В современном мире все больше организаций и команд используют различные мессенджеры и приложения для коммуникации и совместной работы. Одним из популярных и удобных средств для командной работы является чатовое приложение Тимс.
Однако, даже в таком продвинутом приложении, иногда возникает необходимость удаления некоторых сообщений из чата. Это может быть связано с ошибкой в тексте сообщения, нежелательным контентом или просто потребностью очистить чат от устаревших данных.
В этой статье мы предлагаем вам пошаговую инструкцию удаления сообщений в чатах Тимс. Следуя этим простым шагам, вы сможете легко и быстро очистить чат от ненужных сообщений:
Шаг 1: Выберите нужный чат
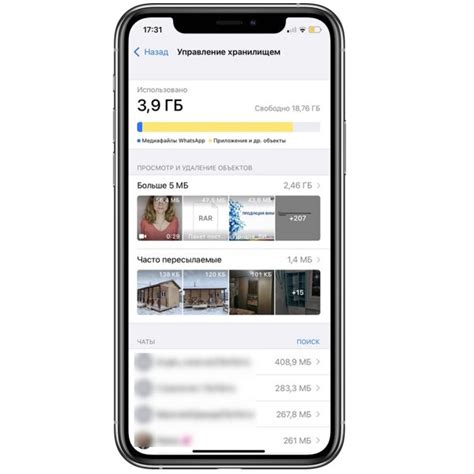
Первым шагом к удалению сообщений в Тимс является выбор нужного чата. Зайдите в приложение Тимс и выберите чат, в котором необходимо удалить сообщения. Убедитесь, что у вас есть права администратора или участника с соответствующими правами на удаление сообщений.
Шаг 2: Откройте меню сообщения
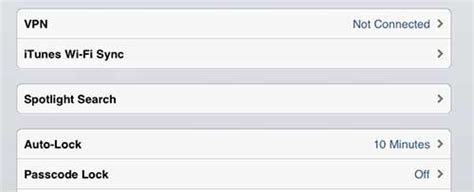
После того, как вы выбрали нужный чат, откройте меню сообщения. Для этого нажмите правой кнопкой мыши на сообщении, которые вы хотите удалить, или удерживайте палец (если у вас сенсорный экран) на сообщении до появления контекстного меню.
Шаг 3: Удалите сообщение
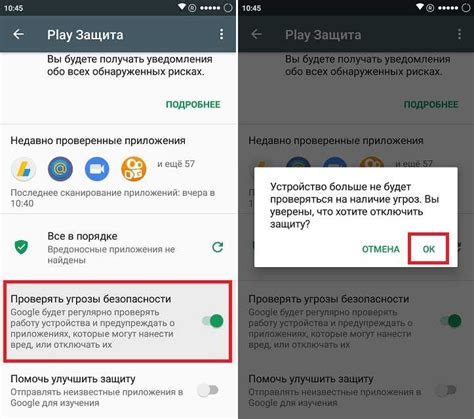
Теперь выберите опцию удаления сообщения во всплывающем меню. Обычно она обозначается значком "корзины" или опцией "удалить". Подтвердите удаление сообщения и оно исчезнет из чата навсегда.
Таким образом, с помощью простых и понятных шагов вы можете удалить нежелательные сообщения из чатов в Тимс. Не забывайте, что удаление сообщений является необратимым процессом, поэтому перед удалением проверьте информацию внимательно.
Почему нужна очистка чатов в Тимс?

| 1. Облегчение поиска информации | С течением времени чаты в Тимс могут заполняться большим количеством сообщений. Поиск конкретной информации или документа становится сложным и затрудненным. Очистка чатов помогает упорядочить информацию и упростить поиск нужных данных. |
| 2. Сохранение места на сервере | Сохранение всех сообщений в неразобранном виде может занимать большое количество места на сервере. Постоянное накопление сообщений может привести к нехватке места и замедлению работы системы. Регулярная очистка чатов позволяет оптимизировать использование серверного пространства. |
| 3. Конфиденциальность и безопасность | Ваши чаты в Тимс могут содержать конфиденциальные данные и информацию, которую необходимо удалить после завершения обсуждений. Очистка чатов помогает предотвратить доступ к конфиденциальным данным или чувствительной информации. |
| 4. Улучшение производительности | Большое количество сообщений в чатах может приводить к замедлению работы Тимс и снижению производительности пользователей. Удаление старых и неактуальных сообщений помогает оптимизировать производительность программы и снизить нагрузку на систему. |
В конечном счете, очистка чатов в Тимс позволяет сохранить чаты аккуратными и актуальными, упростить поиск информации, обеспечить конфиденциальность и безопасность, а также повысить производительность системы.
Шаг 1: Вход в Тимс
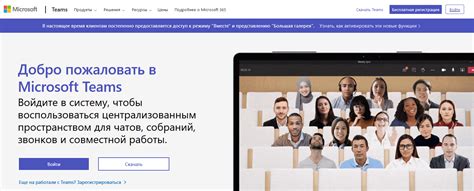
Первым шагом для очистки чата в Тимс необходимо выполнить вход в систему. Чтобы войти в Тимс, выполните следующие действия:
- Откройте веб-браузер и введите адрес https://www.tims.com
- На открывшейся странице введите свои данные для входа, включая адрес электронной почты и пароль
- Нажмите кнопку "Войти"
После успешного входа в систему вы будете перенаправлены на главную страницу Тимс, где сможете найти все необходимые функции для очистки чата.
Шаг 2: Выбор чата для очистки
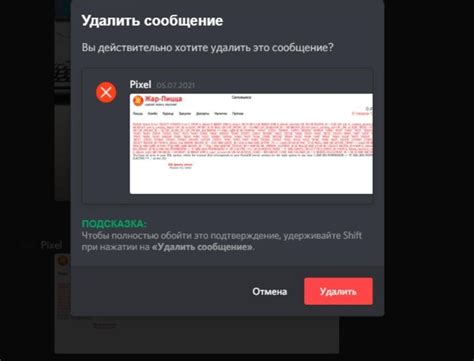
Для начала необходимо выбрать чат, в котором вы хотите произвести очистку сообщений. При этом имейте в виду, что очистка будет применена ко всем сообщениям в выбранном чате без возможности восстановления.
Следуйте этим шагам, чтобы выбрать чат для очистки:
- Откройте приложение Тимс на своем устройстве.
- В левой панели приложения выберите раздел "Чаты".
- В открывшемся списке чатов найдите нужный чат, в котором вы хотите произвести очистку.
- Кликните на название выбранного чата, чтобы открыть его.
Теперь вы успешно выбрали чат для очистки сообщений и можете перейти к следующему шагу.
Шаг 3: Выбор сообщений для удаления
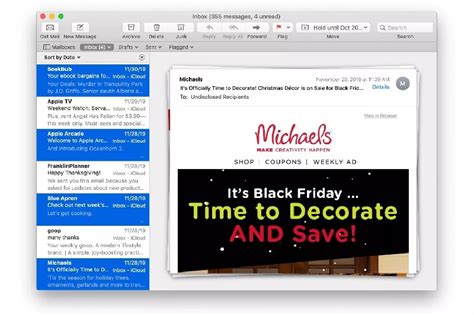
Теперь, когда вы выбрали нужный чат и открыли его, настало время выбрать сообщения для удаления. Чтобы упростить эту задачу, можно воспользоваться различными фильтрами и функциями, доступными в Тимс.
Ниже приведены некоторые полезные способы выбора сообщений для удаления:
1. Фильтры по времени: Используйте фильтры по времени, чтобы выбрать сообщения, отправленные в определенный период. Например, вы можете удалить все сообщения, которые были отправлены более месяца назад.
2. Поиск по ключевым словам: Используйте функцию поиска, чтобы найти сообщения, содержащие определенные ключевые слова или фразы. Например, вы можете удалить все сообщения, содержащие конфиденциальную информацию.
3. Выборочное удаление: Если вам нужно удалить только некоторые сообщения, вы можете выбрать их одно за другим или использовать функцию мультивыбора. Затем просто нажмите на кнопку удаления.
Обратите внимание, что удаление сообщений необратимо, поэтому перед удалением рекомендуется сохранить важные данные или сообщения, если они вам понадобятся в будущем.
Шаг 4: Удаление выбранных сообщений
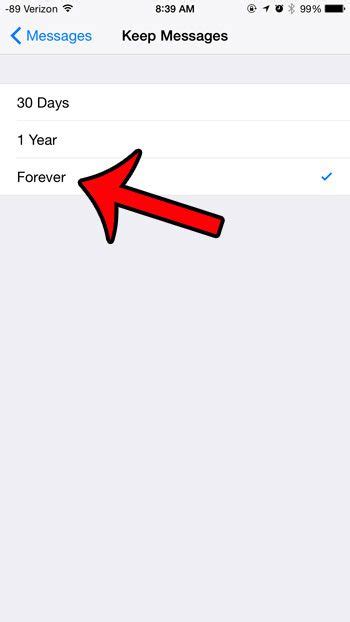
После того, как вы выбрали все сообщения, которые хотите удалить, вам нужно нажать правой кнопкой мыши на любом из выбранных сообщений. В появившемся контекстном меню выберите опцию "Удалить".
Подтвердите свое действие, нажав кнопку "Удалить" в появившемся диалоговом окне. Вы также можете использовать сочетание клавиш "Ctrl+D" для удаления выбранных сообщений.
После удаления вы увидите, что выбранные сообщения исчезли из чата. Будьте внимательны, так как удаленные сообщения невозможно будет восстановить.
Продолжайте повторять этот шаг, пока не удалите все необходимые вам сообщения в чате.
Шаг 5: Повторение для других чатов

После того как вы успешно очистили первый чат, вам может потребоваться повторить процесс для остальных чатов в Тимс. Вот подробная инструкция по повторению для других чатов:
- Проверьте список всех чатов, которые вы хотите очистить.
- Выберите следующий чат из списка и откройте его.
- Следуйте шагам 2-4 из предыдущих инструкций для удаления сообщений в выбранном чате.
- Повторите эти шаги для каждого чата, пока все не будут очищены.
Убедитесь, что вы тщательно проверяете каждый чат перед удалением сообщений, чтобы избежать удаления важной информации или сообщений, которые вы хотите сохранить. Если вы не уверены, проконсультируйтесь с администратором или коллегами, прежде чем удалять сообщения.
Шаг 6: Проверка наличия скрытых сообщений

После завершения выполнения предыдущих шагов, вы можете проверить наличие скрытых сообщений в чате. Они могут быть скрыты по разным причинам, например, если администратор чата или оператор службы поддержки решили удалить определенные сообщения.
Для проверки наличия скрытых сообщений в Тимс, выполните следующие действия:
- Откройте чат, который вы хотите проверить.
- Пролистайте все сообщения вверх до самого начала чата. Обратите внимание на любые пропущенные участки и историю удаленных сообщений.
- Если вы заметили, что сообщения отсутствуют или были удалены, то скорее всего, в чате есть скрытые сообщения. О таких сообщениях можно узнать только от администратора чата или оператора службы поддержки.
Проверка наличия скрытых сообщений поможет вам быть в курсе происходящего в чате и предотвратит потерю важной информации.
Шаг 7: Подтверждение удаления сообщений
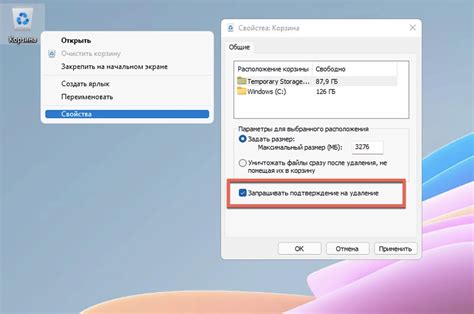
После того, как вы выбрали сообщения для удаления и нажали на кнопку "Удалить", система Тимс попросит вас подтвердить свое действие. Данная мера безопасности помогает избежать случайного удаления важных сообщений.
Появится окно с сообщением о том, что выбранные сообщения будут удалены без возможности восстановления. Также будет предложено ввести код подтверждения для завершения процедуры удаления.
Вводя код подтверждения, убедитесь, что вы внимательно проверили список выбранных сообщений и не ошиблись в своем выборе. В случае, если вы обнаружите ошибку, вы можете отменить удаление, нажав на соответствующую кнопку в окне подтверждения.
После ввода кода подтверждения и подтверждения удаления, выбранные сообщения будут удалены из чата навсегда.
Шаг 8: Результаты очистки чатов в Тимс
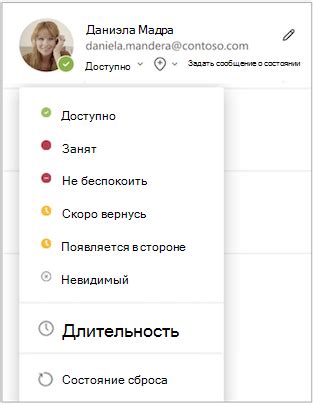
Поздравляю! Вы успешно завершили очистку чатов в Тимс. Теперь все нежелательные сообщения были удалены, и ваши чаты стали более чистыми и организованными.
В результате очистки, вы освободили больше места на сервере, что поможет улучшить производительность и доступность приложения. Также, удаление старых сообщений поможет упростить навигацию в чатах и сделает работу в Тимс более эффективной.
Будьте готовы к тому, что после очистки могут быть некоторые изменения в логике диалогов. Однако, это нормально и не должно повлиять на работу команды.
Не забывайте, что удалять сообщения нужно осторожно и только те, которые действительно больше не нужны. Перед удалением всегда убедитесь, что важная информация сохранена и никто не потеряет важные данные.
Вы успешно применили все шаги, описанные в инструкции, и теперь можете наслаждаться чистотой и порядком в своих чатах в Тимс!