Один из способов очистить личные данные на вашем MacBook - это удалить данные iCloud. iCloud - это облачное хранилище, которое позволяет хранить и синхронизировать файлы, фотографии, контакты и многое другое между устройствами Apple. Если вы решите удалить данные iCloud на MacBook, это означает, что удаление произойдет со всех подключенных устройств.
Удаление данных iCloud может быть полезно, если вы хотите сменить Apple ID, продать свой MacBook или просто начать заново с чистой учетной записью iCloud. В этой статье мы расскажем вам, как удалить данные iCloud на MacBook шаг за шагом.
Важно отметить, что удаление данных iCloud с MacBook приведет к удалению всех данных, связанных с вашей учетной записью iCloud. Поэтому перед этим действием рекомендуется создать резервную копию данных или перенести их на другой аккаунт iCloud.
Как удалить данные iCloud на MacBook:
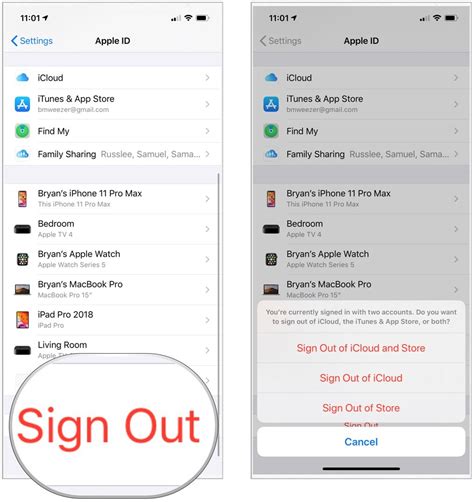
Если вы хотите удалить данные из своей учетной записи iCloud на MacBook, это можно сделать, следуя нескольким простым шагам.
| Шаг 1: | Откройте меню "Системные настройки" на MacBook. |
| Шаг 2: | Выберите "iCloud" из списка доступных опций. |
| Шаг 3: | Введите пароль от вашей учетной записи iCloud. |
| Шаг 4: | Нажмите на кнопку "Войти". |
| Шаг 5: | Выберите пункт меню "Параметры" в левой части окна. |
| Шаг 6: | Прокрутите вниз и найдите раздел "Устройства". |
| Шаг 7: | Выберите устройство, данные которого вы хотите удалить. |
| Шаг 8: | Нажмите на кнопку "Удалить с iCloud". |
| Шаг 9: | В появившемся окне подтвердите удаление данных iCloud. |
| Шаг 10: | Подождите, пока данные будут удалены. Это может занять некоторое время. |
| Шаг 11: | После завершения процесса удаления, закройте окно настроек iCloud и выйдите из системных настроек. |
Теперь ваша учетная запись iCloud на MacBook будет очищена от выбранных данных, и они больше не будут синхронизироваться со всеми устройствами, подключенными к вашей iCloud-учетной записи.
Получение доступа к iCloud
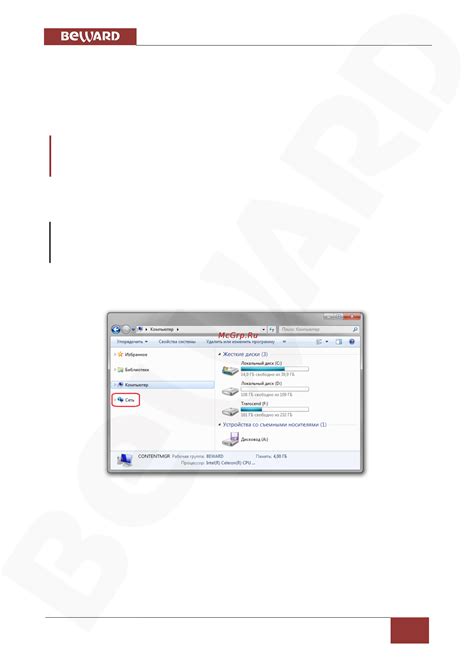
Чтобы удалить данные iCloud на MacBook, вам необходимо получить доступ к вашей учетной записи iCloud. Для этого выполните следующие шаги:
- Настройте интернет-соединение на вашем MacBook.
- Откройте системные настройки и нажмите на иконку iCloud.
- Введите свой Apple ID и пароль в соответствующие поля.
- Если вы используете двухфакторную аутентификацию, вам потребуется ввести проверочный код, который будет отправлен на ваше доверенное устройство.
- После успешной авторизации вы получите доступ к вашей учетной записи iCloud.
Теперь вы готовы удалить данные iCloud на MacBook. Продолжайте чтение, чтобы узнать, как это сделать.
Отключение синхронизации с iCloud
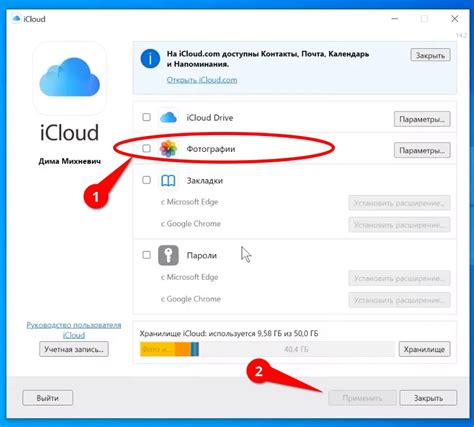
- Откройте меню "Apple" в верхнем левом углу экрана и выберите "Настройки системы".
- Прокрутите вниз и нажмите на значок "iCloud".
- В появившемся окне нажмите на кнопку "Выход из iCloud".
- Введите пароль вашей учетной записи iCloud и нажмите на кнопку "Отключить".
- В следующем окне выберите, хотите ли вы сохранить копии данных на вашем MacBook или удалить их.
- Чтобы удалить копии данных, выберите соответствующую опцию и нажмите на кнопку "Удалить с Mac".
- После завершения процесса отключения, вы больше не будете синхронизировать данные с iCloud на этом MacBook.
Помните, что это действие удалит все данные из вашей учетной записи iCloud на MacBook. Убедитесь, что у вас есть резервная копия всех важных файлов, прежде чем продолжить.
Удаление данных из iCloud
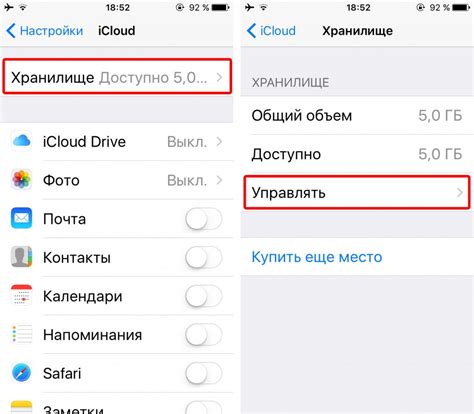
Удаление данных из iCloud на MacBook может быть необходимо, когда вы хотите освободить пространство, сменить учетную запись или просто очистить хранилище. Вот несколько способов удалить данные из вашего аккаунта iCloud:
1. Удаление файлов и папок с помощью iCloud Drive:
- Откройте приложение "Finder" на вашем MacBook.
- В боковой панели выберите "iCloud Drive".
- Выберите файлы или папки, которые вы хотите удалить.
- Нажмите правой кнопкой мыши и выберите "Переместить в корзину".
- Чтобы окончательно удалить файлы, перейдите в корзину и выберите "Очистить корзину".
2. Удаление фотографий и видео с помощью Фото iCloud:
- Откройте приложение "Фото" на вашем MacBook.
- В верхней панели выберите "Альбомы".
- Выберите альбом или фотографии, которые вы хотите удалить.
- Нажмите правой кнопкой мыши и выберите "Удалить".
- Чтобы удалить фотографии окончательно, перейдите в раздел "Недавно удалено" и выберите "Удалять навсегда".
3. Удаление контактов, календарей и документов:
- Откройте приложение "Настройки" на вашем MacBook.
- В верхней панели выберите "Apple ID".
- В боковой панели выберите "iCloud".
- Снять флажок рядом с данными, которые вы хотите удалить (например, "Контакты" или "Календари").
- Подтвердите удаление данных всплывающим окном.
Обратите внимание, что удаление данных из iCloud может быть непререкаемым, поэтому перед этим убедитесь, что вы не удаляете важные файлы или информацию. Также имейте в виду, что удаление данных из iCloud на MacBook не повлияет на данные, которые хранятся на других устройствах с доступом к данному iCloud аккаунту.
Подтверждение удаления данных
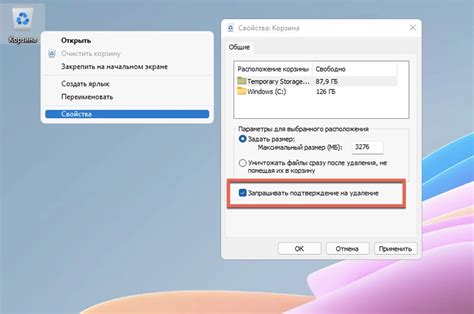
При удалении данных с вашего аккаунта iCloud на MacBook важно иметь в виду, что эти данные будут удалены без возможности восстановления. Поэтому перед удалением данных рекомендуется создать резервную копию всех важных файлов и документов.
Чтобы подтвердить удаление данных, вы должны ввести свой пароль от аккаунта iCloud. При этом система может потребовать также подтверждение через двухфакторную аутентификацию, если она была настроена для вашего аккаунта.
Удаление данных iCloud может занять некоторое время в зависимости от объема данных, сохраненных в вашем аккаунте. По завершении процесса удаления, вы получите уведомление.
Пожалуйста, будьте осторожны при удалении данных и убедитесь, что вы не удаляете что-то важное и необходимое для вас. Восстановление данных после удаления будет невозможно.
Удаление учетной записи iCloud

Шаг 1: Откройте меню Apple в верхнем левом углу экрана и выберите "Параметры системы".
Шаг 2: В открывшемся окне параметров системы выберите "iCloud".
Шаг 3: В окне iCloud введите свой пароль, если он требуется.
Шаг 4: Щелкните по кнопке "Выйти" в нижнем левом углу окна iCloud.
Шаг 5: Появится диалоговое окно, предлагающее сохранить данные на вашем устройстве или удалить их. При необходимости можно сохранить данные, которые вы хотите сохранить.
Шаг 6: Щелкните по кнопке "Удалить с Mac".
Шаг 7: Введите пароль от вашей учетной записи Mac, чтобы подтвердить удаление учетной записи iCloud.
Шаг 8: После подтверждения ваша учетная запись iCloud будет удалена с вашего MacBook.
Удаление приложений, связанных с iCloud
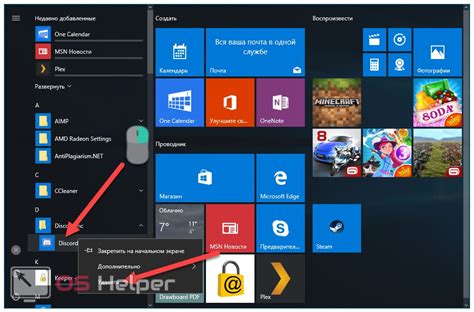
Если вы хотите удалить приложение, которое связано с вашим аккаунтом iCloud на MacBook, следуйте этим шагам:
- Откройте меню "Finder" и перейдите в папку "Программы".
- Найдите приложение, которое вы хотите удалить.
- Щелкните правой кнопкой мыши на иконке приложения и выберите "Переместить в корзину".
- Подтвердите удаление, щелкнув правой кнопкой мыши на корзине и выбрав "Очистить корзину".
- Введите пароль вашей учетной записи, если будет запрошено, чтобы подтвердить удаление приложения.
После выполнения этих шагов приложение, связанное с вашим аккаунтом iCloud, будет полностью удалено с вашего MacBook.
Проверка успешного удаления данных
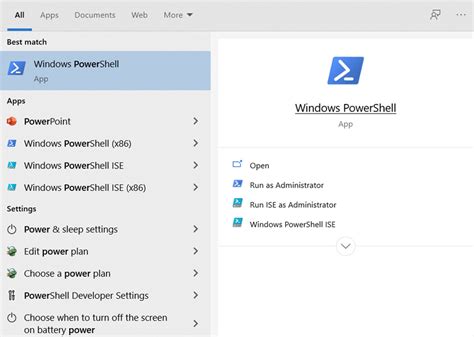
Чтобы убедиться, что все данные iCloud были успешно удалены с вашего MacBook, вам необходимо выполнить несколько простых шагов:
- Откройте "Настройки" на своем MacBook.
- Нажмите на свое имя в верхней части окна.
- Выберите "iCloud" в боковом меню.
- Убедитесь, что все включенные службы iCloud теперь отключены.
- Перейдите в раздел "Сведения об аккаунте".
- Удостоверьтесь, что нет данных iCloud, таких как контакты, календари или документы. Если все данные были удалены, вам будет показано сообщение "Ничего нет" или "Данные отсутствуют".
- Если вы все еще видите какие-либо данные iCloud или сомневаетесь в полной очистке, рекомендуется обратиться в службу поддержки Apple для дальнейшей помощи.
Проверка успешного удаления данных обеспечит безопасность и защиту вашей конфиденциальной информации. Убедитесь, что вы выполнили все вышеперечисленные шаги и не оставили никаких следов данных iCloud на вашем MacBook.
Советы по удалению данных iCloud на MacBook
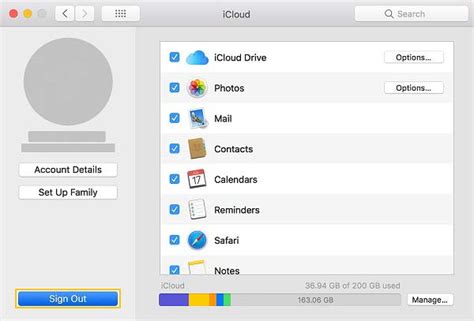
Если вам необходимо удалить данные iCloud с вашего MacBook, следуйте этим полезным советам:
1. Оцените важность данных: перед удалением данных из iCloud, убедитесь, что вы не потеряете ничего ценного. Проверьте, скопируйте и сохраните важные файлы на локальном диске.
2. Отключите iCloud на MacBook: откройте "Настройки" на вашем MacBook, затем щелкните на имя пользователя и выберите "iCloud". В разделе "iCloud Drive" установите переключатель в положение "выключено".
3. Удалите данные из iCloud: чтобы удалить определенные типы данных из iCloud, откройте "Настройки", выберите "iCloud" и щелкните на "Управление". Отметьте пункты, которые вы хотите удалить, затем щелкните "Удалить с iCloud".
4. Измените пароль iCloud: после удаления данных из iCloud, рекомендуется изменить пароль, чтобы предотвратить несанкционированный доступ к вашим данным.
5. Проверьте другие устройства: убедитесь, что данные iCloud также удалены с других устройств, подключенных к вашей учетной записи iCloud. Это может быть ваш iPhone, iPad или другой MacBook.
Следуя этим советам, вы сможете безопасно удалить данные iCloud с вашего MacBook и обеспечить защиту своей конфиденциальной информации.