Использование облачного сервиса iCloud Drive от Apple стало неотъемлемой частью повседневной жизни многих пользователей. Однако, со временем в хранилище накапливаются ненужные файлы, которые занимают ценное место и затрудняют удобство использования сервиса. В этой статье мы рассмотрим 5 способов удаления ненужных файлов из iCloud Drive, чтобы вы могли освободить пространство без лишних хлопот.
Первый способ - это использование встроенных инструментов iCloud Drive. Для этого откройте приложение "Настройки" на своем устройстве, затем выберите "Ваше имя" и перейдите в раздел "iCloud". В этом разделе вы найдете список приложений, которые используют iCloud Drive. Чтобы удалить файлы, связанные с конкретным приложением, просто отключите его переключателем. Вместе с ним будут удалены и все связанные файлы.
Второй способ - использование приложения "Файлы" на вашем устройстве. Оно предоставляет удобный способ просмотра и управления файлами в iCloud Drive. Откройте приложение "Файлы" и найдите раздел "iCloud Drive" в левой части экрана. Здесь вы можете просмотреть все файлы и папки в iCloud Drive и выбрать те, которые вы хотите удалить. Для этого просто нажмите на файл и выберите функцию "Удалить".
Третий способ - использование iCloud.com на компьютере. Если у вас есть доступ к компьютеру, вы можете легко управлять файлами в iCloud Drive через веб-интерфейс. Просто откройте любой веб-браузер и введите адрес iCloud.com. Войдите в свою учетную запись iCloud и выберите раздел "Диск". Здесь вы сможете просмотреть, выбрать и удалить файлы, как в приложении "Файлы" на устройстве.
Четвертый способ - использование специальных приложений для очистки iCloud Drive. На рынке есть различные приложения, которые помогают автоматически находить и удалять ненужные файлы. Они могут сканировать ваше хранилище на поиск дубликатов, устаревших файлов и других подобных проблем. Вы можете найти такие приложения в App Store и выбрать тот, который лучше всего подходит для ваших нужд.
Пятый способ - использование управления хранением iCloud. Эта функция позволяет автоматически удалять старые и малоиспользуемые файлы из iCloud Drive, чтобы высвободить место. Чтобы включить управление хранением iCloud, откройте приложение "Настройки" на устройстве, затем выберите "Ваше имя" и перейдите в раздел "iCloud". Здесь найдите и нажмите на "Управление хранением" и включите переключатель "Управление хранением iCloud".
Очистка iCloud Drive
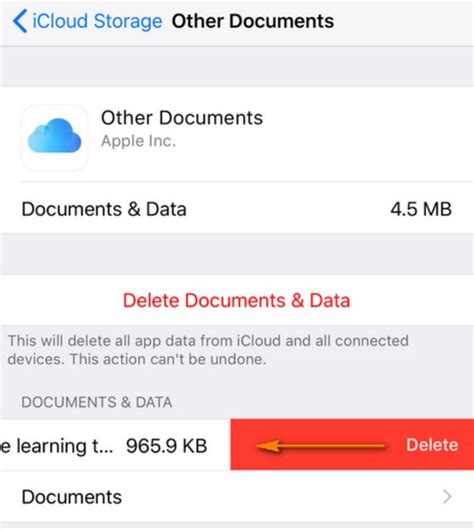
Если ваше пространство в iCloud Drive заканчивается, не отчаивайтесь! Есть несколько способов удалить ненужные файлы без лишних хлопот и освободить драгоценное место для новых данных.
1. Используйте "Управление хранилищем" - встроенный инструмент iCloud, который позволяет узнать, какие файлы занимают максимальное место. Чтобы воспользоваться этой функцией, перейдите настроек iCloud на вашем устройстве и выберите "Управление хранилищем". Затем просмотрите список файлов и удалите ненужные.
2. Синхронизируйте только нужные папки. Если вы не хотите, чтобы все файлы из iCloud Drive синхронизировались с вашим устройством, вы можете выбрать только нужные папки. Для этого откройте настройки iCloud Drive на вашем устройстве и отключите синхронизацию ненужных папок.
3. Используйте "Автономный доступ" только для важных файлов. iCloud Drive предлагает возможность скачивать файлы на ваше устройство только по мере необходимости. Это удобно, когда у вас есть ограниченное пространство на устройстве. Для этого откройте настройки iCloud Drive и включите "Автономный доступ" для файлов, которые вам действительно нужны.
4. Перейдите на iCloud.com и удалите файлы там. Если вам проще работать на компьютере, вы можете зайти на сайт iCloud.com и удалить файлы прямо там. Таким образом, вы освободите пространство сразу на всех ваших устройствах.
5. Проверьте настройки синхронизации iCloud Drive. Возможно, вы случайно включили синхронизацию больших файлов или приложений, занимающих много места. Откройте настройки iCloud Drive и удостоверьтесь, что все файлы, приложения и настройки синхронизации соответствуют вашим потребностям.
Следуя этим простым советам, вы сможете освободить место на iCloud Drive и продолжать пользоваться этим удобным облачным хранилищем без проблем.
Способ 1: Удаление ненужных файлов из iCloud Drive
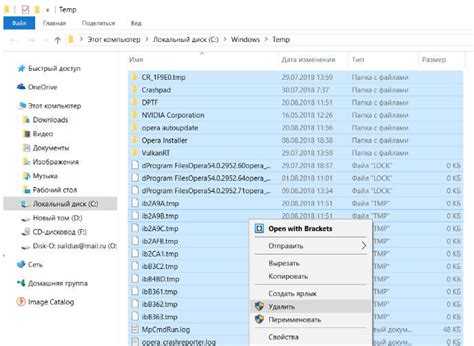
Чтобы удалить ненужные файлы из iCloud Drive, выполните следующие шаги:
- Откройте приложение "Настройки" на вашем устройстве.
- Прокрутите вниз и выберите "Ваше имя" вверху меню.
- Выберите "iCloud" и нажмите на "Управление хранилищем".
- На экране "Управление хранилищем" вы увидите список приложений, использующих iCloud Drive. Выберите нужное приложение.
- Внутри приложения выберите "Документы и данные".
- Вы увидите список файлов, хранящихся в iCloud Drive. Чтобы удалить файл, просто смахните его влево и нажмите на кнопку "Удалить".
- Повторите этот шаг для всех файлов, которые вы хотите удалить.
Помните, что удаленные файлы не могут быть восстановлены, поэтому перед удалением убедитесь, что вы не хотите их сохранить. Кроме того, удаление файлов из iCloud Drive не будет удалить их с устройств, связанных с вашей учетной записью iCloud.
Способ 2: Перенос файлов в локальное хранилище
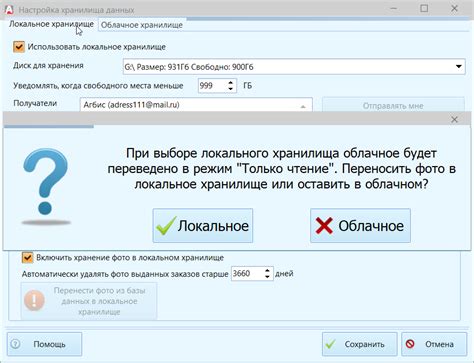
Если вы хотите освободить пространство в своем iCloud Drive, но не хотите удалять файлы окончательно, вы можете воспользоваться способом переноса файлов в локальное хранилище. Это позволит вам сохранить доступ к этим файлам без необходимости держать их в облаке.
Чтобы перенести файлы в локальное хранилище, вам потребуется скачать и установить на свой компьютер iCloud для Windows или macOS. После установки войдите в свою учетную запись iCloud и выберите опцию «iCloud Drive».
Затем откройте папку iCloud Drive на вашем компьютере и выберите файлы, которые вы хотите перенести в локальное хранилище. Щелкните правой кнопкой мыши на выбранных файлах и выберите опцию «Сохранить на устройстве».
Выберите папку на вашем компьютере, в которую вы хотите перенести файлы, и нажмите кнопку «Сохранить». Ваши файлы будут загружены в локальное хранилище и удалены из iCloud Drive, освобождая место в облаке.
Теперь вы можете открыть эти файлы непосредственно на своем компьютере, без необходимости подключаться к облаку через iCloud Drive. Если вам будет необходим доступ к этим файлам с другого устройства, вам нужно будет снова загрузить их в облачное хранилище.
Перенос файлов в локальное хранилище является хорошим способом сэкономить пространство в iCloud Drive, особенно если у вас есть файлы, которые вы редко используете, но все же хотите сохранить их в безопасности.
Обратите внимание: Перенесенные файлы не будут автоматически синхронизироваться с вашим iCloud Drive. Вам придется самостоятельно обновлять копии файлов в облаке, если они изменяются на вашем компьютере.
Способ 3: Отключение автоматической загрузки в iCloud Drive
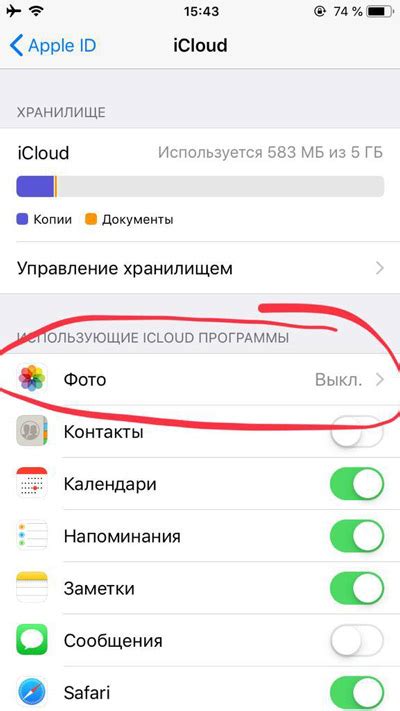
Если вы хотите освободить пространство в iCloud Drive, вы можете отключить автоматическую загрузку файлов.
1. Откройте настройки на вашем устройстве iOS или Mac.
2. Найдите раздел "iCloud" и откройте его.
3. В списке доступных приложений найдите "Фото" и нажмите на него.
4. Включите или выключите опцию "Загружать в iCloud Drive" в зависимости от того, хотите ли вы автоматически загружать фотографии и видео в iCloud Drive или нет.
5. Повторите этот процесс для других приложений, которые загружают файлы в iCloud Drive.
Отключение автоматической загрузки поможет вам сохранить место на iCloud Drive и избежать ненужных файлов.