С каждым годом количество данных, которые мы храним в облаке, все увеличивается. Но что делать, если свободного места на iCloud становится все меньше? Нет нужды отчаиваться, помощь приходит с iPhone! У вас есть возможность освободить место в iCloud, не потеряв важные данные, и мы покажем вам как это сделать.
Первым шагом является анализ содержимого вашего iCloud аккаунта. Возможно, вы уже не используете некоторые фотографии или документы. Приложения и игры также могут занимать большое количество места. Следующим шагом будет определение, какие данные можно удалить безопасно, а какие нужно сохранить. Помимо этого, можно использовать некоторые инструменты, которые помогут вам управлять вашим iCloud хранилищем более эффективно.
Не забывайте о важности создания резервных копий данных перед удалением. Ведь вы не хотите потерять свой цифровой след, правильно? Поэтому, прежде чем удалять что-либо с вашего iCloud, убедитесь, что вы сохранили все необходимые данные на другом надежном устройстве или сервере.
Очистка iCloud на iPhone

Чтобы очистить iCloud на iPhone, следуйте этим простым шагам:
Шаг 1: Настройте iCloud
Перейдите в меню "Настройки" на своем iPhone, затем выберите свою учетную запись iCloud. Здесь вы можете управлять настройками хранилища iCloud, включая управление приложениями, которые используют iCloud и какие данные они сохраняют.
Шаг 2: Управление хранилищем
В меню учетной записи iCloud вы увидите раздел "Управление хранилищем". Нажав на него, вы увидите подробную информацию о том, какие приложения используют ваше хранилище iCloud и сколько места они занимают.
Шаг 3: Удаление ненужных данных
В разделе "Управление хранилищем" вы можете выбрать конкретное приложение и удалить данные, связанные с этим приложением. Например, вы можете удалить старые резервные копии, фотографии или видео, чтобы освободить место.
Также вы можете изменить настройки приложений, чтобы они перестали сохранять данные в iCloud или использовать меньше места. Например, вы можете отключить автоматическую загрузку фотографий или выбрать "Оптимизированное хранение" для фотопотока, чтобы хранить только миниатюры на вашем устройстве.
Шаг 4: Удаление ненужных резервных копий
Одним из основных потребителей места в iCloud являются резервные копии. В меню "Настройки" выберите "iCloud" и затем "Управление хранилищем". Здесь вы увидите список резервных копий, которые занимают место в вашем iCloud. Выберите резервную копию, которую хотите удалить, и нажмите "Удалить резервную копию".
Следование этим простым шагам поможет вам освободить место в вашем хранилище iCloud без потери данных. Помните, что перед удалением любых данных рекомендуется создать резервную копию, чтобы в случае необходимости вы могли восстановить их в будущем.
Сохраните данные и освободите место

Очистка iCloud на iPhone поможет вам не только освободить место, но и сохранить важные данные. Перед началом процесса рекомендуется создать резервную копию всех данных, чтобы избежать их потери.
Для создания резервной копии в iCloud, перейдите в настройки устройства, выберите свой профиль в верхней части экрана и нажмите на кнопку "iCloud". Затем включите опцию "iCloud Backup" и нажмите на кнопку "Создать резервную копию сейчас".
После создания резервной копии вы можете смело очищать свой iCloud от ненужных данных. Но помните, что при удалении данных из iCloud они будут удалены сразу со всех ваших устройств, подключенных к этому аккаунту.
Чтобы очистить iCloud на iPhone, перейдите в настройки, выберите свой профиль в верхней части экрана и нажмите на кнопку "iCloud". Затем выберите раздел "Управление хранилищем" и нажмите на кнопку "Управление". В списке приложений и данные, которые занимают место в iCloud, выберите те, которые хотите удалить, и нажмите на кнопку "Удалить".
Таким образом, вы можете очистить место в iCloud, не потеряв при этом важные данные. После завершения процесса очистки рекомендуется снова создать резервную копию данных в iCloud, чтобы обеспечить их сохранность.
| Процесс очистки iCloud на iPhone: |
|---|
| 1. Перейдите в настройки устройства |
| 2. Нажмите на свой профиль в верхней части экрана |
| 3. Выберите раздел "iCloud" |
| 4. Включите опцию "iCloud Backup" и создайте резервную копию |
| 5. Вернитесь в настройки и выберите раздел "Управление хранилищем" |
| 6. Нажмите на кнопку "Управление" |
| 7. Выберите приложения и данные, которые хотите удалить |
| 8. Нажмите на кнопку "Удалить" |
Почему вам может понадобиться очистка iCloud

- Ограниченное пространство: бесплатное хранилище iCloud имеет ограниченные возможности, и если вы загружаете много фотографий, видео или других больших файлов, оно может быстро заполниться. Очистка iCloud позволит освободить место и продолжить добавлять новые файлы.
- Улучшение производительности: частое использование iCloud может замедлить работу вашего устройства. Очистка iCloud поможет оптимизировать производительность и ускорить работу вашего iPhone.
- Конфиденциальность и безопасность: если вы хотите продать, передать или утилизировать ваше устройство, очистка iCloud гарантирует, что все ваши личные данные будут удалены и недоступны для других пользователей.
- Сохранение новых данных: когда ваше хранилище iCloud заполнено, вы можете перестать получать апдейты и резервные копии вашего устройства. Очистка iCloud поможет вам снова настроить регулярное автоматическое резервное копирование и сохранять все свои важные данные.
Проблемы с хранением данных
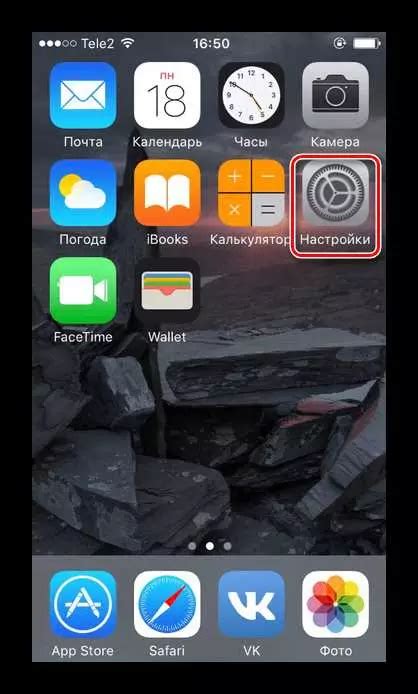
Очистка iCloud на iPhone может стать неотъемлемой частью управления хранилищем данных. В течение использования устройства возникают различные проблемы, связанные с хранением данных, которые могут мешать эффективному использованию устройства. Неконтролируемый рост объема данных на устройстве может привести к недостатку свободного места и замедлению работы.
Одной из самых распространенных проблем с хранением данных на iCloud является ограничение бесплатного объема хранилища. Если вы достигли лимита емкости iCloud, ваше устройство может перестать автоматически резервироваться и загружать новые данные. Это делает очистку iCloud необходимой для устранения проблемы.
Еще одной распространенной проблемой является ненужное хранение больших файлов на iCloud. Большие видео, ненужные фотографии или устаревшие резервные копии могут занимать много места на вашем устройстве. Очистка этих файлов поможет освободить место для более важных данных и повысить производительность устройства.
Также важно отметить, что хранение большого количества ненужных данных может представлять угрозу для безопасности вашего устройства. Если вы храните конфиденциальную информацию на iCloud, необходимо периодически проверять и очищать свое хранилище, чтобы избежать возможных утечек данных.
В комплексе, эти и другие проблемы с хранением данных могут быть решены путем регулярной очистки iCloud на iPhone. Выполняйте эту процедуру регулярно, чтобы избежать проблем с хранением данных и улучшить производительность вашего устройства.
Как безопасно очистить iCloud на iPhone
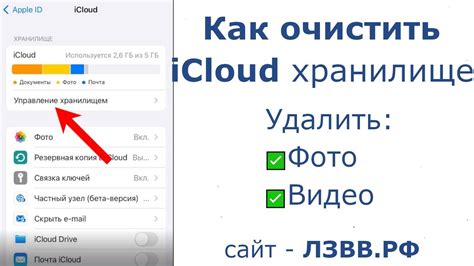
Перед очисткой iCloud, важно создать резервную копию всех важных данных на iPhone. Это позволит вам восстановить информацию, если что-то пойдет не так. Вы можете создать резервную копию на iCloud или на компьютере через iTunes.
| Шаг | Инструкция |
|---|---|
| Шаг 1 | На вашем iPhone откройте меню "Настройки". |
| Шаг 2 | Нажмите на свое имя в верхней части меню. |
| Шаг 3 | Выберите раздел "iCloud". |
| Шаг 4 | Прокрутите вниз и нажмите на "Управление хранилищем". |
| Шаг 5 | В этом разделе вы увидите список приложений и данные, которые они используют в iCloud. Выберите те, которые хотите удалить. |
| Шаг 6 | Нажмите на кнопку "Удалить данные" и подтвердите свое действие. |
После выполнения этих шагов, данные выбранных приложений будут удалены из iCloud, и вы освободите место. Обратите внимание, что удаление данных из iCloud не влияет на данные, сохраненные на самом устройстве. Если вы хотите удалить данные полностью, вам нужно будет удалить их с устройства отдельно.
Резервное копирование данных

Вам потребуется активное подключение к сети Интернет, чтобы начать процесс резервного копирования данных на iCloud. Перед началом процедуры убедитесь, что у вас достаточно свободного пространства на своем аккаунте iCloud.
| Шаг | Описание |
|---|---|
| 1 | Откройте настройки вашего iPhone и нажмите на свою учетную запись iCloud. |
| 2 | Прокрутите вниз и найдите раздел "iCloud Backup". |
| 3 | Включите опцию "iCloud Backup". |
| 4 | Нажмите на кнопку "Сделать резервную копию сейчас" или подождите, пока iPhone автоматически выполнит резервное копирование. |
| 5 | Дождитесь завершения процесса резервного копирования. Время завершения может зависеть от объема данных и скорости сети. |
После завершения резервного копирования ваши данные будут сохранены на iCloud, и вы сможете восстановить их в случае необходимости. Резервное копирование данных на iCloud также полезно при переходе на новый iPhone - вы сможете легко восстановить все свои настройки и данные на новом устройстве.
Не забывайте периодически делать резервные копии данных на iCloud, чтобы обезопасить свою информацию от потери или повреждения. Также рекомендуется иметь дополнительные копии своих данных на других устройствах или внешних носителях для дополнительной защиты.