Иллюстратор – это мощный инструмент для создания профессиональных векторных изображений. Однако, с течением времени ваш проект может накопить лишние данные, которые могут замедлить работу программы и увеличить размер файла. Для сохранения производительности и удобства работы необходимо проводить регулярную очистку Иллюстратора от этих данных.
Что такое лишние данные в Иллюстраторе? Это может быть все, что не несет непосредственной информации о вашем проекте: неиспользуемые маски, невидимые или скрытые объекты, ненужные шрифты, пустые слои и многое другое. Удаление этих данных поможет оптимизировать ваш проект и улучшить производительность Иллюстратора.
Как эффективно очистить Иллюстратор от лишних данных? Во-первых, рекомендуется использовать функцию "Сжатие файла" во время сохранения проекта. Она автоматически удалит некоторые ненужные данные, сократив размер файла. Во-вторых, вы можете вручную проверить и удалить лишние элементы. Для этого в Иллюстраторе есть несколько полезных инструментов, таких как "Полная очистка", "Удаление скрытого контента" и "Удаление неиспользуемых встроенных шрифтов".
Необходимо помнить, что очистка Иллюстратора от лишних данных должна проводиться регулярно во избежание накопления большого количества ненужной информации. Это поможет поддерживать высокую производительность программы и экономить место на вашем компьютере. Будьте внимательны и следите за состоянием вашего проекта, чтобы он всегда оставался оптимизированным и готовым к работе.
Очистка проектов в Иллюстраторе
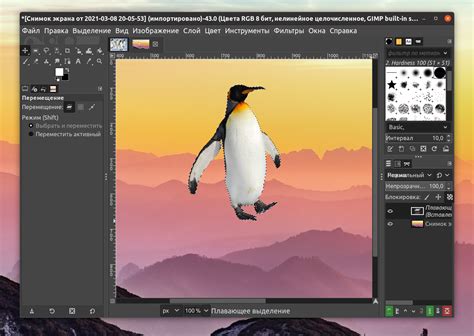
Существует несколько способов очистки проектов в Иллюстраторе. Один из них - удаление неиспользуемых элементов. В Иллюстраторе можно удалить неиспользуемые слои, объекты, стили и символы. Для этого нужно выбрать соответствующие элементы в панели управления и нажать на кнопку "Удалить". Также можно воспользоваться командой "Сбросить" для удаления всех неиспользуемых элементов одновременно.
Еще один способ очистки проектов в Иллюстраторе - уменьшение размера изображений. Если в проекте использованы растровые изображения, они могут занимать много места. Чтобы уменьшить размер изображений, можно воспользоваться командой "Сжать файл". Иллюстратор предложит выбрать оптимальное качество изображений для сжатия. Это поможет уменьшить размер файла без потери качества.
Также рекомендуется очищать кэш и статистику в Иллюстраторе. Для этого нужно выбрать пункт "Правка" в меню программы, затем "Параметры" и "Параметры производительности". Здесь можно найти пункт "Сбросить историю документа" и "Сбросить историю графического процессора". Это позволит освободить оперативную память и ускорить работу программы.
Важно очищать проекты в Иллюстраторе регулярно, особенно при работе с большими файлами. Это поможет оптимизировать проект и уменьшить размер файлов, что положительно скажется на производительности программы и использовании ресурсов компьютера.
Необходимость в очистке

В процессе работы с проектами в Illustrator, палитры, стили, шрифты и другие элементы могут накапливаться и становиться неактуальными. Отсутствие систематизации и очистки проектов может привести к тому, что файлы станут громоздкими, трудночитаемыми и труднопереносимыми.
Очистка проектов в Illustrator становится необходимой для поддержания оптимальной производительности программы. Чем больше лишних данных находится в проекте, тем больше ресурсов компьютера необходимо для его обработки. Очистка от неиспользуемых элементов, таких как шрифты, заливки, перья и прочие объекты, помогает ускорить работу программы и улучшает процесс создания и редактирования векторной графики.
Очистка также является важной мерой для экономии дискового пространства. Каждый файл проекта может содержать множество неиспользуемых элементов, занимающих место на жестком диске. Удаление этих лишних данных позволяет освободить драгоценное пространство для хранения новых файлов и повысить эффективность работы с файловой системой.
Очистка от неиспользуемых объектов
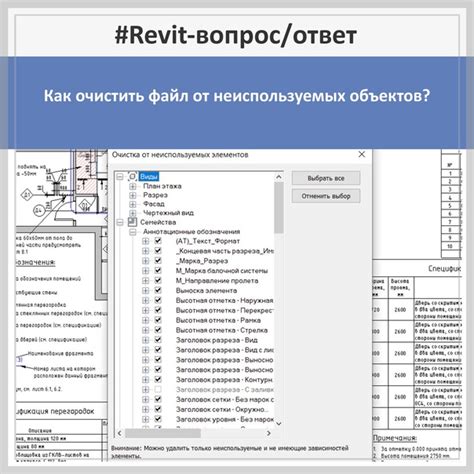
Неиспользуемые объекты могут появляться, когда мы удаляем элементы из иллюстрации, но они остаются в проекте. Они могут быть незаметными, но занимают место и отнимают ресурсы программы.
Очистка от неиспользуемых объектов производится следующим образом:
| Шаг | Описание действия |
|---|---|
| 1 | Выделяем все объекты в иллюстрации используя комбинацию клавиш Ctrl+A (Cmd+A на Mac). |
| 2 | Переходим в меню "Объект" и выбираем пункт "Очистить". |
| 3 | В открывшемся окне "Очистить" выбираем необходимые опции для удаления неиспользуемых объектов, например, "Значки скрытых объектов", "Значки объектов, помещенных в маску", "Пустые маски слоев" и др. |
| 4 | Нажимаем кнопку "Очистить", чтобы удалить выбранные неиспользуемые объекты. |
После выполнения этих шагов, программа автоматически удалит все неиспользуемые объекты из вашего проекта. Рекомендуется регулярно выполнять очистку от неиспользуемых объектов, чтобы избежать излишнего накопления мусора и оптимизировать работу в Adobe Illustrator.
Использование снимков перед и после очистки

Создание снимков перед и после очистки в Иллюстраторе просто – достаточно выбрать вкладку "Объект" в верхнем меню программы и выбрать "Создать снимок". После того, как снимок создан, можно внести изменения в проект и провести очистку. Когда результат работы готов, можно снова выбрать "Создать снимок" и сохранить его. Таким образом, у вас будет возможность сравнить изначальное изображение с результатом очистки и оценить, насколько успешными были ваши действия.
Использование снимков перед и после очистки предоставляет несколько преимуществ. Во-первых, это позволяет сохранить исходное изображение и иметь возможность вернуться к нему в случае неудовлетворительного результата очистки. Во-вторых, сравнение снимков перед и после позволяет увидеть все внесенные изменения и определить, насколько эффективно была проведена очистка. Это может быть особенно полезно при работе на больших и сложных проектах, где сложно отследить все внесенные изменения без использования снимков.
Использование снимков перед и после очистки является эффективным инструментом для всех пользователей Adobe Illustrator, ведь оно помогает улучшить качество очистки проектов и делает процесс работы более удобным и продуктивным.
Удаление лишних слоев и групп
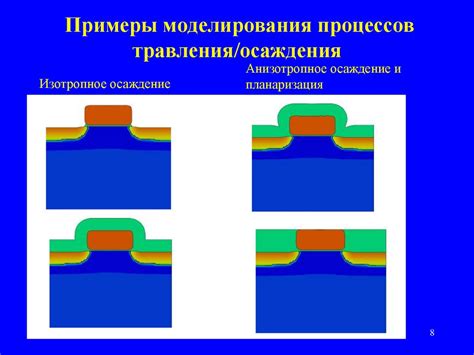
В процессе работы над проектом в Иллюстраторе может накопиться большое количество слоев и групп, которые больше не нужны. Удаление лишних слоев и групп поможет сделать работу более эффективной и улучшить производительность программы.
Чтобы удалить слой или группу, необходимо выделить их в панели слоев или в холсте. Затем можно использовать одну из следующих команд:
- Нажмите правой кнопкой мыши на выделенный слой или группу и выберите "Удалить" в контекстном меню.
- Используйте комбинацию клавиш Ctrl+X для вырезания выделенного слоя или группы, а затем комбинацию клавиш Ctrl+V для вставки слоя или группы в новое место.
- Используйте команду "Удалить" в меню "Правка".
При удалении слоя или группы, Иллюстратор также предложит удалить или сохранить содержимое этих объектов. Если вам необходимо сохранить содержимое, выберите опцию "Переместить содержимое в корзину", чтобы сохранить объекты в панели "Панель управления слоями" в случае, если вы передумаете их удалить.
Удаление лишних слоев и групп поможет упростить структуру проекта и улучшить его читаемость. Также это позволит сократить объем используемой памяти и ускорить процесс работы с проектом в Иллюстраторе.
Очистка палитры цветов
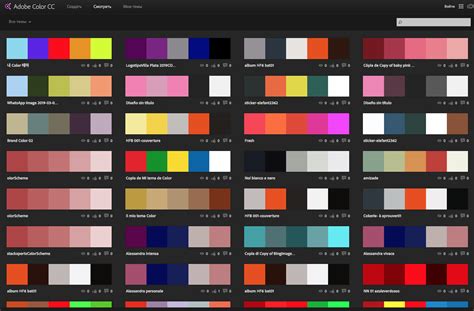
Преимущества очистки палитры цветов включают:
- Улучшение производительности: Удаление неиспользуемых цветов из палитры ускоряет работу с проектами и снижает вероятность возникновения ошибок.
- Упрощение навигации: Чистая палитра цветов позволяет легче ориентироваться и быстро находить нужные оттенки, что важно при работе с большими проектами.
- Оптимизация файлов: Уменьшение размера файлов путем удаления лишних цветов помогает экономить дисковое пространство и улучшает загрузку и экспорт проектов.
В процессе очистки палитры цветов следует:
- Анализировать текущую палитру цветов: Оценить, какие цвета активно используются в проектах, а какие могут быть удалены.
- Удалить неиспользуемые цвета: Выделить и удалить цвета, которые не используются ни в одном объекте или не являются важными для проекта.
- Оптимизировать используемые цвета: Если есть цвета, которые могут быть заменены более оптимальными, произвести изменения.
- Группировать и категоризировать цвета: Организовать цвета в палитре согласно логике проекта, чтобы было легче найти нужный оттенок.
После выполнения всех этих шагов, палитра цветов будет готова для дальнейшего использования в проектах.
Очистка палитры цветов – это незаменимый этап оптимизации проектов в Adobe Illustrator, который помогает улучшить производительность, навигацию и оптимизацию файлов.
Удаление масок и ограничивающих рамок
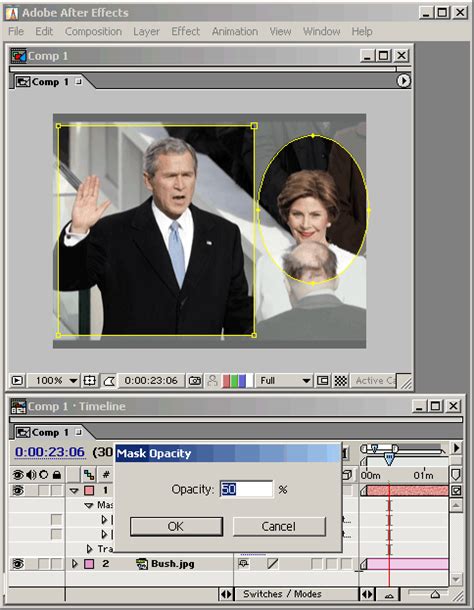
Очищение проектов в Adobe Illustrator от лишних данных включает в себя не только удаление неиспользуемых объектов и слоев, но также и удаление масок и ограничивающих рамок. Это поможет уменьшить размер файлов и повысить производительность программы.
Удаление масок особенно полезно, когда они больше не нужны или были неправильно настроены. Маски позволяют скрыть или показать только определенные области объекта, и они используют много ресурсов, особенно если на проекте присутствует множество масок.
Для удаления масок в Illustrator необходимо выбрать объект, содержащий маску, затем найти вкладку "Маска" в панели свойств и нажать на кнопку "Удалить маску". После этого маска будет удалена, и объект станет доступным в своем полном объеме.
Ограничивающие рамки также могут занимать много места в файле и замедлять работу программы. Они определяют границы объектов и могут быть полезными при работе с точными замерами, но могут быть избыточными во многих проектах. Удаление ограничивающих рамок осуществляется путем выбора объекта, затем щелчка правой кнопкой мыши и выбора пункта "Удалить ограничивающую рамку". После этого объект будет освобожден от ограничений и сможет свободно изменять свою форму и размер.
Таким образом, удаление масок и ограничивающих рамок является важной частью процесса очистки проектов в Adobe Illustrator. Это поможет улучшить производительность программы и уменьшить размер файлов, что особенно полезно при работе с большими проектами.
Сжатие файлов после очистки
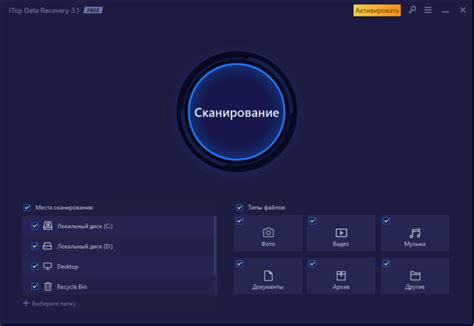
Для сжатия файлов можно использовать различные методы и инструменты. Рассмотрим несколько вариантов:
1. Сохранение в другом формате
Одним из простых способов сжатия файлов является сохранение в другом формате с более эффективным сжатием. Например, вместо сохранения файла в формате AI или EPS, можно выбрать формат SVG или PDF, которые обычно обладают лучшей степенью сжатия.
2. Использование инструментов сжатия
Adobe Illustrator также предоставляет возможности для сжатия файлов прямо в программе. Например, можно воспользоваться функцией "Сохранить для веба", которая предлагает различные настройки сжатия и форматов экспорта. Это позволяет получить оптимальное соотношение качества и размера файла.
3. Сжатие с помощью сторонних инструментов
Существуют также сторонние инструменты и программы, которые специализируются на сжатии графических файлов. Такие инструменты обычно предлагают более продвинутые алгоритмы сжатия и настройки, что может позволить еще большее сокращение размера файлов.
Важно помнить, что при сжатии файлов возможна потеря качества и деталей изображения. Поэтому перед сжатием рекомендуется тщательно проверять результат и настраивать параметры сжатия в соответствии с требованиями проекта.
С помощью этих методов и инструментов вы сможете сжать файлы после проведения очистки в Adobe Illustrator, оптимизировать их размер и повысить эффективность обмена и использования.
Результаты и преимущества очистки
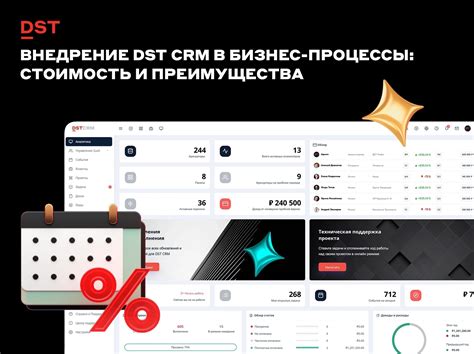
Процесс очистки проектов в Adobe Illustrator имеет ряд результатов и преимуществ, которые стоит учитывать для оптимальной работы с программой.
Во-первых, очистка проектов позволяет удалить все лишние данные и элементы, которые могут замедлять работу программы. Это включает в себя неиспользуемые объекты, слои, эффекты и настройки, которые накапливаются в процессе работы. После очистки программе становится легче обрабатывать проекты, что повышает эффективность работы и снижает вероятность возникновения ошибок.
Во-вторых, очищенные проекты занимают меньше места на диске и легче переносятся между устройствами. Освобожденное пространство может быть использовано для хранения новых проектов или других данных. Кроме того, очищенные проекты легче передавать коллегам или клиентам, что упрощает сотрудничество и обмен файлами.
Третье преимущество очистки проектов в Иллюстраторе заключается в повышении общей производительности программы. Очищенные проекты запускаются быстрее и работают более стабильно, что позволяет сократить время на выполнение задач и улучшить пользовательский опыт.
И, наконец, очистка проектов помогает избежать возможных проблем и ошибок при экспорте файлов в другие форматы. Например, в процессе очистки можно убедиться, что все используемые шрифты и изображения правильно встроены или подключены, чтобы избежать проблем с воспроизведением или печатью файлов.
В целом, очистка проектов в Adobe Illustrator является важной процедурой, которая позволяет улучшить работу программы, оптимизировать использование ресурсов и избежать различных проблем. Регулярное проведение очистки поможет поддерживать высокую производительность и бесперебойную работу с проектами.