Яндекс Клавиатура – это одна из самых популярных клавиатур для мобильных устройств, которая предлагает широкий набор функций и инструментов для удобного ввода текста. Одна из таких функций является сохранение истории ввода, что может быть полезно, но иногда ведет к проблемам с конфиденциальностью и безопасностью данных. Если вам требуется удалить историю на Яндекс Клавиатуре, то эта пошаговая инструкция поможет вам в этом процессе.
Первый шаг в очистке истории на Яндекс Клавиатуре - открыть приложение на вашем устройстве. Затем нажмите на иконку меню, которую можно обычно найти в правом верхнем углу экрана, и выберите "Настройки".
Как только вы находитесь в разделе "Настройки", прокрутите вниз до раздела "Сброс". Здесь вы увидите опцию "Очистить историю". Нажмите на нее, чтобы открыть окно с подтверждением.
В окне с подтверждением вы увидите сообщение, предупреждающее о том, что очистка истории приведет к удалению всех сохраненных слов и фраз. Если вы уверены, что хотите продолжить, нажмите кнопку "Очистить". В противном случае, нажмите кнопку "Отмена".
После того как вы нажали кнопку "Очистить", система начнет процесс удаления истории. Вам потребуется немного подождать, пока операция завершится. Как только история будет полностью удалена, вы увидите уведомление об успешном выполнении операции.
Теперь ваша история на Яндекс Клавиатуре полностью очищена, и вы можете начать с чистого листа. Безопасность и конфиденциальность ваших данных - это важно, и очистка истории на Яндекс Клавиатуре гарантирует их защиту.
Первый шаг: открыть настройки

В первую очередь, чтобы очистить историю на Яндекс Клавиатуре, необходимо открыть настройки приложения. Для этого следует найти иконку Яндекс Клавиатуры на экране своего устройства и нажать на нее. Иконка может быть расположена на главном экране, в панели быстрых настроек или в меню приложений.
После открытия приложения Яндекс Клавиатуры найти иконку "Настройки". Обычно она представлена в виде зубчатого колесика, символизирующего настройку или регулировку чего-либо. Нажмите на эту иконку, чтобы перейти в раздел настроек.
В разделе настроек приложения Яндекс Клавиатуры обычно доступны различные опции и функции. Найдите среди них вкладку или пункт с названием "История ввода" или похожим на это. Этот пункт будет отвечать за очистку истории набранных сообщений.
Второй шаг: выбрать "История ввода"
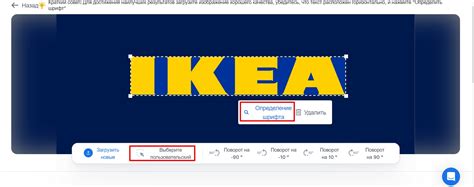
После открытия Яндекс Клавиатуры на своем устройстве, вам нужно перейти к настройкам данного приложения. Для этого найдите иконку "Клавиатура" в списке приложений и нажмите на нее.
После открытия настроек Клавиатуры, пролистайте экран до раздела "Яндекс Клавиатура" и выберите его. Затем откройте пункт меню "Дополнительные возможности", который находится ниже раздела "Настройки клавиатуры".
В открывшемся меню выберите пункт "История ввода". Это позволит вам войти в настройки функции, отвечающей за хранение истории введенных вами сообщений и данных.
После того, как вы выбрали пункт "История ввода", вам будут доступны дополнительные настройки этой функции: вы сможете выбрать период хранения истории, а также удалить все данные, если это необходимо.
Выберите нужные настройки и закройте меню, чтобы сохранить изменения.
Теперь вы успешно завершили второй шаг и готовы продолжить действия для очистки истории на Яндекс Клавиатуре.
Третий шаг: найти и нажать "Очистить историю"
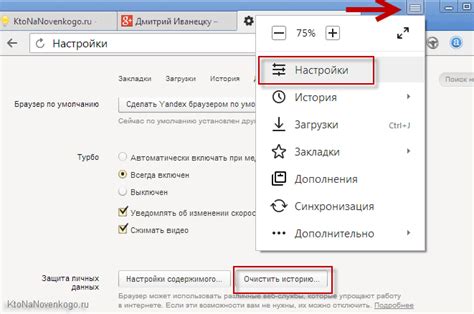
После того как вы открыли настройки приложения, вам предстоит найти пункт "Очистить историю". Для начала прокрутите список настроек вниз, чтобы увидеть все доступные опции.
Когда вы обнаружите нужный пункт, просто нажмите на него, чтобы перейти к странице с настройками очистки истории. Здесь вы можете выбрать, какую именно историю вы хотите очистить.
Вам могут быть доступны следующие варианты:
| Тип истории | Описание |
|---|---|
| История поиска | Удаляет все записи поиска, которые были сохранены в вашей истории. |
| История посещений | Удаляет информацию о посещенных вами веб-сайтах. |
| Исправления | Удаляет все исправления и предсказания, которые были введены вами в процессе набора текста. |
Выберите нужный вам тип истории, отметив соответствующую галочку, и нажмите на кнопку "Очистить". После этого все записи выбранного типа будут удалены, и ваша история будет полностью очищена.
Четвертый шаг: подтвердить удаление данных

После того, как вы выделили все данные, которые хотите удалить, нужно подтвердить свое решение. Нажмите на кнопку «Удалить» или другую соответствующую команду, которую предлагает вам интерфейс Яндекс Клавиатуры.
Помните, что удаление данных является необратимой операцией. Поэтому перед удалением внимательно проверьте все выделенные элементы и убедитесь, что они действительно необходимы для удаления. В случае ошибки восстановление данных может оказаться затруднительным или невозможным.
Если вы уверены в своем решении, подтвердите удаление и дождитесь завершения процесса. После этого выбранные данные будут удалены из истории на Яндекс Клавиатуре, и они уже не будут отображаться в поисковых результатах или автозаполнении.
Пятый шаг: проверить результаты
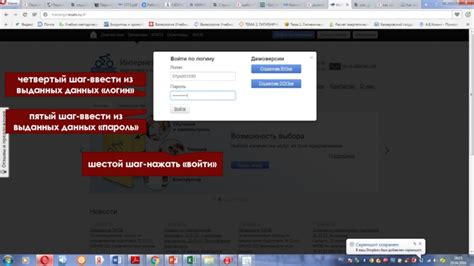
После выполнения всех предыдущих шагов, пришло время проверить результаты очистки истории на Яндекс Клавиатуре. Переходите в любое приложение, где можно вводить текст, например, в мессенджеры или почтовые программы, и начинайте вводить слова или фразы, которые ранее были записаны в вашей истории.
Если все прошло успешно, то вы не должны видеть предложенных вариантов, соответствующих удаленным записям. Это значит, что очистка истории была выполнена корректно и успешно.
Однако, если вы все еще видите какую-либо информацию из вашей предыдущей истории, проверьте еще раз каждый из предыдущих шагов. Вероятно, что-то пошло не так и вам нужно повторить определенные действия, чтобы достичь желаемого результата.
При необходимости повторите все шаги по очистке истории с самого начала или обратитесь за помощью в службу поддержки Яндекс Клавиатуры.