Adobe Premiere Pro - одна из самых популярных программ для редактирования видео. Она позволяет пользователям создавать профессиональные фильмы и видеоролики с использованием различных эффектов, фильтров и инструментов. Однако, по мере того, как проекты становятся все больше и сложнее, работа в программе может замедляться. К счастью, существует простое решение - очистка кэша Adobe Premiere Pro.
Кэш - это место, где программа временно хранит данные и файлы, которые часто используются. Однако, по мере того, как временные файлы суммируются, они могут занимать большое пространство на жестком диске и замедлять работу программы. Очистка кэша позволяет удалить эти временные файлы и освободить место на диске, что, в свою очередь, ускоряет работу Adobe Premiere Pro.
Очистка кэша в Adobe Premiere Pro - простой и быстрый процесс. Все, что вам нужно сделать, это открыть программу и перейти в настройки. Затем найдите секцию "Медиа-кэш" и нажмите кнопку "Очистить". После этого программа удалит все временные файлы и освободит место на диске.
Очистка кэша Adobe Premiere Pro может быть особенно полезна, если вы работаете над большими проектами или имеете дело с большим количеством видеофайлов. Ускорение работы программы не только позволит вам сэкономить время, но и облегчит выполнение задач и повысит производительность вашего компьютера в целом.
Как очистить кэш Adobe Premiere Pro
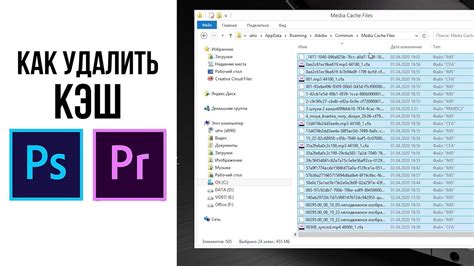
Для начала откройте программу Adobe Premiere Pro и выберите пункт меню "Правка" в верхней панели инструментов.
В появившемся списке выберите "Параметры" и перейдите во вкладку "Медиа". Здесь вы найдете раздел "Кэш медиа" с указанием размера кэша и его текущего расположения на диске.
Чтобы очистить кэш Adobe Premiere Pro, нажмите на кнопку "Очистить". Программа предупредит вас о том, что это действие удалит все файлы из кэша. Если вы согласны, нажмите "ОК".
Удаление файлов из кэша может занять некоторое время, особенно если он был заполнен большим количеством данных. По завершении процесса очистки кэша вы можете закрыть окно параметров и начать работать с Adobe Premiere Pro с обновленным кэшем.
Очистка кэша программы Adobe Premiere Pro поможет ускорить ее работу, освободить дополнительное пространство на диске и предотвратить возможные ошибки при обработке медиа-файлов. Периодически очищайте кэш, чтобы поддерживать программу в эффективном состоянии.
Почему очистка кэша может ускорить работу программы
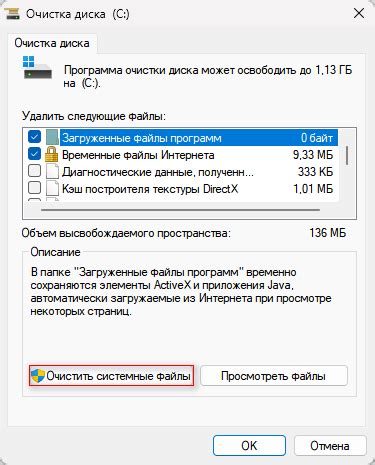
В процессе работы с Adobe Premiere Pro программа сохраняет временные файлы, которые называются кэшем. Кэш предназначен для ускорения работы приложения, так как позволяет быстрее загружать и обрабатывать медиафайлы. Однако, со временем кэш может накапливаться и занимать значительное количество дискового пространства.
Полную очистку кэша можно провести, чтобы освободить место на диске и ускорить работу программы. Основные преимущества очистки кэша в Adobe Premiere Pro:
| 1. | Увеличение доступного дискового пространства. |
| 2. | Ускорение процесса загрузки и обработки медиафайлов. |
| 3. | Повышение общей производительности программы. |
Программа начнет создавать новые временные файлы после очистки кэша, что позволит более эффективно распределять ресурсы компьютера. Кроме того, очистка кэша поможет избежать возможных ошибок, связанных с неправильной работой медиафайлов, которые могут возникать из-за накопившихся временных файлов.
Очистка кэша в Adobe Premiere Pro рекомендуется проводить периодически в целях оптимизации работы программы. Это простая процедура, которая поможет сэкономить время и повысить эффективность работы с медиафайлами.
Как найти папку с кэшем Adobe Premiere Pro
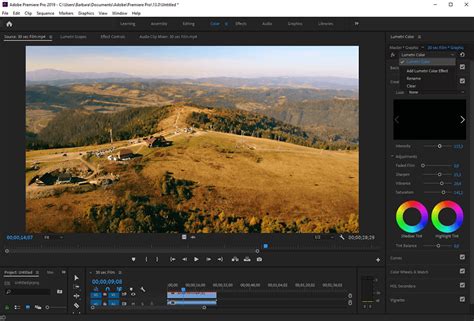
Компьютерная программа Adobe Premiere Pro использует кэш для временного хранения различной информации, что может значительно ускорить работу программы. Этот кэш включает в себя превью, копии проектов и другие временные файлы.
В некоторых случаях, когда возникают проблемы с работой Adobe Premiere Pro, рекомендуется очистить кэш. Но прежде чем очистить кэш, нужно найти папку, в которой он находится.
Для того чтобы найти папку с кэшем Adobe Premiere Pro, следуйте инструкциям ниже:
- Откройте программу Adobe Premiere Pro на вашем компьютере.
- Перейдите в меню "Редактировать".
- Выберите пункт "Настройки" и нажмите на "Медиа".
- Во вкладке "Аудио" вы найдете путь к папке с кэшем на вашем компьютере.
- Скопируйте путь к папке с кэшем, чтобы в дальнейшем использовать его для очистки.
Теперь вы знаете, как найти папку с кэшем Adobe Premiere Pro. Следуя этим шагам, вы можете быстро и легко найти и очистить кэш программы, что поможет ускорить ее работу и решить возможные проблемы. Удачной работы!
Как удалить кэш Adobe Premiere Pro вручную

Удаление кэша Adobe Premiere Pro может помочь вам оптимизировать работу программы, ускорить ее производительность и избежать возникновения ошибок. В этом разделе мы расскажем вам, как удалить кэш Adobe Premiere Pro вручную.
1. Закройте программу Adobe Premiere Pro, если она запущена.
2. Найдите папку с кэшем Adobe Premiere Pro. Она находится по умолчанию в следующем расположении:
C:\Users\Ваше_имя_пользователя\AppData\Roaming\Adobe\Common
3. В папке Common найдите папку Media Cache и откройте ее.
4. Внутри папки Media Cache вы увидите несколько папок с названиями, начинающимися с "PEK", а также файлы с расширением ".cfa". Это файлы и папки, которые содержат кэш Adobe Premiere Pro.
5. Выделите все файлы и папки с помощью комбинации клавиш Ctrl+A и удалите их нажатием клавиши Delete.
6. Откройте программу Adobe Premiere Pro и проверьте, как изменилась ее производительность. Если вы все сделали правильно, программа должна начать работать быстрее и без ошибок.
Теперь вы знаете, как удалить кэш Adobe Premiere Pro вручную. Помните, что удаление кэша может занять некоторое время и требует внимательности, чтобы не удалить важные файлы. Если у вас возникнут сложности или вопросы, лучше обратиться к специалисту или официальной документации Adobe Premiere Pro.
Как очистить кэш Adobe Premiere Pro с помощью программы
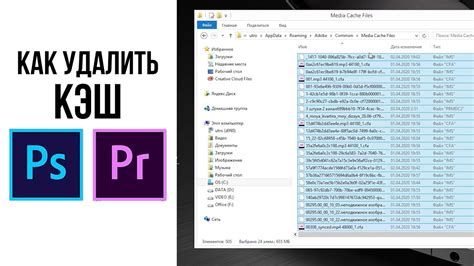
Кэш - это временные данные, которые хранятся на жестком диске компьютера, чтобы ускорить загрузку и обработку файлов. Однако со временем кэш может накапливаться и занимать большое пространство на диске, что может приводить к замедлению работы программы.
Для очистки кэша Adobe Premiere Pro существует специальная программная утилита - Adobe CC Cleaner Tool.
Чтобы очистить кэш Adobe Premiere Pro, следуйте этим шагам:
- Скачайте и установите программу Adobe CC Cleaner Tool с официального сайта Adobe.
- Запустите программу и выберите из списка установленные продукты Adobe.
- Нажмите на кнопку "Удалить" и подтвердите удаление выбранных продуктов.
- Дождитесь завершения процесса очистки кэша.
- Перезагрузите компьютер.
После перезагрузки все временные данные и кэш Adobe Premiere Pro будут удалены. Это поможет ускорить работу программы и освободить дополнительное пространство на диске.
Однако помните, что очистка кэша также приведет к удалению всех временных файлов, включая сохраненные проекты или настройки. Поэтому перед очисткой кэша рекомендуется создать резервные копии важных данных или проектов.
Какие данные сохраняются в кэше Adobe Premiere Pro
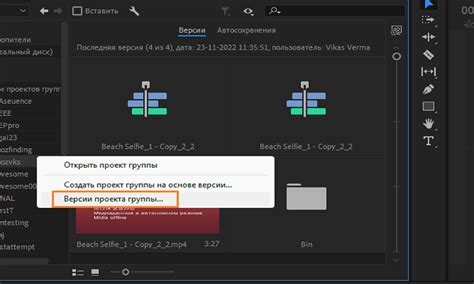
В кэше Adobe Premiere Pro могут сохраняться следующие данные:
- Просмотренные видеофрагменты: Каждый раз, когда пользователь просматривает видеофайл в программе, его образцы (превью) сохраняются в кэше. Это позволяет быстро осуществлять предпросмотр и перемещаться по проекту.
- Аудиофайлы: Кэш также хранит временные аудиофайлы, создаваемые в процессе работы с проектом. Это может быть звуковая дорожка проекта, аудиоэффекты или фоновая музыка.
- Графические элементы: Кэш Adobe Premiere Pro сохраняет временные файлы изображений, используемых в проекте. Это могут быть логотипы, заголовки, водяные знаки и другие графические объекты.
- Промежуточные данные: В процессе редактирования Adobe Premiere Pro может создавать промежуточные данные, такие как кэшированные видеофайлы или рендеринг эффектов. Это помогает быстрее отображать изменения и обеспечивает плавную работу программы.
Важно отметить, что кэш Premiere Pro - временное хранилище, которое может занимать значительное место на жестком диске. Пользователи могут удалять данные из кэша, чтобы освободить место или исправить возможные проблемы с проектом.
Как часто нужно очищать кэш Adobe Premiere Pro
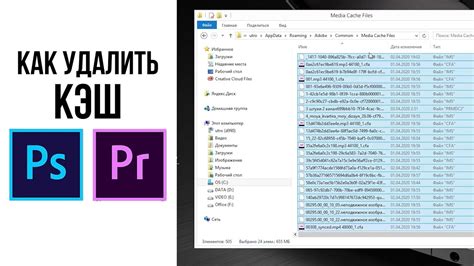
Очистка кэша Adobe Premiere Pro может стать необходимой процедурой для поддержания высокой производительности программы. В то же время, частота очистки кэша зависит от интенсивности использования программы и объема доступного пространства на жестком диске. Вот несколько факторов, которые следует учитывать при определении необходимости очистки кэша:
- Частота использования: Если вы работаете с Adobe Premiere Pro ежедневно или часто, то рекомендуется очищать кэш регулярно, например, один раз в неделю или две недели.
- Интенсивность проектов: Если ваши проекты содержат большое количество видеофайлов, изображений и звуковых дорожек, то кэш будет заполняться быстрее. В этом случае, рекомендуется очищать кэш чаще, чтобы предотвратить перегрузку системы.
- Доступное пространство на жестком диске: Если у вас есть ограниченное пространство на жестком диске, очистка кэша может помочь освободить место и избежать проблем с работой программы.
В общем, рекомендуется следить за объемом кэша и его влиянием на производительность Adobe Premiere Pro. Если вы замечаете замедление работы программы или нехватку свободного пространства на диске, то это может быть сигналом к необходимости очистки кэша. Регулярная очистка кэша поможет ускорить работу программы, улучшить стабильность и предотвратить возможные проблемы.
Возможные проблемы при очистке кэша Adobe Premiere Pro
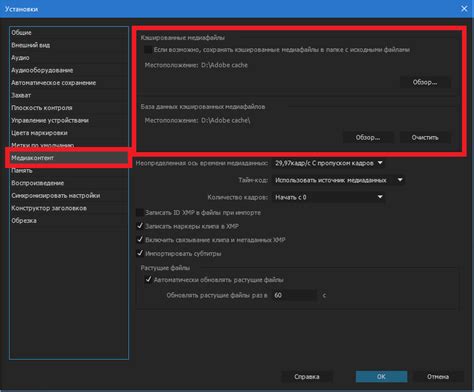
Очистка кэша Adobe Premiere Pro может привести к определенным проблемам, с которыми пользователи могут столкнуться в процессе работы с программой. Прежде чем приступать к очистке кэша, важно быть готовым к возможным сложностям и знать, как с ними справиться.
1. Потерянные проекты и файлы
При очистке кэша Adobe Premiere Pro, удаление временных файлов может привести к потере некоторых проектов и файлов, если они не были сохранены или созданы на постоянной основе. Поэтому перед очисткой кэша рекомендуется сделать резервную копию всех важных данных.
2. Замедление работы программы
В процессе использования Adobe Premiere Pro появляются временные файлы, которые располагаются в кэше и обеспечивают более быструю загрузку проектов и работы с ними. Очистка кэша может привести к замедлению работы программы, поскольку после очистки необходимо будет заново создать временные файлы для каждого проекта.
3. Необходимость повторной индексации медиафайлов
После очистки кэша Adobe Premiere Pro может потребоваться повторная индексация всех медиафайлов, которые были использованы в проектах. Это может занять некоторое время и привести к задержкам в работе соответствующих проектов.
4. Возможные ошибки и сбои
Очистка кэша Adobe Premiere Pro может вызвать появление ошибок и сбоев в программе, особенно если процесс очистки не был завершен корректно или были удалены важные системные файлы. В случае возникновения проблем рекомендуется перезапустить программу или выполнить восстановление к начальным настройкам.
Очистка кэша Adobe Premiere Pro может быть полезной для ускорения работы программы и освобождения дискового пространства. Однако, прежде чем приступить к очистке, необходимо быть осторожными и готовыми к возможным проблемам, связанным с потерей данных и замедлением работы программы.
Как сохранить проект перед очисткой кэша Adobe Premiere Pro
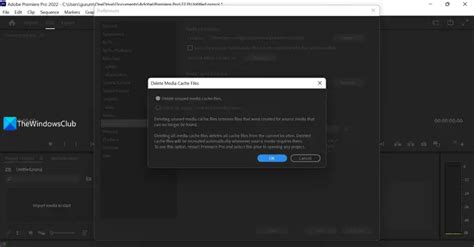
Перед тем, как очистить кэш Adobe Premiere Pro, необходимо сохранить проект, чтобы избежать потери данных и возможных проблем со совместимостью.
Для сохранения проекта в Adobe Premiere Pro воспользуйтесь следующими шагами:
- Шаг 1: Откройте проект, который вы хотите сохранить.
- Шаг 2: Нажмите на меню "Файл" в верхней панели программы.
- Шаг 3: В выпадающем меню выберите "Сохранить как".
- Шаг 4: В появившемся диалоговом окне выберите место сохранения проекта и введите название для файла.
- Шаг 5: Нажмите на кнопку "Сохранить" и дождитесь завершения процесса сохранения.
После выполнения этих шагов проект будет сохранен с текущими настройками и последними внесенными изменениями. Теперь вы можете быть уверены, что ваш проект в безопасности и готов к дальнейшей работе.
Запомните, что регулярное сохранение проекта является хорошей практикой, которая позволяет избежать потери данных и сэкономить время и усилия при работе в Adobe Premiere Pro.
Дополнительные способы ускорить работу Adobe Premiere Pro

Помимо очистки кэша, есть еще несколько способов ускорить работу Adobe Premiere Pro и повысить производительность программы.
1. Обновление программы. Убедитесь, что у вас установлена последняя версия Adobe Premiere Pro. Разработчики постоянно работают над улучшением программы и исправляют ошибки, поэтому обновления могут значительно повлиять на производительность.
2. Использование процессора и видеокарты. Adobe Premiere Pro лучше работает с мощными компьютерами. Поэтому, если у вас есть возможность, улучшите процессор или видеокарту вашего компьютера. Это поможет программе более эффективно загружать и обрабатывать видео-файлы.
3. Настройка программы. В настройках Adobe Premiere Pro можно изменить несколько параметров, чтобы повысить производительность программы. Например, вы можете отключить эффекты и фильтры, которые вам не нужны, или изменить настройки предварительного просмотра видео.
4. Разделение проекта на части. Если ваш проект слишком большой и сложный, попробуйте разделить его на несколько частей. Это позволит Adobe Premiere Pro более оперативно работать с каждой частью проекта и повысит общую производительность.
5. Закрытие ненужных программ. Если на вашем компьютере одновременно запущено много программ, то это может замедлить работу Adobe Premiere Pro. Перед запуском программы закройте все ненужные приложения, чтобы все системные ресурсы были сконцентрированы на работе с видео.
| Способ | Описание |
|---|---|
| 1. Обновление программы | Установите последнюю версию Adobe Premiere Pro. |
| 2. Использование процессора и видеокарты | Улучшите процессор или видеокарту вашего компьютера. |
| 3. Настройка программы | Измените параметры программы для повышения производительности. |
| 4. Разделение проекта на части | Разделите большой и сложный проект на несколько частей. |
| 5. Закрытие ненужных программ | Перед запуском программы закройте все ненужные приложения. |