Кэш браузера - это временные файлы, которые хранятся на вашем устройстве, чтобы повысить скорость загрузки веб-страниц и улучшить ваш опыт просмотра. Однако со временем кэш может накапливаться и занимать большое пространство на вашем устройстве. Кроме того, некоторые проблемные веб-страницы могут вызывать ошибки из-за неверных или устаревших данных в кэше.
Очистка кэша браузера - это процесс удаления этих временных файлов. Это может помочь вам исправить проблемы с загрузкой страниц, устранить проблемы со старыми данными и улучшить производительность вашего браузера. Ниже представлена подробная инструкция по очистке кэша в самых популярных браузерах.
Google Chrome
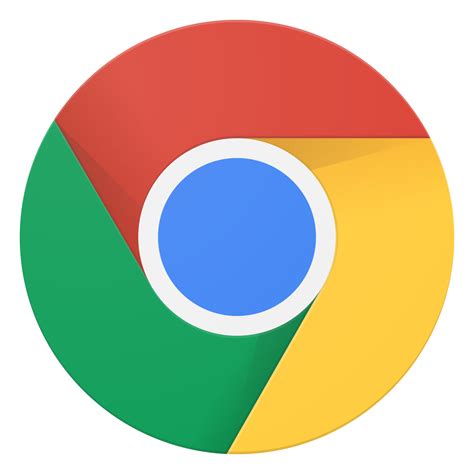
1. Откройте браузер Google Chrome.
2. Нажмите на иконку с тремя точками в верхнем правом углу окна браузера.
3. В выпадающем меню выберите "Настройки".
4. Прокрутите страницу вниз и нажмите на ссылку "Дополнительно".
5. В разделе "Конфиденциальность и безопасность" выберите "Очистка данных просмотра".
6. Убедитесь, что включены опции "Кэш изображений и файлов" и "Данные сайтов и файлы".
7. Нажмите на кнопку "Очистить данные".
Mozilla Firefox
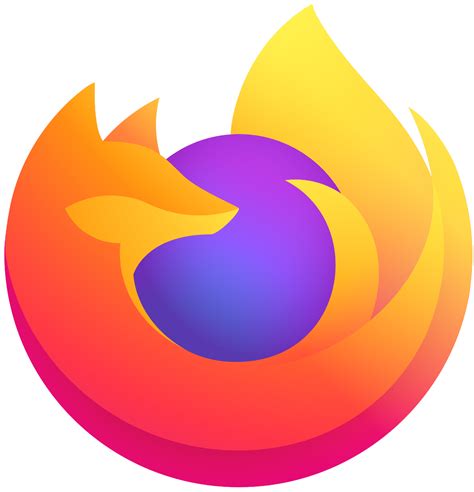
1. Откройте браузер Mozilla Firefox.
2. Нажмите на иконку с тремя горизонтальными линиями в верхнем правом углу окна браузера.
3. В выпадающем меню выберите "Библиотека".
4. В раскрывающемся меню выберите "История" и затем "Очистить историю".
5. В появившемся окне выберите "Всегда" из выпадающего меню "Очистить следующие элементы".
6. Убедитесь, что включена опция "Кэш".
7. Нажмите на кнопку "Очистить".
Microsoft Edge
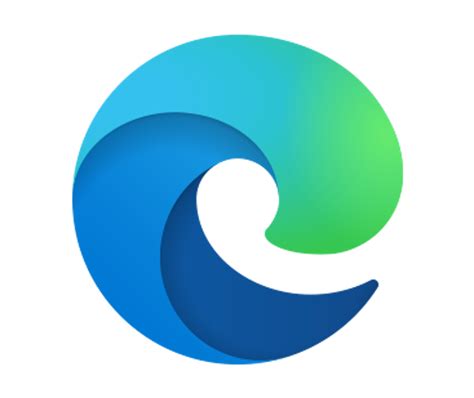
1. Откройте браузер Microsoft Edge.
2. Нажмите на иконку с тремя горизонтальными точками в верхнем правом углу окна браузера.
3. В выпадающем меню выберите "Настройки".
4. Прокрутите страницу вниз и нажмите на ссылку "Выбрать, что очищать".
5. Убедитесь, что включена опция "Кэш веб-сайтов и файлов".
6. Нажмите на кнопку "Очистить".
После выполнения этих простых шагов кэш вашего браузера будет полностью очищен, и вы сможете насладиться быстрой и эффективной работой своего браузера.
Почему очистка кэша в браузере важна
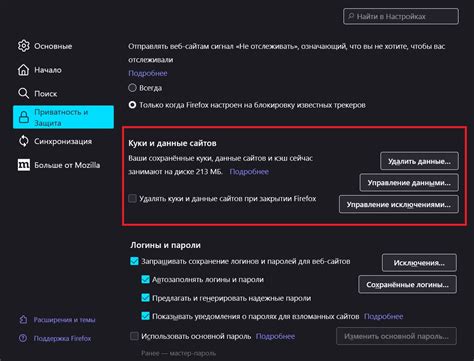
Очистка кэша в браузере рекомендуется по следующим причинам:
Обновление информации: Когда вы посещаете веб-сайты, браузер сохраняет их копии в кэше для быстрого доступа. Но если владелец сайта вносит изменения, ваш браузер может отображать устаревшие версии веб-страниц. Очистка кэша поможет загрузить обновленную информацию и обеспечит более актуальное содержание веб-сайтов.
Улучшение производительности: Со временем кэш браузера может занимать значительное количество места на жестком диске. Это может привести к замедлению работы браузера и процессов на вашем компьютере. Регулярная очистка кэша поможет освободить диск и повысить производительность браузера.
Решение проблем отображения: Иногда браузер может неправильно отображать веб-страницы из-за проблем с кэшем. Это может происходить, когда кэш содержит поврежденные или конфликтующие файлы. Очистка кэша позволит избавиться от таких проблем и верно отображать веб-страницы.
Защита конфиденциальности: Ваш браузер хранит данные о вашей активности в интернете, включая историю посещения веб-сайтов и сохраненные пароли. Если вы используете общедоступный компьютер или боитесь защиты своей конфиденциальности, очистка кэша поможет удалить эти данные и обезопасить вашу личную информацию.
Теперь, когда вы понимаете важность очистки кэша в браузере, вы можете регулярно выполнять эту процедуру, чтобы обеспечить более надежный и быстрый интернет-опыт при использовании вашего браузера.
Шаг 1: Очистка кэша в Google Chrome
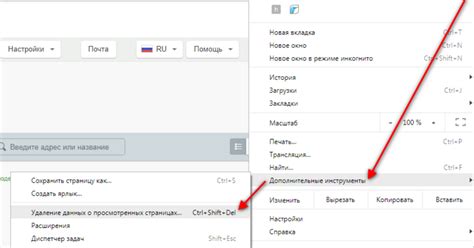
Чтобы очистить кэш в Google Chrome, следуйте этим простым шагам:
- Откройте Google Chrome на своем компьютере или ноутбуке.
- Нажмите на значок меню в правом верхнем углу окна браузера (три точки).
- В появившемся меню выберите пункт "Дополнительные инструменты".
- Во всплывающем меню выберите "Очистить данные браузера".
- Откроется новое окно с настройками очистки данных. Убедитесь, что установлена галочка напротив пункта "Кэш".
- Выберите период, за который хотите удалить кэш. Можно выбрать "За все время", чтобы очистить весь кэш. Можно также выбрать определенный период, например, "Последний день" или "Последняя неделя".
- Нажмите кнопку "Очистить данные".
После выполнения этих шагов, кэш в Google Chrome будет успешно очищен. Внимательно следите за процессом очистки и дождитесь его завершения. После этого браузер будет работать быстрее и более эффективно.
Шаг 2: Очистка кэша в Mozilla Firefox
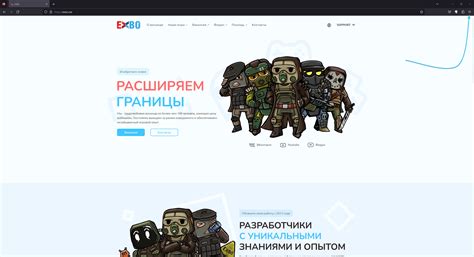
Для того чтобы очистить кэш в браузере Mozilla Firefox, выполните следующие шаги:
- Откройте браузер Mozilla Firefox и нажмите на иконку меню в верхнем правом углу окна браузера.
- В выпадающем меню выберите настройки (отображается как шестеренка).
- В левой панели настроек выберите "Приватность и защита".
- Прокрутите страницу вниз до раздела "История" и нажмите на кнопку "Очистить историю".
- В открывшемся окне выберите период времени, за который вы хотите очистить кэш. Вы также можете выбрать, какие данные нужно очистить, например, кэш и файлы cookie.
- Нажмите на кнопку "Очистить сейчас".
После выполнения этих шагов кэш в браузере Mozilla Firefox будет полностью очищен, что поможет ускорить работу браузера и обеспечить более стабильное соединение.
Шаг 3: Очистка кэша в Microsoft Edge

Очистка кэша в браузере Microsoft Edge может помочь улучшить производительность и решить некоторые проблемы, связанные с загрузкой веб-страниц. В этом разделе мы расскажем вам, как очистить кэш в Microsoft Edge.
1. Откройте браузер Microsoft Edge.
2. Нажмите на иконку "Настройки и другие параметры", которая находится в правом верхнем углу окна браузера (изображение с тремя горизонтальными точками).
3. В выпадающем меню выберите "Настройки".
4. Прокрутите страницу вниз до раздела "Очистить данные браузера" и нажмите на ссылку "Выбрать, что нужно очистить".
5. Поставьте галочку напротив опции "Кэш" и снимите галочку со всех остальных опций, если они уже выбраны.
6. Нажмите на кнопку "Очистить", чтобы начать процесс очистки кэша.
7. Когда процесс очистки завершится, закройте вкладку с настройками и перезапустите браузер.
Вот и все! Кэш вашего браузера Microsoft Edge успешно очищен.
| Шаг | Действие |
|---|---|
| 1. | Откройте браузер Microsoft Edge. |
| 2. | Нажмите на иконку "Настройки и другие параметры". |
| 3. | Выберите "Настройки" в выпадающем меню. |
| 4. | Прокрутите страницу вниз и нажмите на ссылку "Выбрать, что нужно очистить". |
| 5. | Поставьте галочку напротив опции "Кэш". |
| 6. | Нажмите на кнопку "Очистить". |
| 7. | Закройте вкладку с настройками и перезапустите браузер. |