Кэш - это временные данные, которые компьютер хранит в памяти. Они создаются при запуске и использовании программ и веб-сайтов. Со временем кэш может занимать большой объем памяти на макбуке, что может привести к замедлению работы системы и уменьшению производительности. Чтобы решить эту проблему и оптимизировать работу своего макбука, регулярная очистка кэша становится необходимой процедурой.
Очистка кэша на макбуке - это процесс удаления временных данных, которые накопились в системе. Это позволяет освободить драгоценное пространство на жестком диске и повысить производительность макбука. Очистка кэша также может исправить некоторые проблемы, связанные с работой программ и интернет-браузеров.
Ниже представлена подробная инструкция о том, как очистить кэш на макбуке. Эти простые действия помогут вам соптимизировать работу вашего устройства и снова наслаждаться быстротой и эффективностью macOS.
Причины и последствия накопления кэша

Одной из основных причин накопления кэша является его постоянное обновление приложениями и системой операционной системы. Каждый раз, когда вы открываете приложение или посещаете веб-сайт, система создает временные файлы и кэширует их для быстрого доступа в будущем.
Накопление кэша может привести к замедлению работы вашего макбука и уменьшению доступного свободного пространства на жестком диске. Кэш занимает место, которое могло бы быть использовано для хранения важных файлов и данных. Кроме того, устаревшие данные в кэше могут привести к ошибкам при работе приложений и сайтов.
Если вы заметили, что ваш макбук стал медленнее работать, имеет проблемы с запуском приложений или отображением веб-страниц, то очистка кэша может помочь устранить эти проблемы. Очистка кэша позволяет освободить пространство на диске, обновить данные и улучшить производительность устройства.
Как накопление кэша влияет на работу макбука
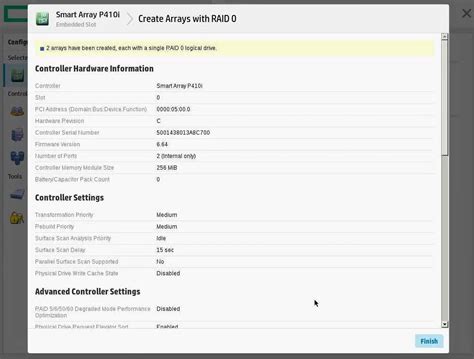
Накопление кэша может оказывать негативное влияние на работу макбука по нескольким причинам:
1. Замедление работы системы Накопленные кэши могут замедлить работу макбука, так как системе может потребоваться больше времени для поиска и обработки нужных данных. | 2. Заполнение диска Накопившийся кэш может занимать большое пространство на диске, особенно если вы часто пользуетесь программами или посещаете веб-сайты, которые активно используют кэширование. |
3. Потребление ресурсов Загруженный кэш может потреблять дополнительные ресурсы макбука, такие как оперативная память и процессорное время. Это может привести к понижению производительности системы в целом. | 4. Возможные сбои и ошибки Если кэш содержит поврежденные или устаревшие данные, это может привести к сбоям программ или появлению ошибок при их использовании. |
Чтобы избежать негативного влияния накопленного кэша, рекомендуется периодически очищать его. Это поможет улучшить производительность макбука, освободить дополнительное пространство на диске и устранить возможные проблемы, связанные с кэшированием.
Почему необходимо регулярно очищать кэш
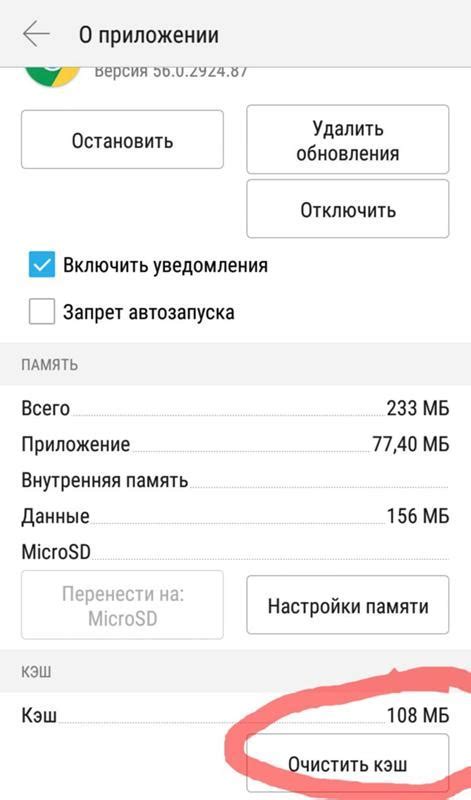
Очистка кэша регулярно является необходимой процедурой для оптимизации работы Macbook. Вот несколько причин, почему это важно:
Освобождение дискового пространства: со временем кэш может накапливать большой объем данных, занимая дисковое пространство на вашем Macbook. Очистка кэша позволяет освободить это место и предотвратить его перегрузку.
Ускорение работы системы: чем больше данных хранится в кэше, тем дольше может занимать время доступа к файлам. Очистка кэша помогает сократить это время и улучшить общую производительность вашего устройства.
Избавление от устаревших данных: кэш может содержать устаревшие версии файлов, которые больше не используются, или сохраненные данные сайтов, которые изменились. Очистка кэша помогает избежать проблемы с устаревшей информацией и обновить данные до актуального состояния.
Решение проблем с приложениями: иногда приложения могут сохранять некорректные или поврежденные данные в кэше, что может привести к нестабильной работе или сбоям. Очистка кэша может помочь решить эти проблемы и вернуть приложение в нормальное состояние.
Теперь, когда вы понимаете, почему очистка кэша так важна, перейдите к следующему разделу, чтобы узнать, как это сделать на вашем Macbook.
Инструкция по очистке кэша на макбуке
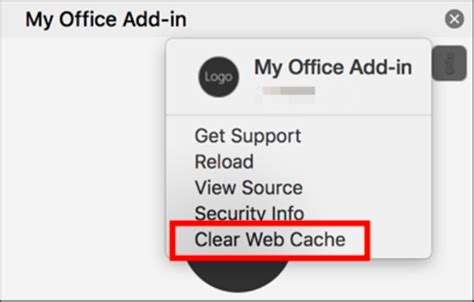
1. Очистка кэша Safari
- Запустите Safari и откройте меню "Safari" в верхней панели.
- Выберите пункт "Настройки" в выпадающем меню.
- Перейдите на вкладку "Расширения".
- Нажмите на кнопку "Управление сайтами".
- Выберите сайты, чей кэш вы хотите очистить, и нажмите кнопку "Удалить".
2. Очистка кэша Chrome
- Запустите Chrome и откройте меню в верхней панели.
- Выберите пункт "Настройки" в выпадающем меню.
- Прокрутите страницу вниз и нажмите на ссылку "Дополнительно".
- В разделе "Конфиденциальность и безопасность" выберите "Очистить данные просмотра".
- Выберите нужный временной диапазон и убедитесь, что опция "Файлы и другие сайтовые данные" отмечена.
- Нажмите кнопку "Очистить данные".
3. Очистка кэша приложений
Некоторые приложения на вашем макбуке также могут сохранять временные данные и занимать место на жестком диске. Чтобы очистить кэш приложений, выполните следующие шаги:
- Откройте папку "Приложения" на вашем макбуке.
- Найдите приложение, кэш которого вы хотите очистить.
- Щелкните правой кнопкой мыши по нему и выберите "Очистить кэш" из контекстного меню.
После выполнения этих шагов кэш на вашем макбуке будет очищен, что поможет улучшить производительность и освободить место на жестком диске. Регулярная очистка кэша рекомендуется для поддержания оптимальной работы вашего макбука.
Шаг 1: Очистка кэша веб-браузера
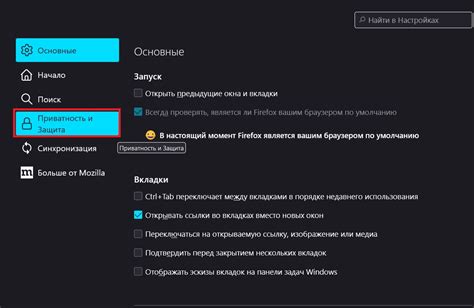
Очистка кэша веб-браузера позволит избавиться от устаревших данных, улучшить производительность браузера, а также ускорить загрузку веб-страниц.
Для очистки кэша веб-браузера на вашем Макбуке выполните следующие шаги:
| 1. | Откройте ваш веб-браузер. |
| 2. | На панели меню выберите пункт "История". |
| 3. | В раскрывающемся меню выберите "Очистить историю". |
| 4. | Убедитесь, что в диалоговом окне выбраны пункты "Кэш" и "Куки и данные сайтов". |
| 5. | Нажмите кнопку "Очистить" или "Очистить данные". |
После выполнения этих шагов, кэш вашего веб-браузера будет полностью очищен, и вы сможете насладиться более быстрой и оптимизированной работой вашего Макбука.
Шаг 2: Очистка кэша приложений
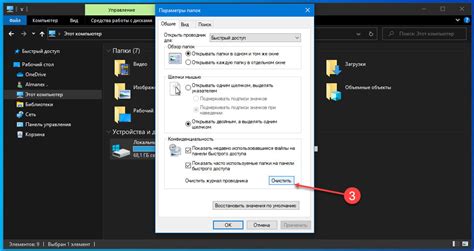
Очистка кэша приложений поможет вам освободить место на жестком диске и улучшить производительность вашего Макбука. Вот несколько шагов, которые помогут вам сделать это:
- Закройте все запущенные приложения. Это важно, чтобы изменения в кэше были сохранены и не потерялись.
- Откройте Finder и перейдите в папку "Библиотека". Чтобы это сделать, нажмите на пункт "Перейти" в верхней панели меню, затем выберите "Перейти в папку". Введите путь к папке "Библиотека" - "/Library".
- Внутри папки "Библиотека" найдите папку "Caches". Эта папка содержит кэш приложений.
- Откройте папку "Caches" и выберите все файлы и папки внутри нее.
- Перетащите выбранные файлы и папки в корзину.
- Пустите корзину, чтобы окончательно удалить все файлы и освободить место на жестком диске.
После очистки кэша приложений перезапустите ваш Макбук, чтобы изменения вступили в силу. Вы должны заметить, что ваше устройство начнет работать быстрее и более отзывчиво.
Шаг 3: Очистка системного кэша
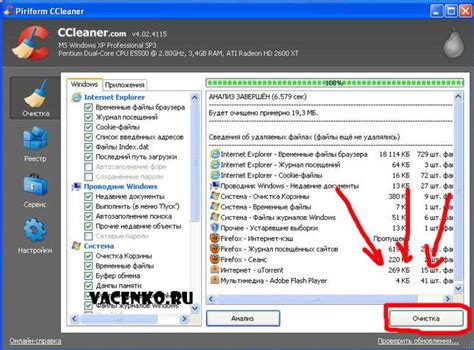
Системный кэш содержит временные файлы и данные, созданные различными приложениями на вашем MacBook. Эти файлы, по прошествии времени, могут накапливаться и занимать ценное пространство на вашем жестком диске, что может значительно замедлить работу системы.
Чтобы очистить системный кэш на вашем MacBook, следуйте инструкциям ниже:
- Откройте папку "Приложения" на вашем MacBook и найдите утилиту "Дисковая утилита".
- Запустите "Дисковую утилиту" и выберите ваш жесткий диск в левой панели.
- Перейдите на вкладку "Сервисы" и выберите "Очистка диска".
- В появившемся окне выберите "Системный кэш" и нажмите "Ок".
- Подтвердите свой выбор и дождитесь завершения процесса очистки.
По завершении очистки системного кэша рекомендуется перезагрузить ваш MacBook для оптимальной работы системы. После этого вы заметите улучшение производительности вашего устройства.