Мастерство удаления старой разметки MBR на флешке - важный навык для любого пользователя ПК. Ведь, когда вы хотите использовать флешку для других целей или исправить ошибки, часто возникает необходимость удалить старую разметку. MBR - первый сектор флешки, который содержит информацию о разметке, и чтобы очистить флешку от предыдущей разметки, нужно удалить MBR. Но как это сделать эффективно и безопасно?
Для начала, вам понадобится специальная программа для удаления MBR. В интернете существует множество утилит, но не все они одинаково эффективны и безопасны. При выборе программы следует обратить внимание на ее репутацию и отзывы пользователей. Также важно учитывать совместимость программы с вашей ОС и версию флешки.
После установки программы и подключения флешки к компьютеру, вам потребуется выбрать опцию "Очистить MBR" или "Удалить разметку". Учтите, что при этой операции все данные на флешке будут удалены без возможности восстановления, поэтому перед очисткой рекомендуется создать резервную копию важных файлов.
Как очистить MBR флешки
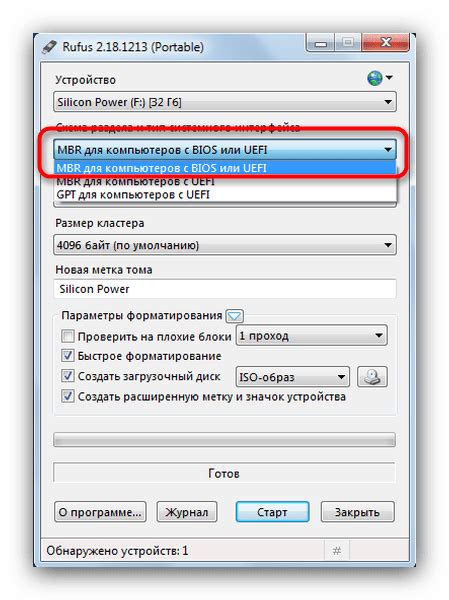
- Использование утилиты Diskpart в Windows
Для того чтобы очистить MBR флешки с помощью утилиты Diskpart в Windows, следуйте следующим шагам:
- Подключите флешку к компьютеру
- Откройте командную строку (нажмите Win+R, введите cmd и нажмите Enter)
- Введите команду diskpart и нажмите Enter
- Введите команду list disk и нажмите Enter, чтобы отобразить список всех подключенных дисков
- Найдите вашу флешку в списке дисков и запомните ее номер
- Введите команду select disk X (где X - номер вашей флешки) и нажмите Enter
- Введите команду clean и нажмите Enter, чтобы очистить MBR флешки
Если у вас установлена операционная система Linux и вам нужно очистить MBR флешки, вы можете воспользоваться утилитой fdisk:
- Подключите флешку к компьютеру
- Откройте терминал
- Введите команду sudo fdisk -l, чтобы отобразить список всех подключенных дисков
- Найдите вашу флешку в списке дисков и запомните ее имя, например, /dev/sdb
- Введите команду sudo fdisk /dev/sdX (где X - имя вашей флешки) и нажмите Enter
- Введите команду o и нажмите Enter, чтобы создать новую пустую таблицу разделов
- Введите команду w и нажмите Enter, чтобы сохранить изменения и выйти из fdisk
GParted - это графическая утилита для управления разделами дисков в Linux. С ее помощью вы можете легко очистить MBR флешки:
- Установите программу gparted, если она еще не установлена
- Откройте GParted
- Выберите вашу флешку из списка устройств
- Выберите MBR из меню "Устройство" и нажмите "Удалить"
- Нажмите "Применить", чтобы сохранить изменения
Это несколько способов очистить MBR флешки. Выберите наиболее удобный для вас и удачного использования!
Почему нужно удалить старую разметку

Существует несколько основных причин, почему нужно удалить старую разметку:
| 1. | Старая разметка может содержать остаточные данные от предыдущих операций, что может привести к некорректной работе новых программ или файлов на флешке. |
| 2. | Старая разметка может содержать устаревшую информацию о размере и доступном пространстве на флешке, что может привести к неправильному распределению места или ошибкам при записи данных. |
| 3. | Старая разметка может содержать вредоносные программы или вирусы, которые могут быть активированы при последующем использовании флешки. |
| 4. | Удаление старой разметки позволяет начать с чистого листа и создать новую правильную разметку, учитывая текущие потребности и требования. |
Поэтому, чтобы избежать возможных проблем и обеспечить оптимальную работу флешки, рекомендуется всегда удалять старую разметку перед созданием новой или форматированием устройства.
Проблемы, связанные с устаревшей разметкой

Устаревшая разметка на флеш-накопителях может вызвать ряд проблем, которые могут негативно сказаться на работе устройства и безопасности данных. Вот несколько из них:
- Нераспознаваемость устройства: Если MBR разметка флешки содержит устаревшие или неправильные данные, операционная система может не распознать устройство или ошибочно идентифицировать его как другое устройство. Это может привести к проблемам с подключением, невозможности доступа к данным и потере информации.
- Неэффективное использование пространства: Старая разметка может использовать пространство на флеш-накопителе неоптимально. Например, разделы могут быть разбиты на небольшие фрагменты без особых причин или иметь неравномерное распределение, что приводит к потере пространства и снижению производительности.
- Уязвимость к атакам: Устаревшая разметка может иметь уязвимости, которые могут быть использованы злоумышленниками для осуществления атак на устройство или кражи данных. Неконтролируемый доступ к разделам или наличие нерегулируемых прав доступа могут создать серьезные безопасностные риски.
- Неудачное обновление: Если требуется обновить разметку флешки, например, для добавления новых разделов или изменения их размера, устаревшая разметка может препятствовать этому процессу или привести к потере данных.
В целом, устаревшая разметка MBR на флеш-накопителях может вызывать множество проблем, начиная от некорректного распознавания устройства и неправильного использования пространства до уязвимости и потери данных. Поэтому очистка Мастер-загрузочной записи является важным шагом для обеспечения надежности и безопасности работы флеш-накопителей.
Эффективные способы очистки MBR флешки
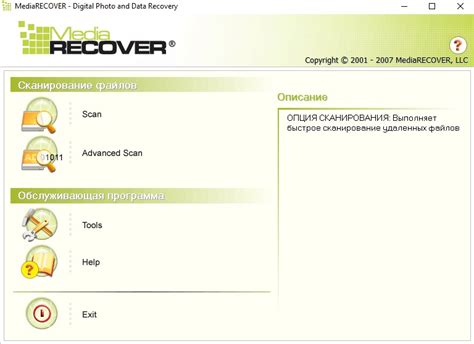
1. Использование утилиты Diskpart.
Diskpart – встроенная утилита в операционные системы Windows, которая позволяет управлять дисками и разделами. Для очистки MBR флешки с помощью Diskpart выполните следующие шаги:
- Откройте командную строку от имени администратора.
- Введите команду diskpart и нажмите Enter.
- Введите команду list disk и найдите номер диска, соответствующего вашей флешке.
- Введите команду select disk X, где X – номер диска вашей флешки.
- Введите команду clean и подтвердите удаление разметки.
2. Использование сторонних утилит.
Существуют также сторонние утилиты, специализирующиеся на очистке MBR флешки. Одной из таких утилит является RMPrepUSB. Для использования RMPrepUSB следуйте инструкциям, предоставляемым разработчиком.
Выбирая стороннюю утилиту, обязательно ознакомьтесь с отзывами пользователей и загружайте ее только с доверенных источников.
3. Запись нулей на MBR флешки.
Если вы не хотите использовать утилиты, можно воспользоваться простым методом записи нулевых байтов на MBR флешки. Для этого выполните следующие действия:
- Откройте командную строку от имени администратора.
- Введите команду diskpart и нажмите Enter.
- Введите команду list disk и найдите номер диска, соответствующего вашей флешке.
- Введите команду select disk X, где X – номер диска вашей флешки.
- Введите команду clean и подтвердите удаление разметки.
- Введите команду create partition primary для создания нового раздела.
- Введите команду select partition 1 для выбора нового раздела.
- Введите команду active для активации раздела.
- Введите команду format fs=ntfs quick для быстрого форматирования раздела.
После выполнения этих действий MBR флешки будет полностью очищена и готова к использованию.
Использование командной строки

Командная строка предоставляет ряд удобных инструментов для работы с флешкой и очистки MBR. Вот некоторые полезные команды:
diskpart- запускает утилиту командной строки DiskPart, которая позволяет работать с дисками и разделами;list disk- показывает список всех доступных дисков;select disk #- выбирает диск с указанным номером (# - номер диска);clean- удаляет все разделы с выбранного диска;create partition primary- создает новый первичный раздел на выбранном диске;format fs=ntfs quick- быстро форматирует выбранный раздел в файловую систему NTFS;
Используйте эти команды для очистки MBR флешки. Однако будьте осторожны, потому что неправильное использование команд может привести к потере данных. Перед выполнением команд убедитесь, что вы выбрали правильный диск.
Использование специализированных утилит

Для более эффективной и безопасной очистки MBR флешки от старой разметки можно воспользоваться специализированными утилитами. Такие инструменты обладают функционалом, который позволяет полностью удалить старую информацию о разделах и создать новую разметку.
Одной из самых популярных утилит для очистки MBR флешки является MiniTool Partition Wizard. Она предоставляет простой и интуитивно понятный интерфейс, который позволяет пользователю легко и быстро создать, изменить или удалить разделы на флешке.
Еще одной полезной утилитой является Rufus. Она обладает широким функционалом и позволяет не только очистить MBR флешки, но и создавать загрузочные USB носители для установки операционной системы или программного обеспечения.
Также стоит упомянуть о HP USB Disk Storage Format Tool. Данная утилита разработана компанией HP и имеет преимущество в том, что она может быть использована для форматирования не только флешек, но и внешних жестких дисков.
Использование специализированных утилит позволяет значительно упростить и ускорить процесс очистки MBR флешки. Они обладают дополнительными функциями, которые позволяют более точно контролировать и настраивать разметку носителя.