Чтобы обеспечить бесперебойную работу ноутбука, важно регулярно проводить его очистку от различных накопившихся файлов и мусора. Альтернативой использованию сторонних программ для очистки является использование командной строки cmd - инструмента, который позволяет выполнять различные операции в операционной системе Windows.
Очистка ноутбука через командную строку cmd не только позволяет удалить временные файлы, но также помогает избавиться от ненужных служб и программ, которые могут замедлить работу устройства. В этой подробной инструкции вы узнаете, как выполнить очистку через командную строку, используя различные команды.
Шаг 1: Открытие командной строки
Для начала очистки ноутбука вам необходимо открыть командную строку. Процесс открытия командной строки может незначительно отличаться в зависимости от версии операционной системы Windows. Однако в большинстве случаев это можно сделать, нажав сочетание клавиш Win+R на клавиатуре, введя команду "cmd" и нажав клавишу Enter.
Шаг 2: Запуск команды очистки cleanmgr
После открытия командной строки вы можете запустить команду очистки cleanmgr. Для этого введите команду в командной строке и нажмите клавишу Enter. Появится диалоговое окно "Очистка диска", в котором вы сможете выбрать диск, который необходимо очистить, а затем выбрать типы файлов, которые вы хотите удалить. Нажмите кнопку "ОК", чтобы начать процесс очистки.
Шаг 3: Использование команды sfc /scannow
Команда sfc /scannow позволяет сканировать системные файлы вашего ноутбука и автоматически восстанавливать поврежденные или испорченные файлы. Для запуска этой команды в командной строке введите ее и нажмите клавишу Enter. Процесс сканирования может занять некоторое время, поэтому дождитесь его завершения.
Таким образом, очистка ноутбука через командную строку cmd является простым и эффективным способом устранения проблем с производительностью и обеспечения безопасности вашего устройства. Регулярное проведение очистки поможет сделать ваш ноутбук более отзывчивым и продлит его срок службы.
Проверка и удаление ненужных файлов с помощью команды "disk cleanup"
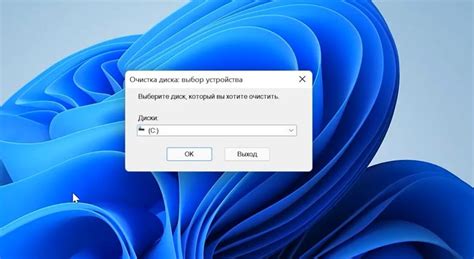
- Откройте командную строку: нажмите на кнопку "Пуск", в поисковой строке введите "cmd" и выберите программу "Командная строка".
- В командной строке введите команду "cleanmgr" и нажмите клавишу "Enter".
- Появится окно "Выбор диска для очистки". Выберите диск, который вы хотите очистить, например, "C:".
- Нажмите кнопку "OK".
- Появится окно "Очистка диска". В нем будут перечислены различные типы файлов, которые можно удалить. Вы можете выбрать необходимые файлы, отметив соответствующие пункты.
- Нажмите кнопку "OK".
- Появится окно "Вы точно хотите удалить эти файлы?". Нажмите кнопку "Удалить файлы".
- Очистка начнется, и вам будет показан прогресс процесса.
- После завершения очистки вы увидите отчет о том, сколько места на диске было освобождено.
После выполнения этих шагов вы сможете избавиться от временных файлов, обновлений Windows, файлов медиа, миниатюр и других ненужных элементов, которые могут занимать много места на вашем ноутбуке.
Очистка диска с помощью команды "disk cleanup" рекомендуется производить периодически, чтобы поддерживать оптимальную производительность вашего ноутбука и освобождать пространство на диске.
Очистка временных файлов с помощью команды "del"

Чтобы освободить место на жестком диске и улучшить производительность ноутбука, можно очистить временные файлы. Этого можно достичь с помощью командной строки cmd и команды "del". Временные файлы могут накапливаться на компьютере со временем и занимать большое количество пространства на диске. Вот как удалить их:
- Нажмите клавишу "Windows" на клавиатуре и введите "cmd".
- Найдите в результате поиска программу "Командная строка" и щелкните правой кнопкой мыши по ней.
- Выберите "Запустить от имени администратора".
- В открывшемся окне командной строки введите следующую команду:
del /s /q %temp%\* - Нажмите клавишу "Enter" на клавиатуре. Команда "del" удалит все файлы из временной папки.
После выполнения этих шагов, временные файлы будут удалены и вы освободите место на диске. Но помните, что некоторые временные файлы могут быть использованы программами или системой, поэтому перед удалением рекомендуется сохранить все важные файлы и закрыть все запущенные программы.
Очистка кэша и временных файлов браузера с помощью команды "ipconfig/flushdns"
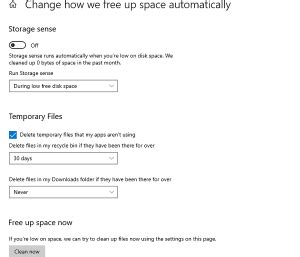
Очистка кэша и временных файлов браузера может помочь ускорить его работу и решить проблемы с загрузкой страниц. Для выполнения этой операции вам понадобится использовать командную строку cmd.
- Откройте командную строку cmd, нажав комбинацию клавиш Win + R, введите "cmd" и нажмите Enter.
- В открывшемся окне командной строки введите команду "ipconfig/flushdns" и нажмите Enter.
- Команда "ipconfig/flushdns" очистит кэш DNS (Domain Name System) вашего компьютера, что позволит загрузить актуальную версию страницы.
- После выполнения команды вы увидите сообщение о том, что кэш DNS успешно очищен.
- Теперь вы можете закрыть командную строку cmd.
Эта операция очищает только кэш DNS вашего компьютера и не влияет на другие временные файлы браузера. Если у вас все еще остались проблемы с загрузкой страниц или вы хотите полностью очистить временные файлы браузера, вам также следует использовать другие методы очистки, такие как очистка кэша браузера или использование специализированных утилит.
Выключение ненужных служб и процессов через команду "msconfig"
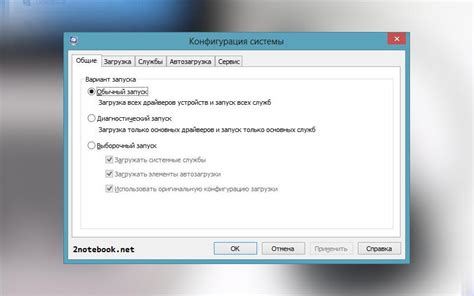
- Откройте меню "Пуск" и введите "msconfig" в поле поиска.
- Выберите найденное приложение "Системная конфигурация" и откройте его.
- Перейдите на вкладку "Службы".
- Включите опцию "Скрыть все службы Microsoft". Это позволит вам видеть только службы от других производителей.
- Отключите ненужные службы, снимая флажки напротив их названий.
- Обратите внимание, что отключение службы может вызвать проблемы с функциональностью системы или запуском некоторых программ. Будьте осторожны и отключайте только те службы, с которыми вы знакомы.
- Перейдите на вкладку "Загрузка".
- Отключите ненужные процессы, снимая флажки напротив их названий.
- Также будьте осторожны при отключении процессов в разделе "Загрузка". Отключение неверных процессов может вызвать проблемы с запуском системы или программ.
- Нажмите "Применить" и затем "ОК".
- Перезагрузите ноутбук для применения внесенных изменений.
Теперь вы знаете, как отключить ненужные службы и процессы через команду "msconfig". Это поможет вам оптимизировать производительность вашего ноутбука и улучшить его работу.
Очистка реестра и исправление ошибок с помощью команды "regedit"
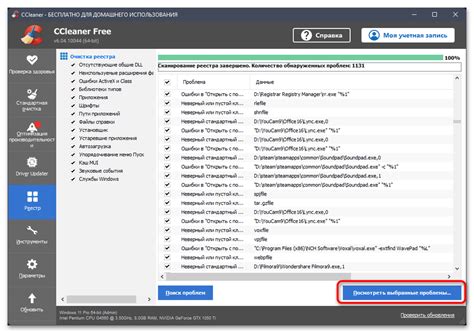
Важно отметить, что изменение реестра может быть опасным и может привести к неправильной работе операционной системы. Поэтому перед внесением изменений в реестр, рекомендуется создать его резервную копию или создать точку восстановления системы. Также, для безопасности, рекомендуется выполнять эти действия от имени администратора.
Чтобы открыть командную строку, нажмите кнопку "Пуск", введите "cmd" в поисковой строке и выберите "Командная строка".
Для запуска редактора реестра "regedit", в командной строке введите следующую команду и нажмите клавишу "Enter":
regedit
После запуска редактора реестра, вы сможете производить различные действия для очистки реестра и исправления ошибок. Например:
Удаление ненужных ключей и подключений. Перейдите к нужному ключу или подключению, выделите его и выберите "Удалить" из контекстного меню.
Восстановление резервной копии реестра. Если вы создали резервную копию реестра, вы можете восстановить его состояние, выбрав "Восстановить" из меню "Файл".
Поиск и исправление ошибок. Используйте функцию поиска в редакторе реестра, чтобы найти и исправить ошибочные записи. Выделите нужный ключ или подключение, нажмите "F3" для начала поиска и выберите "Исправить" из контекстного меню.
После завершения очистки реестра и исправления ошибок, закройте редактор реестра и перезагрузите компьютер, чтобы изменения вступили в силу.
Обратите внимание, что любые изменения реестра следует производить с осторожностью, так как неправильные действия могут повредить вашу операционную систему. В случае сомнений или отсутствия опыта, рекомендуется обратиться к специалисту или использовать специализированные программы для очистки реестра.