OneDrive – это удобный облачный сервис от компании Microsoft, который позволяет хранить и синхронизировать файлы между различными устройствами. Однако со временем ваша память OneDrive может заполниться ненужными или устаревшими файлами, что может замедлить работу и ограничить доступное место.
В данной статье мы расскажем вам о нескольких простых способах очистки OneDrive и освобождении места для более важных файлов. Вы сможете удалить ненужные файлы одним кликом, а также настроить автоматическую очистку, чтобы избежать повторного накопления лишних данных.
Первым шагом в очистке OneDrive является анализ содержимого хранилища и определение, какие файлы уже не нужны. Просмотрите папки и подпапки, внимательно оценивая каждый файл. Если вы обнаружите дубликаты или устаревшие версии, решите, нужно ли вам хранить одновременно все эти файлы. Часто бывает, что многие файлы можно безопасно удалить, освободив тем самым несколько гигабайт памяти.
Наш совет: перед удалением каких-либо файлов, особенно важных или личных, рекомендуется создать их резервные копии на физическом носителе, чтобы в случае необходимости всегда была возможность восстановления.
Как освободить место на OneDrive, удаляя ненужные файлы

Чтобы освободить место на OneDrive, вам необходимо периодически удалять ненужные файлы. Для этого воспользуйтесь следующими шагами:
- Откройте свой OneDrive и перейдите в папку, в которой хранятся файлы, которые вы хотите удалить.
- Выберите файлы или папки, которые вы хотите удалить. Если у вас много файлов, вы можете выбрать несколько файлов, удерживая клавишу Ctrl и кликая по файлам.
- После выбора файлов, нажмите правой кнопкой мыши и выберите опцию "Удалить".
- Подтвердите удаление, нажав кнопку "ОК".
Помимо простого удаления файлов, вы также можете воспользоваться функцией "Восстановление файлов". Она позволяет восстановить удаленные файлы в случае, если вы ошибочно удалили что-то важное.
Чтобы восстановить файлы:
- Откройте свой OneDrive и перейдите в "Корзину".
- Выберите файлы или папки, которые вы хотите восстановить.
- Нажмите правой кнопкой мыши и выберите опцию "Восстановить".
Теперь вы знаете, как освободить место на OneDrive, удаляя ненужные файлы. Регулярное удаление ненужных файлов поможет вам поддерживать свой OneDrive в аккуратном состоянии и экономить место для новых файлов.
Создание места на OneDrive для новых файлов
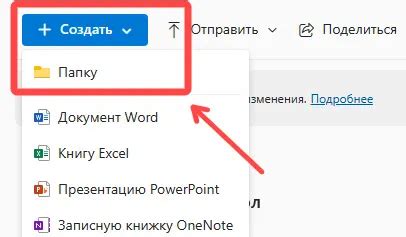
Если ваш аккаунт OneDrive заполнен, вы можете создать дополнительное место для новых файлов, удалив ненужные или старые файлы. Это позволит вам освободить место на диске и продолжать сохранять свои данные в облаке.
Чтобы начать процесс очистки OneDrive, вам потребуется выполнить несколько простых шагов:
- Войдите в свой аккаунт OneDrive по адресу https://onedrive.live.com/ с помощью своих учетных данных.
- Откройте раздел "Файлы" и выберите папку, которую вы хотите очистить.
- Щелкните правой кнопкой мыши на папке и выберите "Удалить". При этом весь контент внутри выбранной папки будет перемещен в папку "Удаленные файлы".
- Перейдите в папку "Удаленные файлы" и убедитесь, что вы хотите окончательно удалить эти файлы. Щелкните правой кнопкой мыши на каждом файле и выберите "Удалить окончательно".
- После удаления всех ненужных файлов, вы освободите место на OneDrive и сможете сохранять новые файлы в облаке.
Не забывайте регулярно проверять свой аккаунт OneDrive и удалять ненужные файлы, чтобы освободить место для более важных данных. Вы также можете резервировать файлы на внешних устройствах или выполнить синхронизацию с ПК, чтобы иметь доступ к своим файлам без подключения к интернету.
Очистка OneDrive от ненужных файлов
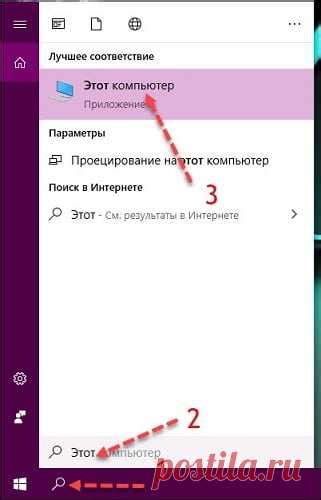
Чтобы освободить место на OneDrive, регулярно проводите очистку от ненужных файлов. Это улучшит производительность и позволит сохранить только самые важные данные.
Для начала, просмотрите содержимое OneDrive и определите, какие файлы стоит удалить. Обратите внимание на дублирующиеся, неактуальные или большие файлы, которые уже не нужны. Помните, что удаление файлов из OneDrive также удалит их из всех подключенных устройств.
Особенно внимательно оцените такие типы файлов, как видео, фотографии и архивы, так как они занимают больше места по сравнению с документами или текстовыми файлами.
После того, как вы определились с удалением файлов, откройте OneDrive и найдите нужный файл. Наведите курсор мыши на его название, чтобы появилась зеленая отметка слева от него. Затем щелкните на кнопке "Удалить" в верхней части страницы. Подтвердите удаление во всплывающем окне.
Помимо удаления файлов, вы также можете перемещать их в папку "Корзина". Это позволяет сохранить комментарии и права доступа к файлу, но освободить место на OneDrive. В папке "Корзина" файлы будут храниться 30 дней, после чего они окончательно удалятся.
Не забывайте регулярно проверять папку "Корзина" и очищать ее по необходимости, чтобы избежать накопления ненужных файлов.
Очистка OneDrive - важный шаг для эффективного использования облачного хранилища. Проводите очистку регулярно, чтобы всегда иметь достаточно места для хранения новых и важных файлов.