Оперативная память является одной из важнейших компонентов компьютера или ноутбука HP. Она служит для временного хранения данных, с которыми в данный момент работает операционная система. Однако, постепенно оперативная память может заполняться различными процессами и программами, что может привести к замедлению работы устройства. В этой статье мы расскажем вам о простых шагах по очистке оперативной памяти на ноутбуке HP, которые помогут вам оптимизировать работу системы и повысить ее производительность.
Первым шагом при очистке оперативной памяти является завершение процессов и программ, которые потребляют большую часть ее ресурсов. Для этого вы можете воспользоваться менеджером задач, который встроен в операционную систему. Откройте менеджер задач, выберите вкладку "Процессы" и ознакомьтесь со списком запущенных процессов. Изучите каждый процесс и завершите те, которые лишние или необходимы для текущей работы. Не забывайте сохранять важные данные перед завершением процессов.
Еще одним полезным шагом является очистка временных файлов и папок на вашем ноутбуке HP. Временные файлы создаются при работе программ и могут занимать значительное количество места на оперативной памяти. Для очистки временных файлов откройте проводник, найдите папку с временными файлами (обычно это C:\Windows\Temp) и удалите все файлы в этой папке. Не забудьте, что некоторые временные файлы могут быть заняты процессами, поэтому перед удалением убедитесь, что вы не удаляете важные файлы системы.
Также полезным действием является очистка кэша браузера. Кэш браузера содержит временные файлы, загруженные вами в процессе посещения различных веб-страниц. Кэш может быстро заполниться и замедлить работу браузера, а также съесть большое количество оперативной памяти. В разных браузерах процедура очистки кэша может отличаться, но обычно она находится в настройках безопасности браузера. Найдите соответствующий пункт в настройках и очистите кэш.
Не забывайте, что кроме этих основных шагов очистки оперативной памяти, существует множество других способов оптимизации работы вашего ноутбука HP. Например, вы можете использовать программы для дефрагментации жесткого диска, удаления ненужных программ и файлов, а также проводить регулярную проверку на вирусы. Используйте эти бонусные подсказки, чтобы максимально оптимизировать работу своего ноутбука HP и наслаждаться быстрой и эффективной работой системы.
Очистка оперативной памяти на ноутбуке HP

Вот несколько простых шагов, которые помогут вам очистить оперативную память на ноутбуке HP:
1. Закрыть ненужные программы
Первым шагом является закрытие всех ненужных программ и процессов, которые потребляют оперативную память. Нажмите комбинацию клавиш Ctrl + Shift + Esc, чтобы открыть диспетчер задач. Вкладка "Процессы" позволяет вам видеть, какие программы и процессы потребляют память. Закройте те, которые вам не нужны, щелкнув правой кнопкой мыши и выбрав "Завершить задачу".
2. Очистить кэш и временные файлы
Кэш и временные файлы могут занимать значительное количество оперативной памяти. Для их удаления нажмите клавиши Win + R, введите "temp" (без кавычек) и нажмите Enter. Откроется папка с временными файлами. Выделите все файлы в этой папке и удалите их. Повторите ту же операцию для папки "prefetch".
3. Перезагрузить ноутбук
Перезагрузка ноутбука помогает освободить оперативную память и устранить некоторые проблемы с производительностью. Закройте все программы и выберите опцию "Перезагрузить" или "Выключить и включить" в меню "Пуск".
Бонусные подсказки:
• Установите дополнительную оперативную память
Если вы постоянно сталкиваетесь с недостатком оперативной памяти, рассмотрите возможность установки дополнительных модулей памяти. Это позволит расширить объем доступной памяти и улучшить производительность ноутбука.
• Оптимизируйте запуск программ
Некоторые программы запускаются автоматически при старте ноутбука и могут занимать оперативную память. Изучите список автозагрузки и отключите ненужные программы.
Помните, что очистка оперативной памяти на ноутбуке HP не только помогает улучшить производительность устройства, но и продлевает его жизнь. Регулярно проводите очистку памяти, и ваш ноутбук будет работать эффективно и надежно!
Простые шаги для освобождения памяти

- Закройте неиспользуемые программы: множество открытых программ занимают оперативную память, даже если вы их не активно используете. Закройте все ненужные программы, чтобы освободить память.
- Очистите временные файлы: временные файлы, такие как файлы кэша, также могут занимать большое количество памяти. Используйте специальные программы для очистки временных файлов или очистите их вручную.
- Отключите автоматическую загрузку программ: некоторые программы запускаются автоматически при старте системы и продолжают работать в фоновом режиме. Отключите автоматическую загрузку программ, которые вам не нужны, чтобы сэкономить память.
- Удалите ненужные файлы: постоянно удаляйте ненужные файлы с вашего ноутбука, такие как устаревшие документы, фотографии или видео. Чем меньше файлов на жестком диске, тем больше памяти будет доступно.
- Перезагрузите ноутбук: перезагрузка может помочь освободить занятую память и устранить временные сбои. Попробуйте перезагрузить ноутбук, если вы заметили, что его производительность ухудшилась.
Следуя этим простым шагам, вы сможете освободить память на своем ноутбуке HP и улучшить его производительность. Память – один из самых важных аспектов работы компьютера, поэтому следите за ее использованием и регулярно выполняйте все необходимые действия по ее освобождению.
Как повысить производительность ноутбука

1. Удалите ненужные программы: проверьте список установленных программ на вашем ноутбуке и удалите те, которые уже не используются. Это поможет освободить дополнительное место на жестком диске и уменьшить нагрузку на систему.
2. Очистите жесткий диск: регулярно удаляйте временные файлы, ненужные загрузочные файлы, а также избавляйтесь от старых и больших файлов. Это поможет освободить место на жестком диске и улучшит общую производительность ноутбука.
3. Обновите драйверы: регулярно проверяйте наличие обновлений для драйверов вашего ноутбука и устанавливайте их. Драйверы – это программное обеспечение, которое управляет работой различных компонентов ноутбука, и обновление их может значительно повысить производительность системы.
4. Увеличьте оперативную память: проверьте, сколько оперативной памяти у вас установлено на ноутбуке. Если ее объем невелик, рассмотрите возможность увеличения памяти. Больше оперативной памяти позволит более эффективно работать с большим количеством программ и задач.
5. Очистите оперативную память: периодически проверяйте текущее использование оперативной памяти на вашем ноутбуке и закрывайте ненужные программы или процессы, которые могут занимать большой объем памяти. Это поможет освободить оперативную память и увеличить производительность системы.
6. Запустите дефрагментацию диска: дефрагментация диска помогает упорядочить файлы на вашем жестком диске, что позволяет системе быстрее и эффективнее обращаться к файлам. Запускайте процесс дефрагментации регулярно.
7. Отключите автозапуск программ: многие программы автоматически запускаются при включении компьютера и могут замедлить его работу. Проверьте список автозапуска и отключите ненужные программы. Это поможет ускорить загрузку системы и повысить ее производительность.
8. Установите антивирусное программное обеспечение: вирусы и другие вредоносные программы могут сильно замедлить работу ноутбука. Установите надежное антивирусное программное обеспечение и регулярно обновляйте его, чтобы защитить свою систему.
Следуя этим простым рекомендациям, вы сможете повысить производительность вашего ноутбука и наслаждаться его быстрой и эффективной работой.
Избавляемся от ненужных программ и файлов
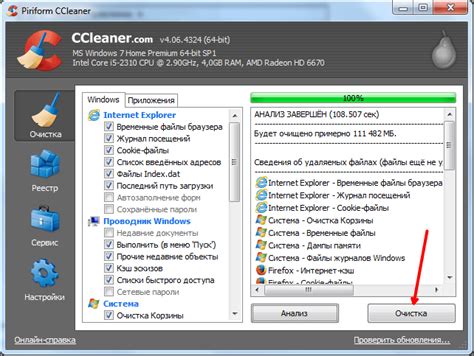
Для начала, можно проверить список установленных программ на ноутбуке. Откройте панель управления и выберите раздел "Программы и компоненты". Пройдитесь по списку программ и удалите те, которые больше не используются или необходимы для работы ноутбука.
Также стоит обратить внимание на временные файлы и кэш-файлы, которые накапливаются во время работы на компьютере. Откройте проводник и в адресной строке введите "%temp%". В открывшейся папке вы увидите временные файлы, которые можно безопасно удалить.
Если вы храните большое количество фотографий, видео или других файлов на ноутбуке, стоит рассмотреть возможность их перемещения на внешний жесткий диск или облачное хранилище.
Также можно воспользоваться программами для очистки диска, которые автоматически удаляют ненужные файлы и регулярно проводят очистку системы. Некоторые программы также предлагают функцию дефрагментации диска, которая улучшает производительность компьютера.
Избавление от ненужных программ и файлов поможет освободить оперативную память и улучшить производительность ноутбука HP. Проводите очистку регулярно и наслаждайтесь быстрым и эффективным работой своего устройства.
Очистка кэша и временных файлов
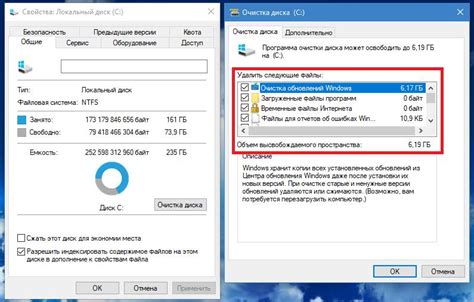
Кэш и временные файлы могут занимать значительное количество места на вашем ноутбуке HP и замедлять его работу. Чтобы улучшить производительность и освободить место в оперативной памяти, регулярно очищайте кэш и временные файлы.
Вот несколько шагов, которые помогут вам выполнить эту задачу:
- Откройте "Панель управления" на вашем ноутбуке HP.
- Выберите раздел "Система и безопасность".
- Нажмите на вкладку "Администрирование" и найдите пункт "Очистка диска".
- Выберите диск, который вы хотите очистить (обычно это диск C).
- Нажмите на кнопку "Очистить файлы системы" и подождите, пока процесс завершится.
- Поставьте галочку рядом с пунктом "Временные файлы интернета" и нажмите на кнопку "ОК".
После выполнения этих шагов, большая часть кэша и временных файлов будет удалена с вашего ноутбука HP. В результате у вас будет больше свободного места в оперативной памяти, а ноутбук будет работать быстрее и эффективнее.
Не забывайте регулярно повторять эту процедуру, особенно если вы замечаете, что ноутбук стал тормозить или заполнился большим количеством временных файлов.
Используем диспетчер задач для управления памятью
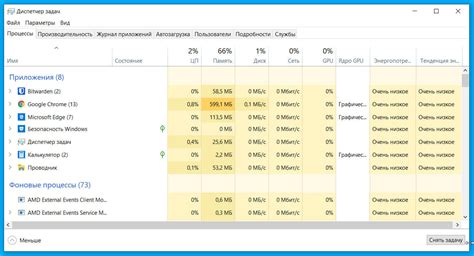
Чтобы открыть диспетчер задач, нажмите комбинацию клавиш Ctrl + Shift + Esc или щелкните правой кнопкой мыши на панели задач и выберите "Диспетчер задач".
Во вкладке "Процессы" вы можете увидеть список всех запущенных процессов и использование ресурсов, включая оперативную память, которую они потребляют. Если вы заметили, что какой-то процесс занимает слишком много памяти, вы можете щелкнуть правой кнопкой мыши на него и выбрать "Завершить задачу", чтобы освободить память.
Во вкладке "Подробности" вы можете получить более детальную информацию о процессах, включая использование памяти по каждому процессу. Вы также можете сортировать процессы по использованию памяти, чтобы быстро найти наиболее ресурсоёмкие процессы.
Не забывайте, что завершение задачи может привести к потере незаконченных данных, поэтому будьте осторожны при завершении процессов.
Использование диспетчера задач позволяет вам в реальном времени отслеживать использование памяти и управлять запущенными процессами для оптимизации работы ноутбука HP и освобождения оперативной памяти. Это простой и эффективный способ поддерживать быстродействие вашего устройства на высоком уровне.
Бонусные подсказки для оптимизации памяти

В дополнение к базовым шагам по очистке оперативной памяти на ноутбуке HP, есть несколько дополнительных рекомендаций, которые могут помочь оптимизировать использование памяти и улучшить производительность устройства.
- Закройте ненужные приложения: Если у вас открыто много приложений, они могут использовать значительное количество оперативной памяти. Закройте приложения, которые не используются в данный момент, чтобы освободить память.
- Отключите автоматические запуски: Многие программы запускаются автоматически при включении компьютера и используют оперативную память. Отключите автозапуск ненужных программ, чтобы снизить нагрузку на память.
- Избегайте запуска тяжелых приложений одновременно: Запуск нескольких тяжелых приложений одновременно может привести к нехватке памяти и замедлению работы ноутбука. Постарайтесь запускать только необходимые приложения.
- Очистите временные файлы: Временные файлы, скачанные файлы и файлы кэша могут занимать значительное пространство на жестком диске и использовать оперативную память. Регулярно очищайте эти файлы, чтобы освободить память.
- Ограничьте использование браузерных расширений: Некоторые браузерные расширения могут использовать много памяти. Ограничьте количество и отключите ненужные расширения, чтобы снизить нагрузку на память.
Следуя этим бонусным подсказкам, вы сможете оптимизировать использование оперативной памяти на ноутбуке HP и улучшить производительность вашего устройства.