Каждый компьютер нуждается в регулярной очистке памяти для поддержания оптимальной производительности. Это особенно важно для ПК Lenovo, которые могут с течением времени накапливать временные файлы, кэш и другие ненужные данные.
В этой статье мы рассмотрим несколько простых шагов, которые помогут вам очистить память на ПК Lenovo и освободить ценное дисковое пространство. Независимо от того, являетесь ли вы опытным пользователем или новичком в области информационных технологий, вы сможете легко выполнить эти действия.
Шаг 1: Удаление временных файлов и кэша
Первым и наиболее важным шагом является удаление временных файлов и кэша. Эти файлы накапливаются на вашем компьютере со временем и занимают значительное количество дискового пространства. Очистка этого мусора поможет ускорить работу вашего ПК и освободить память.
Продолжение во второй публикации...
Очистка памяти на ПК Lenovo: важность и преимущества
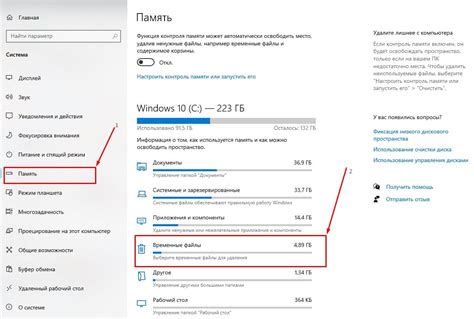
Чтобы поддерживать оптимальную производительность ПК Lenovo, регулярная очистка памяти становится необходимостью. Очистка памяти позволяет удалить временные файлы, кэшированные данные, испорченные файлы и другие ненужные элементы, которые могут замедлить работу компьютера.
Основные преимущества очистки памяти на ПК Lenovo:
| 1. | Улучшение производительности: Удаление ненужных файлов и данных освобождает ресурсы компьютера, что улучшает его скорость и отзывчивость. |
| 2. | Оптимизация хранения: Очищенная память позволяет эффективнее использовать доступное пространство на жестком диске, улучшая его емкость и общую производительность. |
| 3. | Предотвращение ошибок и сбоев: Накопление мусорных файлов может привести к ошибкам и сбоям в работе операционной системы. Очистка памяти позволяет избежать этих проблем. |
| 4. | Улучшение безопасности: Удаление временных файлов и данных помогает защитить вашу конфиденциальную информацию, так как они могут быть использованы злоумышленниками для восстановления удаленных данных. |
В итоге, очистка памяти на ПК Lenovo является важной процедурой, которая помогает поддерживать все преимущества работы компьютера и продлевает его срок службы. Регулярное проведение этой операции поможет вам наслаждаться более быстрой, стабильной и безопасной работой вашего ПК Lenovo.
Шаг 1: Удаление неиспользуемых программ и файлов
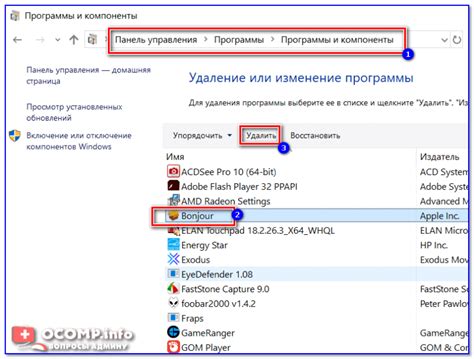
Для начала откройте меню "Пуск" и выберите "Панель управления". Затем перейдите в раздел "Программы" и выберите "Удаление программ".
В открывшемся списке программ найдите ненужные или редко используемые приложения. Выделите их и нажмите на кнопку "Удалить".
Помимо программ, вам также стоит удалить неиспользуемые файлы. Откройте проводник и найдите папки с временными файлами, загрузками или файлами, которые больше не нужны вам. Выделите их и удалите нажатием клавиши "Delete".
При удалении программ и файлов будьте внимательны, чтобы не удалять важные системные файлы или данные. Если вам необходимо удалить что-то, о чем вы не уверены, лучше проконсультироваться с опытным пользователем или специалистом.
Шаг 2: Очистка временных файлов и кэша
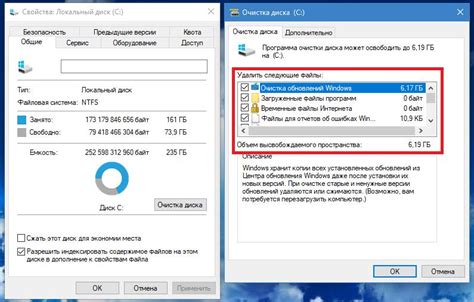
Чтобы избавиться от этих файлов и освободить память на вашем компьютере, выполните следующие шаги:
- Откройте Панель управления. Нажмите правой кнопкой мыши на кнопку "Пуск" в левом нижнем углу экрана и выберите "Панель управления".
- Перейдите к разделу "Очистка диска". В Панели управления найдите раздел "Система и безопасность" и выберите "Очистка диска".
- Выберите диск C. В окне "Очистка диска" выберите диск C, который обычно является основным диском, на котором установлена операционная система.
- Нажмите кнопку "ОК". После выбора диска C нажмите кнопку "ОК", чтобы начать процесс очистки диска.
- Выберите необходимые файлы для удаления. В окне "Очистка диска" появится список файлов, которые можно удалить. Убедитесь, что выбраны такие файлы, как "Временные файлы", "Временные файлы Интернета" и "Пустая корзина". Нажмите кнопку "ОК".
Примечание: Будьте внимательны при выборе файлов для удаления. Убедитесь, что вы не удаляете важные файлы.
После завершения очистки диска вы освободите дополнительное пространство на вашем компьютере Lenovo и улучшите его производительность.
Шаг 3: Отключение автозагрузки ненужных программ

Автозагрузка ненужных программ может существенно замедлить работу компьютера Lenovo, занимая оперативную память и ресурсы процессора. Чтобы оптимизировать процесс загрузки системы, необходимо отключить автозапуск ненужных программ.
Для этого выполните следующие шаги:
| 1. | Откройте Панель управления, нажав на кнопку "Пуск" в левом нижнем углу экрана и выбрав пункт "Панель управления". |
| 2. | В окне Панели управления выберите категорию "Система и безопасность", а затем нажмите на ссылку "Администрирование". |
| 3. | В открывшемся окне "Администрирование" найдите и выберите пункт "Службы". |
| 4. | В списке служб найдите программы, которые вы хотите отключить, и щелкните правой кнопкой мыши на каждой из них. |
| 5. | В появившемся меню выберите пункт "Свойства". |
| 6. | В окне свойств службы найдите поле "Тип запуска" и выберите значение "Отключено". |
| 7. | Нажмите кнопку "ОК", чтобы сохранить изменения. |
После выполнения этих шагов выбранные программы больше не будут запускаться автоматически при загрузке системы, освободив при этом ресурсы ПК Lenovo и ускорив его работу.
Шаг 4: Дефрагментация диска
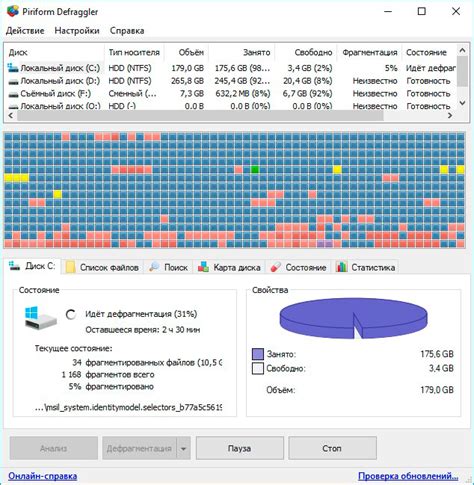
После выполнения предыдущих шагов по очистке памяти на ПК Lenovo, следует провести дефрагментацию диска. Это процесс переупорядочивания данных на жестком диске, чтобы они располагались более эффективно и быстро доступ к ним осуществлялся.
Чтобы выполнить дефрагментацию диска на ПК Lenovo, выполните следующие действия:
| Шаг 4.1 | Откройте меню "Пуск" и выберите "Опции пуска" во вкладке "Система". |
| Шаг 4.2 | В открывшемся окне системных настроек выберите пункт "Дефрагментация и оптимизация дисков". |
| Шаг 4.3 | Выберите жесткий диск, который требуется дефрагментировать, и нажмите кнопку "Анализ". |
| Шаг 4.4 | После завершения анализа, нажмите кнопку "Оптимизировать", чтобы начать процесс дефрагментации диска. |
| Шаг 4.5 | Подождите, пока процесс дефрагментации диска завершится. Время завершения может зависеть от размера диска и количества фрагментированных данных. |
После завершения дефрагментации диска, рекомендуется перезагрузить компьютер для применения изменений. Этот шаг поможет оптимизировать работу жесткого диска и улучшить производительность ПК Lenovo.
Шаг 5: Использование специальных утилит для очистки памяти
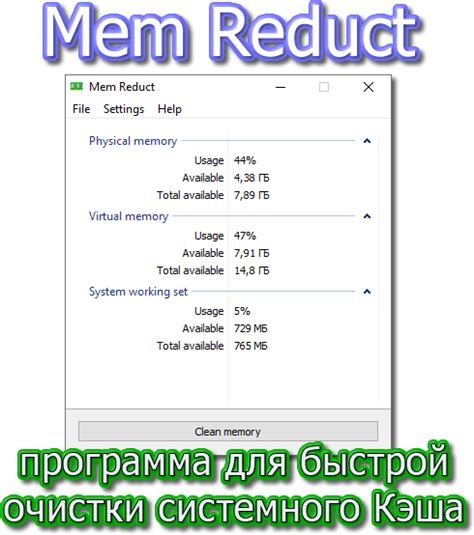
Помимо стандартных средств очистки памяти, на ПК Lenovo можно использовать специальные утилиты, которые позволят более эффективно освободить место на жестком диске:
| Утилита | Описание |
| CCleaner | Это популярная программа для очистки системы от ненужных файлов, временных файлов, кэша браузера и других элементов, которые занимают место на диске. CCleaner также может удалить ненужные записи из реестра, что позволяет оптимизировать работу компьютера. |
| Wise Disk Cleaner | Данная программа позволяет осуществить глубокую очистку диска, удаляя временные файлы, кэш, исправляя ошибки реестра и многое другое. Wise Disk Cleaner имеет простой и понятный интерфейс, что позволяет даже неопытным пользователям с легкостью справиться с задачей очистки. |
Выбор утилиты зависит от ваших предпочтений и требований, поэтому рекомендуется ознакомиться с функционалом каждой программы и выбрать ту, которая наиболее соответствует вашим потребностям.