iPhone – это не только модный смартфон, который способен сделать сногшибательные фотографии, записывать видео в высоком разрешении и решать множество других задач, но и место хранения всех наших файлов. В течение времени, у нас накапливается огромное количество данных на устройстве. Все это может привести к тому, что память вашего iPhone будет заполнена, а его производительность снизится. Что же делать в этой ситуации? Как можно освободить место на iPhone и сделать его работу производительнее? Один из эффективных методов – это регулярная очистка папки с файлами на iPhone.
Но как же найти и удалить все ненужные файлы? Можно ли при этом избежать потери важных данных? Ответы на все ваши вопросы мы расскажем в данной статье. Все действия будут выполняться с помощью Официального Файлового Менеджера Apple, так что вам не придется загружать сторонние приложения или использовать сложные инструкции.
Если вы готовы начать, приступаем к очистке папки с файлами на iPhone. Убедитесь, что ваш iPhone полностью заряжен и подключен к Интернету, чтобы избежать возможных ошибок и проблем во время этого процесса. Следуйте всем шагам по порядку и получите больше свободного места на своем устройстве!
Очистить папку с файлами на iPhone

Накопленные файлы на iPhone могут занимать много места и замедлять работу устройства. Чтобы очистить папку с файлами и освободить место, следуйте этой пошаговой инструкции:
- Откройте приложение "Настройки" на своем iPhone.
- Прокрутите вниз и нажмите на вкладку "Общие".
- Выберите "Управление хранилищем и iCloud".
- В разделе "Хранилище" нажмите на "Хранилище на этом устройстве".
- Дождитесь загрузки списка приложений и файлов на вашем устройстве.
- Найдите папку, которую хотите очистить, и нажмите на нее.
- Внутри папки выберите файлы, которые хотите удалить, и нажмите на кнопку "Удалить приложение" или "Удалить постоянно", в зависимости от типа файла.
- Подтвердите удаление файла, если будет запрошено предупреждение.
- Повторите шаги 6-8 для всех файлов, которые вы хотите удалить из папки.
После удаления файлов из папки с файлами на iPhone, вы освободите место на устройстве и увеличите его производительность. Регулярно проводите очистку папки с файлами, чтобы избежать перегрузки устройства и сохранить оптимальную работу iPhone.
Выберите нужный вариант очистки
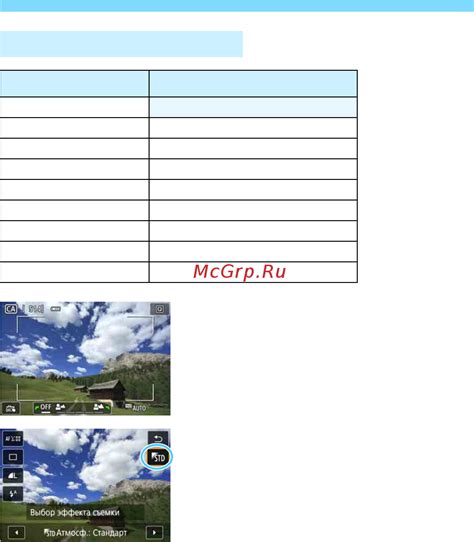
Если у вас на iPhone накопилось много файлов, которые вы больше не нуждаетесь, есть несколько вариантов очистки папки с файлами:
| Вариант | Описание |
| 1. Удаление вручную | Открыть папку с файлами на iPhone и вручную выбрать и удалить ненужные файлы. |
| 2. Удаление по типу файлов | Использовать приложение для очистки, которое позволяет удалить файлы определенного типа (например, фотографии, видео, аудиозаписи и т.д.). |
| 3. Очистка по размеру | Выбрать файлы для удаления на основе их размера. Можно удалить файлы, которые занимают более определенного количества памяти. |
| 4. Использование облачного хранилища | Сохранить файлы в облачном хранилище (например, iCloud) и удалить их с iPhone для освобождения места. |
| 5. Удаление неиспользуемых приложений | Удалить приложения, которые вы больше не используете, чтобы освободить место в памяти iPhone. |
Выберите наиболее подходящий способ очистки папки с файлами на iPhone в зависимости от ваших потребностей и предпочтений.
Сохраните важные файлы
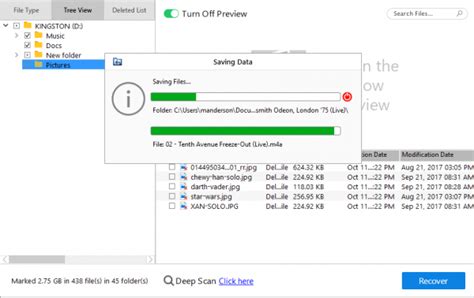
Перед тем, как приступить к очистке папки с файлами на iPhone, убедитесь, что важные файлы сохранены в безопасном месте. Это позволит избежать потери данных, если в процессе очистки произойдет непредвиденная ошибка или возникнут проблемы.
Вы можете сохранить важные файлы на внешний жесткий диск, флеш-накопитель или облачное хранилище. Облачное хранилище, такое как iCloud или Google Drive, позволяет вам загружать и хранить файлы на удаленных серверах, что обеспечивает дополнительную защиту от потери данных.
Кроме того, вы можете передать важные файлы на компьютер с помощью кабеля Lightning-USB или Wi-Fi-синхронизации. Подключите iPhone к компьютеру и перетащите файлы на жесткий диск или другое устройство хранения. Это позволит вам иметь резервную копию ваших файлов и уверенность в сохранности данных.
Не забудьте проверить, что все важные файлы были сохранены и доступны до того, как начнете очищать папку с файлами на iPhone. Это позволит вам быть уверенным, что никакие важные данные не будут потеряны в процессе очистки.
Удалите ненужные фотографии
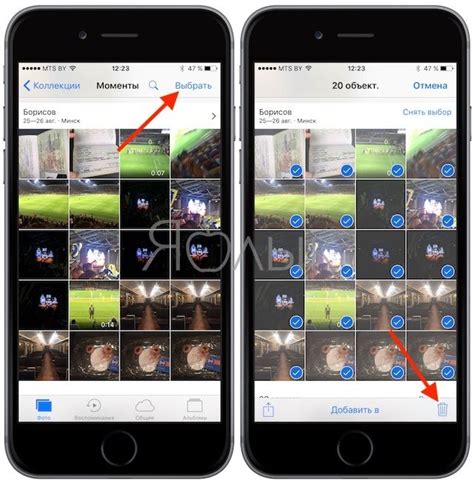
Перед удалением фотографий рекомендуется создать резервную копию важных снимков. Это можно сделать, подключив устройство к компьютеру и синхронизировав его с iTunes или iCloud.
После создания резервной копии можно приступать к удалению ненужных фотографий. Для этого откройте приложение "Фото" на своем iPhone и выберите папку с фотографиями, которую вы хотите очистить.
Просмотрите все фотографии в папке и отметьте те, которые вы хотите удалить. Для этого нажмите на фотографию и затем на кнопку "Удалить", которая появится внизу экрана. Вы можете выбрать несколько фотографий, удерживая палец на одной фотографии и тапая на другие.
После того как вы выбрали все ненужные фотографии, нажмите на кнопку "Удалить" в правом верхнем углу экрана. Вам будет предложено подтвердить удаление фотографий. Нажмите "Удалить фотографии", чтобы окончательно удалить выбранные снимки.
После удаления ненужных фотографий вы освободите дополнительное пространство на своем iPhone и сможете сохранить больше новых снимков и видео. Повторите эти шаги для каждой папки с фотографиями, которые вы хотите очистить.
Удалите ненужные видео
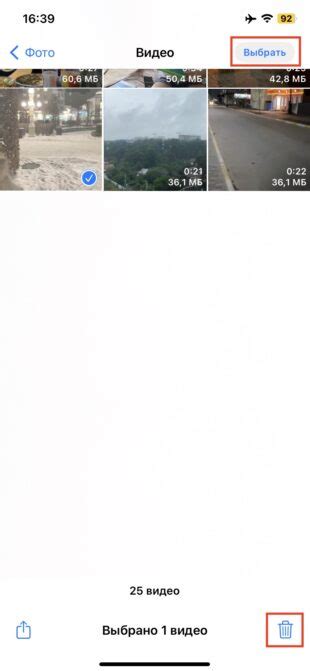
Видеофайлы могут занимать значительное количество места на вашем iPhone, особенно если они записаны в высоком качестве. Чтобы освободить место, проверьте вашу галерею на наличие ненужных видео и удалите их.
Чтобы удалить видео, выполните следующие шаги:
- Откройте приложение "Фото" на вашем iPhone.
- Перейдите в раздел "Альбомы" в нижней части экрана.
- Выберите альбом "Видео" из списка доступных альбомов.
- Пролистните список видео и найдите те, которые вы хотите удалить.
- Нажмите на видео, чтобы открыть его в полном размере.
- Нажмите на иконку корзины в нижней части экрана.
- На экране подтверждения нажмите на кнопку "Удалить видео".
Обратите внимание: Удаленные видеофайлы будут перемещены в папку "Последние" и останутся там в течение 30 дней. Если вы передумаете и захотите восстановить видео, вы можете найти их в этой папке и вернуть обратно на ваш iPhone. Чтобы окончательно удалить видео и освободить место, удалите их также из папки "Последние".
Если вы хотите удалить все видеофайлы на вашем iPhone сразу, вы можете воспользоваться функцией "Удалить все" в папке "Видео". Эта опция безвозвратно удалит все видеофайлы на вашем устройстве.
Удалите ненужные документы
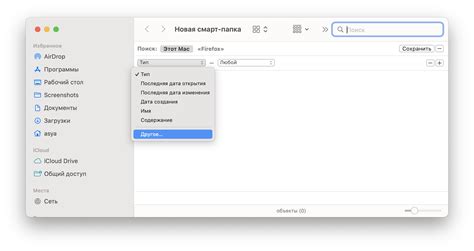
Помимо фотографий и видео, в папке "Файлы" на вашем iPhone могут накапливаться различные документы, такие как PDF-файлы, текстовые документы, таблицы Excel и другие. Чтобы освободить пространство на вашем устройстве, рекомендуется удалить ненужные документы.
Вот пошаговая инструкция, как удалить ненужные документы:
- Откройте приложение "Файлы" на вашем iPhone.
- На нижней панели выберите вкладку "Избранное" или "Обзор".
- Прокрутите список папок и файлов и найдите ту папку, в которой находятся ненужные документы.
- Нажмите на папку, чтобы открыть ее.
- Пролистайте список файлов и найдите ненужный документ.
- Смахните влево по ненужному документу.
- Нажмите на кнопку "Удалить".
- Подтвердите удаление, нажав на кнопку "Удалить файл".
Также вы можете удалить несколько файлов сразу. Для этого:
- Выберите папку, содержащую ненужные документы.
- Нажмите на кнопку "Выбрать" в правом верхнем углу экрана.
- Выберите файлы, которые хотите удалить, поставив отметку рядом с каждым файлом.
- Нажмите на кнопку "Удалить" внизу экрана.
- Подтвердите удаление, нажав на кнопку "Удалить N элементов".
После удаления ненужных документов вам будет доступно больше свободного пространства на вашем iPhone.
Избавьтесь от старых приложений
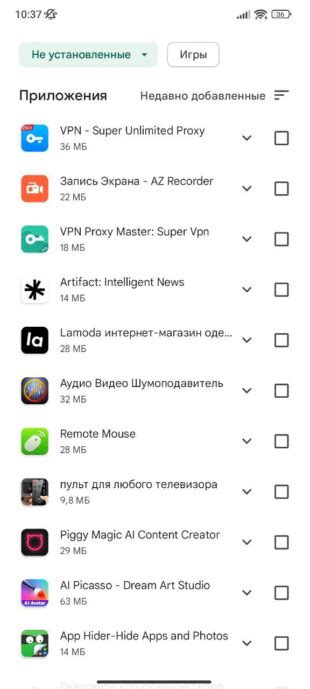
Часто на наших устройствах накапливается множество приложений, которые мы уже не используем, но они все равно занимают ценное место. Освободите память на своем iPhone, удалив старые приложения.
Прежде всего, откройте на своем iPhone экран «Домой» и найдите приложение, которое вы хотите удалить. Для удаления приложения удерживайте его иконку до появления вибрации и значка крестика в верхнем левом углу.
Нажмите на значок крестика и подтвердите удаление приложения, коснувшись кнопки «Удалить». Приложение будет удалено с вашего устройства.
Если у вас есть несколько старых приложений, которые вы хотите удалить, повторите эту операцию для каждого из них. Вам потребуется некоторое время, чтобы пройти по всем страницам с приложениями и избавиться от ненужных.
После удаления приложений обязательно проверьте, освободилось ли достаточно места на вашем iPhone. Для этого откройте «Настройки», затем перейдите в раздел «Общие» и выберите «Использование [ваше устройство]». В этом разделе вы увидите, сколько свободного пространства осталось на вашем iPhone.
Избавиться от старых приложений - отличный способ увеличить свободное пространство на вашем iPhone и улучшить его производительность. Удаляйте приложения, которыми вы больше не пользуетесь, и наслаждайтесь быстрым и эффективным работой своего устройства.
Очистите кэш и временные файлы
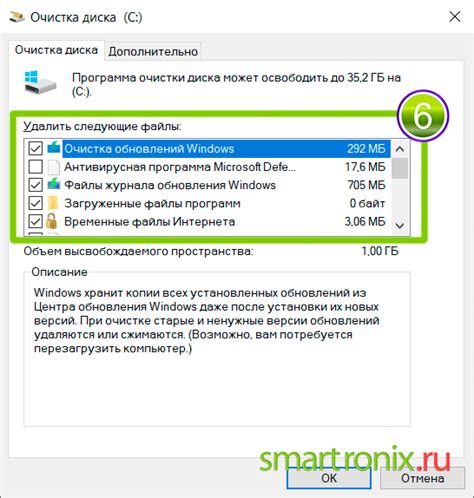
Кэш и временные файлы, которые хранятся на вашем iPhone, могут занимать большое количество места и замедлять работу устройства. Поэтому регулярная очистка кэша может быть очень полезной.
Чтобы очистить кэш и временные файлы на iPhone, следуйте этим шагам:
Шаг 1. Откройте настройки. На главном экране вашего iPhone найдите иконку "Настройки" и нажмите на нее.
Шаг 2. Выберите "Общие". После того, как вы открыли раздел настроек, прокрутите вниз и найдите пункт "Общие". Нажмите на него.
Шаг 3. Перейдите в "Хранилище iPhone". В разделе "Общие" найдите иконку "Хранилище iPhone" и нажмите на нее.
Шаг 4. Выберите "Управление хранилищем". После того, как вы открыли раздел "Хранилище iPhone", найдите и выберите пункт "Управление хранилищем".
Шаг 5. Очистите кэш и временные файлы. В этом разделе вы увидите список приложений, которые занимают много места на вашем iPhone. Удалите ненужные приложения или нажмите на каждое приложение, чтобы увидеть подробную информацию о его использовании памяти. Затем выберите "Удалить приложение и данные", чтобы очистить кэш и временные файлы этого приложения.
После выполнения всех этих шагов вы должны заметить, что освободилось некоторое пространство на вашем iPhone. Важно регулярно очищать кэш и временные файлы, чтобы ваше устройство работало гораздо быстрее и эффективнее.