Thunderbird - это мощный и популярный почтовый клиент, разработанный Mozilla. Он предлагает множество функций и возможностей для удобной работы с электронной почтой. Однако, со временем его производительность может начать снижаться, а почтовые папки могут засоряться ненужными сообщениями и вложениями. Решить эти проблемы поможет очистка Thunderbird.
Очистка Thunderbird – это простой процесс, который поможет вам освободить место на диске, ускорить работу программы и улучшить ее производительность. В этой статье мы расскажем вам о нескольких эффективных способах очистки Thunderbird.
Перед тем как приступить к очистке Thunderbird, рекомендуется сделать резервную копию всех важных сообщений и настроек. Это важно, чтобы в случае непредвиденных ситуаций вы не потеряли важные данные. Вы можете экспортировать почтовые папки, а также создать резервную копию профиля Thunderbird.
Очистка Thunderbird: Легкая и быстрая инструкция
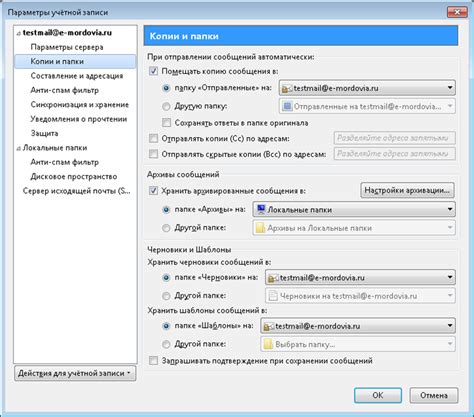
Вот простая и быстрая инструкция, которая поможет вам очистить Thunderbird и освободить дополнительное пространство на вашем компьютере:
- Запустите Thunderbird;
- Откройте меню "Инструменты" и выберите "Настройки";
- В разделе "Расширенные" выберите вкладку "Сеть и дисковое пространство";
- Нажмите кнопку "Очистить дисковое пространство";
- Выберите необходимые опции для очистки (например, удаление старых сообщений или вложений);
- Нажмите кнопку "ОК", чтобы применить изменения.
После выполнения этих простых шагов, Thunderbird очистит папки и удалит ненужные данные, что поможет улучшить производительность программы и освободит дополнительное дисковое пространство. Можно выполнить эту процедуру регулярно, чтобы поддерживать Thunderbird в оптимальном состоянии.
Важно отметить, что при выполнении очистки Thunderbird будут удалены только ненужные данные, а все важные письма и вложения останутся без изменений. Однако, перед выполнением очистки, рекомендуется создать резервную копию данных, чтобы избежать нежелательных последствий.
Будьте внимательны и следуйте инструкциям, чтобы очистка Thunderbird прошла гладко и помогла вам наслаждаться безопасной и эффективной работой с почтой.
Удаление ненужных сообщений и вложений
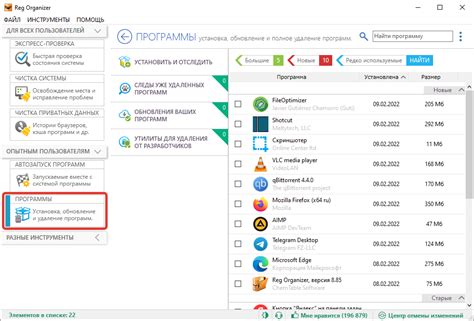
Для удаления ненужных сообщений вы можете использовать функцию "Очистить папку". Для этого:
- Выберите папку, в которой находятся сообщения, которые вы хотите удалить.
- Щелкните правой кнопкой мыши на выбранной папке и выберите пункт меню "Очистить папку".
- Появится диалоговое окно, в котором вы можете выбрать, какие сообщения удалить. Вы можете удалить все сообщения, старше определенной даты или сообщения, содержащие определенные ключевые слова.
- После выбора параметров очистки, нажмите кнопку "Очистить". Thunderbird удалит все выбранные сообщения.
Если вы хотите удалить ненужные вложения, вы можете воспользоваться следующими шагами:
- Откройте сообщение, в котором находится ненужное вложение.
- Щелкните правой кнопкой мыши на вложении и выберите пункт меню "Удалить".
Таким образом, вы можете быстро и легко удалить ненужные сообщения и вложения, освободив тем самым пространство на вашем компьютере и повысив производительность Thunderbird.
Оптимизация базы данных Thunderbird
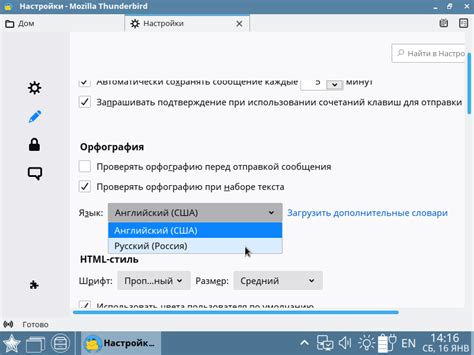
База данных Thunderbird может со временем накапливать много ненужной информации, что может замедлить работу программы. Оптимизация базы данных поможет ускорить загрузку и выполнение операций Thunderbird.
Вот несколько простых шагов, которые помогут вам оптимизировать базу данных Thunderbird:
- Закройте Thunderbird перед началом процесса оптимизации.
- Найдите папку профиля Thunderbird на вашем компьютере. Обычно это папка с именем "Profile" внутри папки "Thunderbird".
- После открытия папки профиля найдите файл с именем "places.sqlite" и удалите его. Этот файл содержит информацию о вашей истории, закладках и других данных.
- Откройте Thunderbird и нажмите "Обновить" в меню "Помощь". Это запустит процесс оптимизации базы данных Thunderbird.
- Дождитесь окончания процесса оптимизации. Возможно, вам придется подождать несколько минут, особенно если база данных Thunderbird была большой.
- После завершения оптимизации, закройте и снова откройте Thunderbird, чтобы увидеть изменения в работе программы.
После проведения оптимизации базы данных Thunderbird вы должны заметить значительное улучшение в производительности программы. Если вы все еще испытываете проблемы с работой Thunderbird, повторите процесс оптимизации или обратитесь в техническую поддержку Thunderbird для получения дополнительной помощи.
Очистка кэша и временных файлов
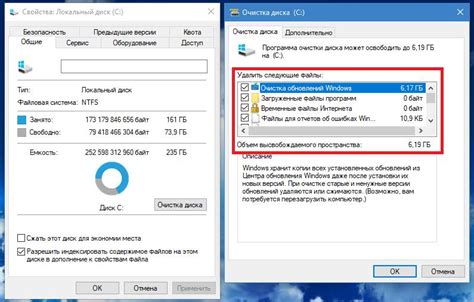
Очистка кэша и временных файлов в Thunderbird поможет улучшить производительность программы и освободить дополнительное пространство на жестком диске. Чтобы выполнить эту операцию, следуйте инструкциям ниже:
| Шаг | Действие |
|---|---|
| 1 | Запустите Thunderbird и перейдите в меню "Инструменты". |
| 2 | Выберите "Очистка приватных данных" из списка опций. |
| 3 | Убедитесь, что вкладка "Кэш" выбрана, а все остальные опции отключены. |
| 4 | Нажмите кнопку "Очистить сейчас" для начала процесса очистки. |
| 5 | Дождитесь окончания операции и закройте окно "Очистка приватных данных". |
После выполнения этих шагов кэш и временные файлы должны быть успешно очищены. Данная операция рекомендуется выполнять периодически, чтобы поддерживать работу Thunderbird в хорошем состоянии.
Использование папки «Архив» для больших сообщений

Если у вас в почтовом ящике накопилось много больших сообщений, которые вы больше не собираетесь просматривать, но хотите сохранить в архиве, то вы можете использовать специальную папку «Архив» в Thunderbird.
Чтобы переместить большие сообщения в папку «Архив», выполните следующие действия:
- Выберите сообщение или несколько сообщений, которые хотите переместить в папку «Архив».
- Щелкните правой кнопкой мыши на выбранных сообщениях и выберите пункт «Архивировать».
- Выберите папку «Архив» в списке доступных папок и нажмите кнопку «ОК».
После этих действий выбранные сообщения будут перемещены в папку «Архив», и они больше не будут отображаться в основной папке почтового ящика.
Чтобы просмотреть или восстановить архивированные сообщения, откройте папку «Архив» в списке папок Thunderbird. Вы сможете просмотреть содержимое сообщений и при необходимости переместить их обратно в основную папку почтового ящика.
Установка автоматической очистки Thunderbird

Шаг 1: Откройте программу Thunderbird на вашем компьютере.
Шаг 2: В верхнем меню выберите "Инструменты", а затем "Настройки".
Шаг 3: В открывшемся окне выберите вкладку "Серверы почты".
Шаг 4: В разделе "Очистка почты" поставьте галочку напротив пункта "Удалить сообщения с сервера после N дней".
Шаг 5: Введите желаемое количество дней, после которых Thunderbird будет автоматически удалять сообщения с сервера.
Шаг 6: Нажмите на кнопку "ОК", чтобы сохранить изменения.
Готово! Теперь Thunderbird будет регулярно очищать почтовый сервер от старых сообщений в соответствии с установленными параметрами.