Принтеры Canon являются популярным выбором для домашнего и офисного использования благодаря своей надежности и отличному качеству печати. Однако, как и любая другая техника, они требуют регулярного обслуживания и очистки, чтобы оставаться в рабочем состоянии.
В этой подробной инструкции мы расскажем вам, как очистить принтер Canon с компьютера. Ваш принтер может иметь различные модели и настройки, поэтому убедитесь, что следуете инструкциям, специфичным для вашей модели.
Шаг 1: Подготовка
Перед началом процесса очистки убедитесь, что принтер отключен от компьютера и выключен. Затем проверьте наличие бумаги и чернил в принтере. Если бумаги или чернил нет, добавьте их.
Примечание: Некоторые принтеры Canon имеют отдельный отсек для чернил. Если ваш принтер имеет такой отсек, проверьте его состояние и добавьте чернила при необходимости.
Шаг 2: Очистка с помощью программного обеспечения
Многие принтеры Canon поставляются с программным обеспечением, которое позволяет вам очищать принтер прямо с компьютера. Установите и запустите программу, затем найдите опцию "Очистка" или "Сервисные программы". Следуйте инструкциям на экране, чтобы запустить процесс очистки.
Примечание: Если вы не уверены, как найти программное обеспечение для вашего принтера, обратитесь к руководству пользователя или посетите веб-сайт производителя для получения дополнительной информации.
Шаг 3: Ручная очистка
Если ваш принтер не имеет программного обеспечения для очистки или вы предпочитаете ручной подход, вы можете очистить принтер вручную с помощью ватных палочек или мягкой ткани.
Выключите принтер и откройте крышку. Осторожно протрите каждую часть принтера, включая каретку, ленту, ролики и картриджи. Убедитесь, что вы не оставляете на поверхности принтера волокна или другие остатки.
Примечание: Будьте осторожны, чтобы не повредить чувствительные детали принтера при ручной чистке. Если у вас есть сомнения, лучше проконсультируйтесь с руководством пользователя или обратитесь к профессионалам по обслуживанию принтеров.
Следуя этой подробной инструкции, вы сможете очистить принтер Canon с компьютера и сохранить его в хорошем рабочем состоянии. Регулярная очистка принтера поможет избежать проблем с печатью и продлить срок его службы.
Зачем нужна очистка принтера Canon?

Очистка принтера Canon позволяет удалить накопившиеся загрязнения и восстановить его оптимальную работу. В результате очистки принтера можно достичь следующих преимуществ:
- Улучшение качества печати. Причиной низкого качества печати может быть загрязнение печатающей головки или других элементов принтера. Проведение очистки помогает удалить накопившиеся загрязнения и восстановить четкость и насыщенность отпечатков.
- Повышение надежности работы принтера. Загрязнения в принтере могут привести к затруднениям в движении печатающей головки или механизма подачи бумаги. Очищенный принтер будет более надежным в работе и реже будет сталкиваться с сообщениями об ошибке или сбоями.
- Увеличение срока службы принтера. Регулярная очистка принтера позволяет улучшить его общую работу и предотвратить возникновение серьезных проблем. Это может значительно продлить срок службы устройства и обеспечить более длительный период безотказной работу без необходимости сервисного обслуживания.
- Снижение расхода чернил. Загрязнение печатающей головки и других элементов принтера может привести к неисправной подаче чернил и их потере. Проведение очистки позволяет решить эту проблему и снизить расход чернил при печати.
Проведение регулярной очистки принтера Canon рекомендуется производителем и может значительно улучшить качество печати, надежность работы и продлить срок службы устройства.
Подробная инструкция по очистке принтера Canon

Шаг 1: Подготовка к очистке
Перед началом очистки убедитесь, что у вас есть все необходимые материалы:
- Компьютер с установленным драйвером принтера Canon.
- USB-кабель для подключения принтера к компьютеру.
- Чистая мягкая ткань или ватные палочки.
- Изопропиловый спирт для очистки.
Шаг 2: Подключение принтера к компьютеру
Подключите принтер Canon к компьютеру с помощью USB-кабеля. Убедитесь, что принтер включен и готов к работе.
Шаг 3: Запуск программы очистки
Откройте программу управления принтером на компьютере. В зависимости от модели принтера это может быть специальная утилита или панель управления принтером. Если у вас нет установленной программы, загрузите ее с официального веб-сайта Canon и установите на компьютер.
Шаг 4: Выбор режима очистки
В программе управления принтером найдите раздел, отвечающий за чистку и обслуживание принтера. Там вы сможете выбрать режим очистки. Обычно доступны различные уровни очистки – от простой до глубокой. Если ваш принтер работает безупречно, рекомендуется начать с простой очистки.
Шаг 5: Выполнение очистки
Следуйте инструкциям программы для запуска процесса очистки. Обычно это сводится к нажатию кнопки «Очистить» или «Старт». Процесс может занять некоторое время, не выключайте принтер до его завершения.
Шаг 6: Проверка качества печати
После окончания очистки проверьте качество печати, используя тестовую страницу. Если проблемы с печатью остались, повторите процесс очистки с более глубоким уровнем.
Обратите внимание, что процедура очистки принтера Canon может незначительно различаться в зависимости от модели принтера и используемой программы. В случае возникновения трудностей обратитесь к инструкции пользователя или проконсультируйтесь с официальной технической поддержкой Canon.
Шаг 1: Подготовка к очистке

Прежде чем приступить к очистке принтера Canon с компьютера, необходимо выполнить несколько подготовительных шагов.
1. Убедитесь, что принтер подключен к компьютеру и включен. Проверьте соединение кабеля USB и убедитесь, что принтер получает питание.
2. Закройте все открытые программы на компьютере, чтобы избежать проблем при очистке.
3. Проверьте наличие достаточного количества чернил в принтере. Если у вас закончились чернила, замените картридж перед началом очистки.
4. Установите последнюю версию драйверов принтера Canon на компьютер. Это поможет обеспечить правильную работу программы очистки.
После выполнения этих шагов вы готовы приступить к очистке принтера Canon с компьютера.
Выбор подходящего времени для очистки принтера Canon
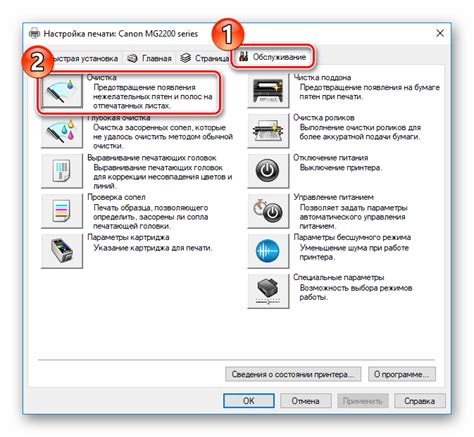
Очищая принтер Canon, стоит учесть время, чтобы избежать нежелательных прерываний и удостовериться в успехе процедуры. Ниже представлена рекомендация, как выбрать подходящий момент для очистки принтера Canon:
| Время | Подходящий момент для очистки |
| После рабочего дня | Если вы не пользуетесь принтером в течение определенного времени, например, после окончания рабочего дня, это может быть идеальное время для очистки. Вы сможете провести процедуру без прерываний и сосредоточиться на задаче. |
| Перед началом работы | Если вы используете принтер в различные промежутки времени, рекомендуется проводить очистку перед началом работы. Это позволит избежать непредвиденных проблем или снижения производительности во время печати. |
| Время, когда принтер не используется | Если вы знаете, что принтер не будет использоваться в течение некоторого времени (например, в выходные дни или когда вы находитесь в отпуске), такое время также может быть подходящим для очистки. За это время вы сможете дать принтеру основательно очиститься без опасения его простоя. |
Иногда принтер может сообщить вам о необходимости провести очистку в определенное время. В таком случае, рекомендуется следовать указаниям принтера и выполнить очистку в указанное время. Это может помочь предотвратить возможные проблемы и обеспечить более качественную печать.
Проверка наличия всех необходимых материалов

Перед тем как приступить к процессу очистки принтера Canon с компьютера, необходимо убедиться, что у вас есть все необходимые материалы:
- Принтер Canon
- Компьютер с установленной операционной системой Windows или MacOS
- Кабель USB для подключения принтера к компьютеру
- Чистящее средство для принтера (обычно прилагается в комплекте с принтером)
- Бумажные салфетки или мягкая ткань для протирания поверхностей
Убедитесь, что все перечисленные материалы имеются у вас, чтобы успешно выполнить процесс очистки принтера. Если какой-то из материалов отсутствует, обратитесь к руководству по эксплуатации принтера для получения информации о том, какое оборудование и материалы требуются для очистки принтера Canon с компьютера.
Шаг 2: Очистка боковых панелей и корпуса принтера
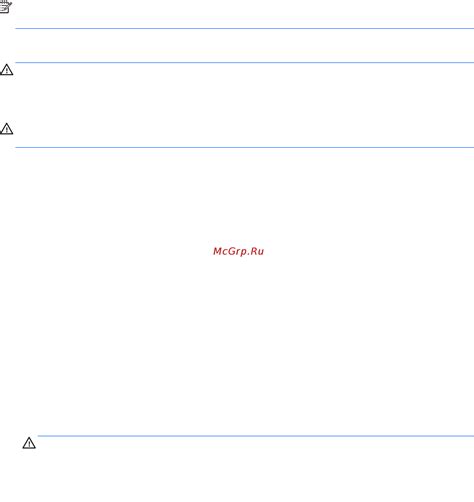
После того, как вы закончили очищать печатающую головку принтера, не забудьте провести очистку боковых панелей и корпуса внешней части устройства. Это поможет поддерживать ваш принтер в хорошем состоянии и обеспечит его более долгую работу.
Для очистки боковых панелей и корпуса принтера вам понадобятся влажные и сухие мягкие тряпки. Следуйте этим простым шагам:
- Сначала выключите принтер и отсоедините его от источника питания.
- Смочите влажную тряпку в воде и хорошо отожмите, чтобы она была влажной, но не мокрой.
- Осторожно протрите боковые панели и корпус принтера с влажной тряпкой. При необходимости, повторяйте эту процедуру несколько раз.
- Затем используйте сухую тряпку, чтобы удалить остатки воды и высушить поверхности принтера.
Не пользуйтесь агрессивными химическими средствами для очистки вашего принтера, так как они могут повредить его корпус или панели. Избегайте чрезмерного нажима или трения во время очистки.
После того как вы провели очистку боковых панелей и корпуса принтера, вы можете приступить к следующему шагу - очистке лотка для бумаги и подачи бумаги.