Создание таблицы в Word 2016 - легкая и простая задача, но что делать, если таблица уже создана и ее необходимо отредактировать или очистить? В таких случаях многие пользователи сталкиваются с трудностями и заморочками. Но не отчаивайтесь! В этой статье мы расскажем, как очистить таблицу в Word 2016 без лишних хлопот и усилий.
Первым шагом к очистке таблицы является выделение нужных ячеек или всей таблицы. Для этого зажмите левую клавишу мыши и проведите выделение от первой ячейки до последней, либо щелкните по таблице правой кнопкой мыши и выберите "Выделить таблицу". Выделенная область будет выделена синим цветом.
После того, как таблица выделена, можно приступать к очистке. Для удаления содержимого ячеек нажмите клавишу Delete на клавиатуре или воспользуйтесь комбинацией клавиш Ctrl + X, чтобы вырезать содержимое и сразу удалить его. Если же вы хотите удалить все ячейки и оставить только пустую таблицу, выберите команду "Удалить" в контекстном меню таблицы или воспользуйтесь комбинацией клавиш Ctrl + Shift + Del.
Таким образом, очистка таблицы в Word 2016 может быть произведена быстро и легко без надежды и заморочек. Не стоит бояться редактировать таблицы в текстовом редакторе - Word 2016 предоставляет множество инструментов для удобной работы с таблицами и их очисткой. Надеемся, что эта статья поможет вам справиться с этой задачей без труда и с минимальными усилиями!
Почему важна очистка таблицы в Word 2016
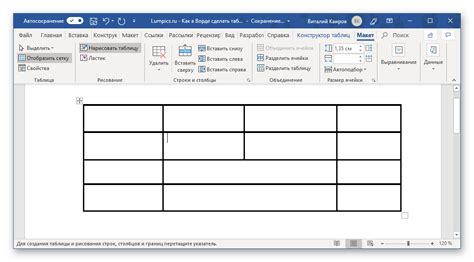
В программе Word 2016 таблицы используются для организации и представления информации в удобном виде. Однако, после работы с таблицами, часто возникает необходимость в их очистке. Почему это так важно?
Первая причина заключается в том, что когда таблица заполнена данными, она может стать слишком громоздкой и нечитаемой. Пустые ячейки, лишние строки или столбцы могут усложнить восприятие информации и затруднить понимание таблицы. Очистка таблицы позволяет удалить все ненужные элементы и сделать ее более понятной и компактной.
Вторая причина связана с форматированием таблицы. Когда вы работаете с таблицами в Word 2016, вы можете применять различные стили, шрифты, цвета и выравнивание. Однако, при сохранении таблицы все эти настройки могут остаться, что может привести к проблемам при последующем использовании. Очистка таблицы позволяет удалить любое форматирование, оставив только саму таблицу без изменений.
Третья причина связана с объемом файла. Чем больше информации и форматирования находится в таблице, тем больше места она занимает в памяти компьютера. Это может привести к снижению производительности и замедлению работы программы. Очистка таблицы позволяет уменьшить размер файла и улучшить работу Word 2016.
Проблемы, возникающие при неочищенных таблицах
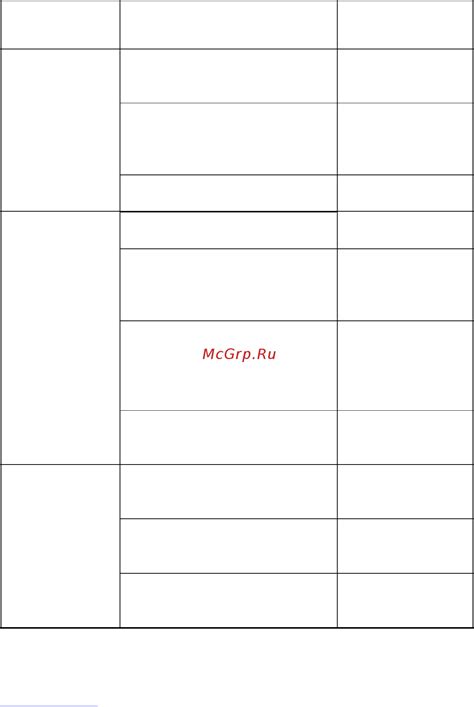
Неразумное использование таблиц в Word 2016 может привести к различным проблемам, особенно если таблицы не очищены от излишних форматирований или остатков данных.
Во-первых, неочищенные таблицы могут сильно усложнить редактирование документа. Если в таблице остаются скрытые ячейки, пустые строки или столбцы, это может вызвать непредвиденные проблемы при добавлении или удалении данных. Каждая операция может стать затруднительной и времязатратной.
Кроме того, неочищенные таблицы могут повлиять на внешний вид документа. Если в таблице остаются лишние границы или цветовые заполнения, это может испортить общий визуальный эффект. Неразборчивость и неэстетичность могут отвлечь читателя от основного содержания и снизить ценность документа.
Неочищенные таблицы также могут вызвать проблемы при конвертации документа в другой формат или при копировании его в другое приложение. Оставшиеся форматирования и данные могут быть непонятными для других программ или не отображаться корректно, что может потребовать дополнительных затрат времени и усилий для исправления.
В целом, очистка таблиц в Word 2016 является важным шагом в создании профессиональных и удобочитаемых документов. Это поможет избежать проблем, связанных с редактированием, визуальным эффектом и конвертацией.
Поэтому рекомендуется очищать таблицы после завершения работы с ними, чтобы ваши документы были более функциональными, структурированными и профессиональными.
Настройка таблицы перед очисткой
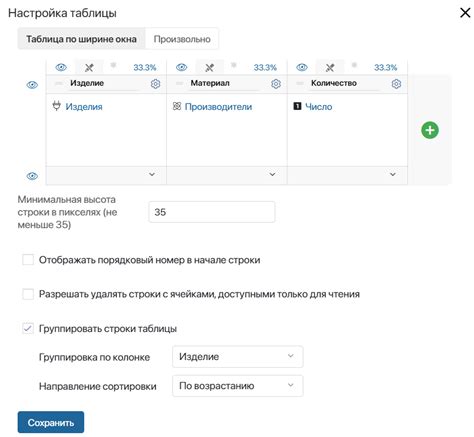
Перед тем как приступить к процессу очистки таблицы, рекомендуется настроить ее параметры. Это поможет упростить и ускорить процесс работы, а также повысит качество результатов.
1. Выравнивание текста
Проверьте, что текст в ячейках таблицы выровнен по центру или по краям ячейки согласно требованиям вашего документа. Для этого выделите таблицу и откройте вкладку "Расположение" на ленте инструментов. В разделе "Выравнивание" выберите нужную опцию выравнивания.
2. Ширина и высота ячеек
Убедитесь, что ширина и высота ячеек таблицы соответствуют требованиям вашего документа. Если необходимо изменить размер ячеек, то выделите таблицу, откройте вкладку "Расположение" на ленте инструментов и в разделе "Размер" укажите нужные значения ширины и высоты ячеек.
3. Границы таблицы и ячеек
Проверьте, что границы таблицы и ячеек настроены правильно. Если необходимо добавить или удалить границы, то выделите таблицу, откройте вкладку "Расположение" на ленте инструментов и в разделе "Границы" настройте нужные параметры.
4. Фоновый цвет таблицы
Если требуется задать фоновый цвет таблицы, то выделите таблицу, откройте вкладку "Расположение" на ленте инструментов и в разделе "Заливка" выберите желаемый цвет.
После проведения всех необходимых настроек можно приступать к процессу очистки таблицы в Word 2016.
Очистка таблицы вручную

Если вы предпочитаете проводить очистку таблицы вручную, то в Word 2016 это тоже возможно. Для этого выполните следующие шаги:
1. Выделите содержимое таблицы. Щелкните на любой ячейке таблицы и нажмите комбинацию клавиш Ctrl+A, чтобы выделить все содержимое таблицы.
2. Удалите содержимое ячеек. Нажмите клавишу Delete или Backspace на клавиатуре, чтобы удалить содержимое выделенных ячеек.
3. Удалите границы таблицы. Щелкните правой кнопкой мыши на таблице и выберите пункт "Свойства таблицы". В открывшемся окне перейдите на вкладку "Разметка" и снимите галочку напротив опции "Границы". Нажмите кнопку "ОК", чтобы применить изменения.
Теперь таблица в вашем документе полностью очищена от текста и границ. Вы можете использовать этот метод, если необходимо очистить таблицу от старых данных или создать новую таблицу с нуля.
Примечание: Важно помнить, что при очистке таблицы вручную вы удаляете все данные без возможности их восстановления. Поэтому перед выполнением этой операции убедитесь, что вы не удаляете данные, которые вам еще понадобятся.
Использование возможностей Word 2016 для автоматической очистки таблиц
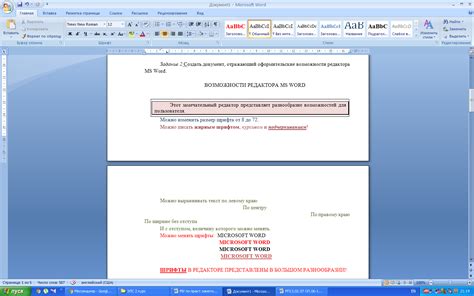
Чтобы очистить ячейку или даже всю таблицу в Word 2016, можно воспользоваться функцией "Очистка" в режиме редактирования таблицы. Для этого необходимо следовать ряду простых шагов:
- Выделите ячейку или таблицу, которую хотите очистить;
- В верхней панели инструментов выберите вкладку "Размышление";
- На панели инструментов "Таблица" найдите раздел "Инструменты таблицы" и выберите функцию "Очистка";
- В выпадающем меню выберите опцию "Очистить содержимое";
- Ячейка или таблица будет очищена от текста, форматирования и других элементов.
Как альтернативу, можно также воспользоваться контекстным меню, вызываемым при нажатии правой кнопкой мыши на ячейку или выделенную таблицу:
- Выделите ячейку или таблицу, которую хотите очистить;
- Щелкните правой кнопкой мыши на выделенную область;
- В контекстном меню выберите опцию "Очистить содержимое".
Эти простые методы очистки таблицы в Word 2016 позволяют с легкостью и быстротой очищать содержимое ячеек и всей таблицы, минимизируя необходимость удаления и создания новых элементов вручную. Благодаря этому функционалу пользователи могут сосредоточиться на создании и оформлении таблицы, не отвлекаясь на рутинные задачи очистки.
Результат после очистки таблицы
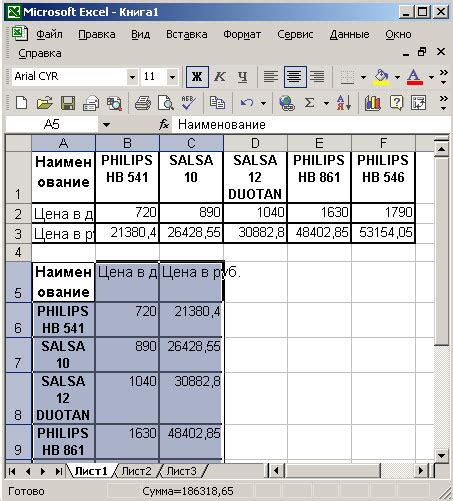
После процесса очистки таблицы в Word 2016 вы получите аккуратную и чистую таблицу без ненужных данных или форматирования. В результате очистки таблицы все ячейки будут пустыми, а форматирование будет сброшено до стандартных значений.
Очищенная таблица позволит вам легко вводить новые данные, делать редактирование и форматирование без предыдущих ограничений. Вы сможете свободно применять различные стили форматирования и управлять содержимым таблицы в соответствии с вашими потребностями и предпочтениями.
В результате очистки таблицы вы сможете более эффективно работать с данными, делать более точные вычисления и отслеживать изменения в таблице. Также вы сможете легко экспортировать таблицу в другие форматы и поделиться ею с другими пользователями без проблем.
Очистка таблицы в Word 2016 является простым и удобным способом упростить работу с данными и повысить эффективность вашей работы.