Excel - один из самых популярных инструментов для работы с данными. Он предоставляет множество функций и возможностей для обработки информации, включая очистку столбцов от нежелательных символов и данных. Если вам нужно очистить столбец в Excel и удалить все лишнее, то вам понадобится пошаговая инструкция и некоторые примеры кода.
Во-первых, перед тем как начать очищать столбец, необходимо определить, какие именно символы или данные необходимо удалить. Например, если в столбце присутствуют лишние пробелы, знаки пунктуации или специальные символы, то нужно разработать соответствующий код для их удаления.
Для начала можно воспользоваться функцией "Поиск и замена". Для этого выберите столбец, который нужно очистить, затем перейдите во вкладку "Редактирование" и нажмите на кнопку "Поиск и замена". В открывшемся окне укажите символы или данные, которые нужно удалить, а также оставьте поле "Заменить на" пустым. В конце нажмите на кнопку "Заменить все", чтобы удалить все найденные совпадения.
Если вы хотите очистить столбец от специфических символов или данных, то может быть полезно воспользоваться формулами и функциями Excel. Например, функция CLEAN удаляет из ячейки все непечатные символы, такие как символы перевода строки и табуляции. Функция TRIM удаляет все лишние пробелы в начале и конце текста.
В завершение, следует отметить, что очистка столбца в Excel - это несложная задача, но требующая хорошего понимания инструментов программы. Если вы не уверены в правильности своих действий, лучше всего обратиться к опытным специалистам или проконсультироваться соответствующей документацией.
Очистка столбца в Excel: подробная инструкция и коды примеров
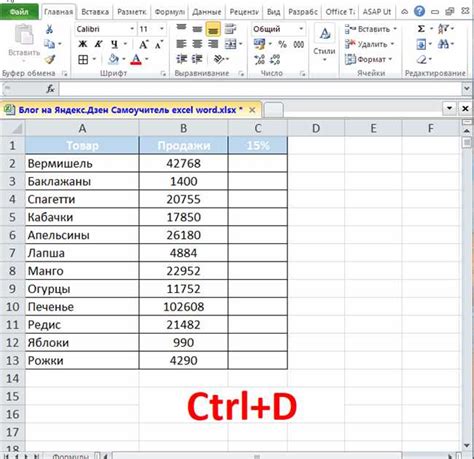
Шаг 1. Выберите столбец, который необходимо очистить.
Перед тем, как начать очищать столбец, необходимо выбрать нужный столбец. Для этого нажмите на заголовок столбца (буквенное обозначение столбца в верхней строке).
Шаг 2. Откройте окно "Найти и заменить".
Чтобы открыть окно "Найти и заменить" в Excel, нажмите комбинацию клавиш Ctrl + F или выберите соответствующий пункт в меню "Правка".
Шаг 3. Удалите ненужные символы или форматирование.
В окне "Найти и заменить" введите символы или форматирование, которые вы хотите удалить из столбца. Нажмите кнопку "Заменить все", чтобы удалить все найденные элементы. Если вы хотите удалить только один элемент, нажмите кнопку "Заменить" для каждого элемента.
Шаг 4. Проведите дополнительные проверки.
После выполнения очистки столбца, рекомендуется провести дополнительные проверки, чтобы убедиться, что все ненужные символы или форматирование были удалены. Вы можете использовать фильтры, формулы или автоматические методы для проверки результатов очистки.
Вот несколько примеров кода, которые могут быть использованы для очистки столбца в Excel:
Пример 1:
Sub CleanColumn()
Dim rng As Range
Set rng = Range("A1:A10") 'меняем "A1:A10" на нужный диапазон столбца
rng.Replace What:=" ", Replacement:="", LookAt:=xlPart, SearchOrder:=xlByRows, MatchCase:=False 'удаляем пробелы
End Sub
Пример 2:
Sub TrimColumn()
Dim rng As Range
Set rng = Range("A1:A10") 'меняем "A1:A10" на нужный диапазон столбца
rng.Value = Application.WorksheetFunction.Trim(rng.Value) 'удаляем пробелы в начале и конце строки
End Sub
Используйте эти примеры кода как отправную точку для очистки столбца в Excel. Вы можете настроить их под свои конкретные требования или добавить дополнительные действия по очистке данных.
Проверка столбца на наличие пустых ячеек
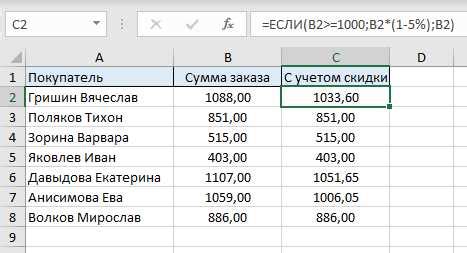
Очистка столбца в Excel может включать проверку на наличие пустых ячеек. Пустые ячейки могут быть проблемой при анализе и обработке данных, поэтому важно иметь возможность проверить столбец на их наличие.
Для проверки столбца на наличие пустых ячеек можно использовать различные способы и средства, включая формулы и макросы.
Один из способов проверки столбца на наличие пустых ячеек - это использование формулы COUNTBLANK. Эта формула считает количество пустых ячеек в заданном диапазоне. Если результатом формулы является число больше нуля, это означает, что в столбце есть пустые ячейки.
Пример использования формулы COUNTBLANK:
=IF(COUNTBLANK(A1:A10) > 0, "В столбце есть пустые ячейки", "Столбец не содержит пустых ячеек")Другим способом проверки столбца на наличие пустых ячеек является использование макроса. Макрос может проходить по каждой ячейке в столбце и проверять ее значение. Если значение ячейки пусто, макрос может выполнить определенные действия, например, вывести сообщение или пометить ячейку красным цветом.
Пример макроса для проверки столбца на наличие пустых ячеек:
Sub CheckForEmptyCells()
Dim cell As Range
Dim emptyCellCount As Integer
emptyCellCount = 0
For Each cell In Range("A1:A10")
If IsEmpty(cell) Then
emptyCellCount = emptyCellCount + 1
End If
Next cell
If emptyCellCount > 0 Then
MsgBox "В столбце есть пустые ячейки"
Else
MsgBox "Столбец не содержит пустых ячеек"
End If
End Sub
Проверка столбца на наличие пустых ячеек является важной частью процесса очистки данных в Excel. Выбор способа проверки будет зависеть от конкретных требований и условий задачи.
Удаление пустых ячеек из столбца

Существует несколько способов удаления пустых ячеек из столбца в Excel. Один из самых простых способов - использование фильтра. Для этого необходимо выделить столбец, затем открыть меню "Фильтр" и снять флажок для пустых значений. Это приведет к тому, что все пустые ячейки будут скрыты, а оставшиеся значения останутся видимыми.
Еще один способ удаления пустых ячеек - использование специальной формулы. Для этого можно использовать функцию IF и COUNTA. Формула будет выглядеть следующим образом:
=IF(COUNTA(A1)>0, A1, "")
Такая формула проверяет, является ли содержимое ячейки A1 непустым. Если ячейка не пуста, она остается неизменной, если ячейка пуста, то вместо нее будет проставлено пустое значение.
Более продвинутым способом удаления пустых ячеек из столбца является использование макросов. Макросы позволяют автоматизировать повторяющиеся действия. Ниже приведен пример кода VBA для удаления пустых ячеек из столбца:
Sub DeleteEmptyCells()
Dim rng As Range
Dim cell As Range
Set rng = Range("A1:A10") 'замените на нужный диапазон
For Each cell In rng
If IsEmpty(cell.Value) Then
cell.Delete Shift:=xlUp
End If
Next cell
End Sub
Этот код VBA пройдет по каждой ячейке в заданном диапазоне и удалит пустые ячейки, сдвигая остальные ячейки вверх.
В итоге, удаление пустых ячеек из столбца в Excel может быть выполнено различными способами: с использованием фильтра, формулы или макроса. Выбор метода зависит от конкретных требований и условий задачи.
Замена определенных значений в столбце
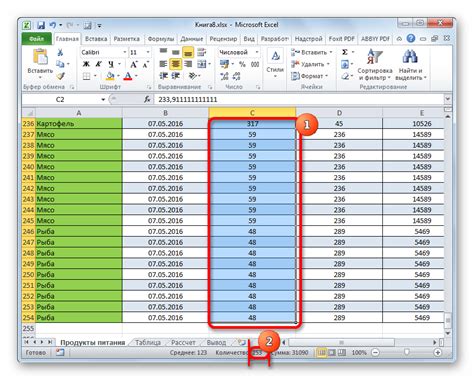
Очистка данных в столбце часто включает в себя замену определенных значений на другие. Например, вы можете захотеть заменить все значения "Да" на "1", а значения "Нет" на "0".
Для выполнения такой замены в Excel можно использовать функцию SUBSTITUTE. Эта функция заменяет один текст на другой текст в ячейке или столбце.
Приведенный ниже пример показывает, как заменить определенные значения в столбце A на другие значения:
=SUBSTITUTE(A1, "Да", "1")
В этом примере функция SUBSTITUTE ищет значение "Да" в ячейке A1 и заменяет его на значение "1". Эту функцию можно применить ко всем ячейкам столбца A, чтобы выполнить замену во всем столбце:
=SUBSTITUTE(A:A, "Да", "1")
После применения этой формулы, все значения "Да" в столбце A будут заменены на "1". Вы можете использовать аналогичный подход для замены других значений на другие.
Используя функцию SUBSTITUTE, вы можете заменить не только отдельные значения, но и части значений в столбце. Например, вы можете заменить все значения, содержащие слово "фрукты", на "овощи". Вот пример такой замены:
=SUBSTITUTE(A:A, "фрукты", "овощи")
После применения этой формулы, все значения столбца A, содержащие слово "фрукты", будут заменены на "овощи". Замена происходит без учета регистра, то есть слова "фрукты", "Фрукты" и "ФРУКТЫ" будут заменены одинаковым образом.
Фильтрация столбца по заданным критериям
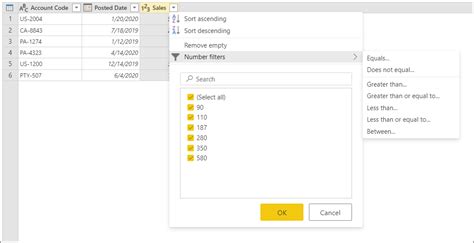
Для фильтрации столбца в Excel выполните следующие шаги:
- Выделите столбец, который вы хотите отфильтровать.
- Перейдите во вкладку "Данные" на главной панели инструментов Excel.
- В группе "Сортировка и фильтры" выберите опцию "Фильтр".
- На верху столбца, который вы хотите отфильтровать, появятся стрелки.
- Нажмите на стрелку рядом с ячейкой заголовка столбца.
- Выберите нужные критерии фильтрации (например, равно, больше, меньше, содержит).
- Выберите значения, которые вы хотите отобразить, и нажмите кнопку "ОК".
После применения фильтра Excel отобразит только строки, которые соответствуют выбранным критериям. Вы также можете отфильтровать столбец по нескольким критериям одновременно, выбрав условие "Отображать строки, где все условия верны" или "Отображать строки, где любое из условий верно".
Фильтрация столбца может быть полезной, когда вам нужно выделить определенные данные или проанализировать информацию в таблице. Например, вы можете отфильтровать столбец "Цена" таким образом, чтобы отобразить только товары с ценой выше определенного значения.