Почему необходимо чистить терминал в Visual Studio Code на Mac OS
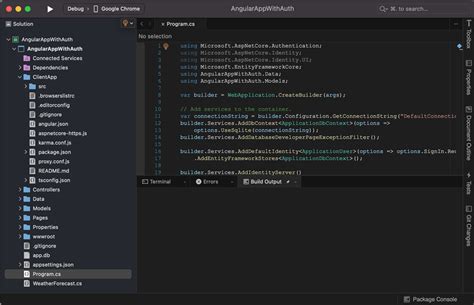
Чистка терминала в Visual Studio Code на Mac OS имеет несколько преимуществ:
Очистка терминала в Visual Studio Code на Mac OS очень проста. Для этого достаточно нажать на кнопку "Очистить терминал" в верхнем правом углу терминала или использовать комбинацию клавиш Cmd+K.
Как очистить терминал в Visual Studio Code на Mac OS
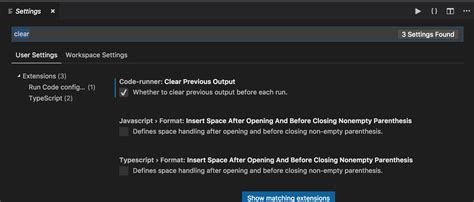
Существует несколько способов очистки терминала в Visual Studio Code на Mac OS:
- Использование сочетания клавиш
Cmd + K. Это самый простой способ очистки терминала. Просто нажмите клавишиCmd + Kодновременно, и терминал будет очищен. - Использование командной строки. Откройте терминал в Visual Studio Code, введите команду
clearи нажмите клавишуEnter. Также вы можете использовать командуCtrl + Lдля очистки экрана. - Использование расширений. В Visual Studio Code есть множество расширений, которые позволяют более гибко управлять терминалом. Некоторые расширения позволяют очистить терминал одной командой или добавить кнопку для очистки. Вы можете найти и установить нужное расширение в разделе "Extensions" (Расширения) в боковой панели Visual Studio Code.
Теперь вы знаете несколько способов очистки терминала в Visual Studio Code на Mac OS. Выберите наиболее удобный для вас способ и используйте его в своей работе с приложением.
Шаги по очистке терминала в Visual Studio Code на Mac OS
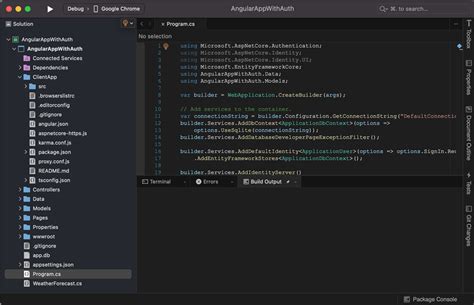
Чтобы очистить терминал в Visual Studio Code на Mac OS, следуйте следующим шагам:
| Шаг | Описание |
|---|---|
| Шаг 1 | Откройте Visual Studio Code на Mac OS. |
| Шаг 2 | Нажмите на кнопку "Терминал" в верхнем меню. |
| Шаг 3 | Выберите опцию "Удалить терминал" или используйте комбинацию клавиш "Ctrl + Shift + P" и введите "Удалить терминал". |
| Шаг 4 | Подтвердите удаление терминала, если будет предложено подтверждение. |
| Шаг 5 | Терминал будет очищен и готов к использованию. |
Теперь вы знаете, как очистить терминал в Visual Studio Code на Mac OS. Следуя этим простым шагам, вы сможете быстро и легко очистить терминал и продолжить работу.
Возможные проблемы при очистке терминала в Visual Studio Code на Mac OS
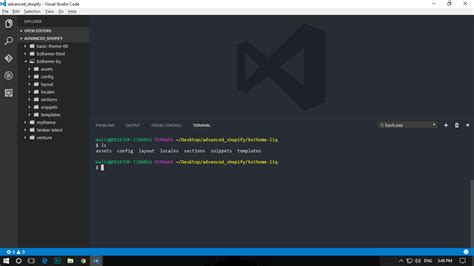
При использовании Visual Studio Code на Mac OS могут возникнуть некоторые проблемы при попытке очистить терминал. Ниже приведен список наиболее распространенных проблем и способы их решения.
Не работает команда для очистки терминала.
Если команда для очистки терминала не работает, то это может свидетельствовать о проблеме с установкой или настройкой Visual Studio Code. В этом случае рекомендуется выполнить следующие действия:
Убедитесь, что у вас установлена актуальная версия Visual Studio Code.
Проверьте настройки терминала в Visual Studio Code. Убедитесь, что используется правильный терминал и команда для очистки терминала.
Перезагрузите Visual Studio Code и попробуйте выполнить команду для очистки терминала еще раз.
Воспользуйтесь специальной командой для очистки экрана в вашем терминале, например, командой
clearилиCtrl + L.
Очистка терминала вызывает ошибку или сбой программы.
Если очистка терминала вызывает ошибку или сбой программы, то это может быть связано с проблемами в самом терминале или с несовместимостью среды выполнения программы. В таком случае рекомендуется применить следующие решения:
Попробуйте использовать альтернативный терминал в Visual Studio Code или воспользуйтесь терминалом вне среды разработки.
Обновите программу Visual Studio Code и установите все необходимые обновления.
Проверьте настройки терминала и убедитесь, что они соответствуют требованиям вашей программы.
Если вы столкнулись с другими проблемами при очистке терминала в Visual Studio Code на Mac OS, то рекомендуется обратиться к документации или сообществу пользователей Visual Studio Code для получения дополнительной помощи и поддержки.
Важные моменты при очистке терминала в Visual Studio Code на Mac OS
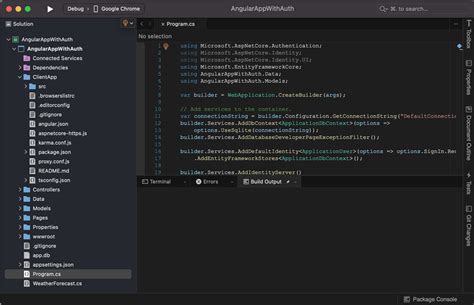
При работе с терминалом в Visual Studio Code на Mac OS существуют некоторые важные моменты, которые следует учитывать при очистке:
| Сочетание клавиш | Описание |
|---|---|
Ctrl + L | Очищает терминал и перемещает его содержимое вверх |
Cmd + K | Удаляет весь текст, который находится после курсора |
Cmd + Shift + K | Удаляет все строки, включая строку, на которой находится курсор |
Кроме этого, существует несколько полезных команд, которые можно использовать для очистки терминала:
| Команда | Описание |
|---|---|
clear | Очищает терминал и перемещает его содержимое вверх (аналог Ctrl + L) |
reset | Сбрасывает терминал в исходное состояние |
history -c | Очищает историю команд |
Учитывая эти важные моменты, вы сможете очищать терминал в Visual Studio Code на Mac OS без лишних проблем и удобно продолжать свою работу.
Дополнительные возможности очистки терминала в Visual Studio Code на Mac OS
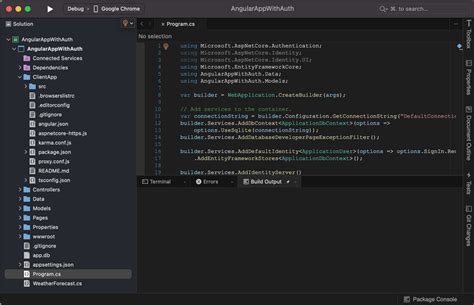
Однако помимо стандартной команды для очистки терминала, Visual Studio Code предлагает ряд дополнительных возможностей, позволяющих управлять содержимым и внешним видом терминала.
1. Скроллинг
Когда в терминале наступает момент, когда строк становится слишком много, можно воспользоваться скроллингом для пролистывания содержимого терминала на предыдущие и следующие строки. Для этого можно использовать сочетания клавиш:
- Cmd + ↑ - прокрутить содержимое терминала на одну строку вверх
- Cmd + ↓ - прокрутить содержимое терминала на одну строку вниз
- Cmd + Page Up - прокрутить содержимое терминала на одну страницу вверх
- Cmd + Page Down - прокрутить содержимое терминала на одну страницу вниз
2. Удаление строк
Если вам необходимо удалить конкретные строки из терминала, это можно сделать следующим образом:
- Cmd + Shift + K - удалить строку, на которой находится указатель
- Cmd + K + Cmd + Up - удалить строки, расположенные выше строки с указателем
- Cmd + K + Cmd + Down - удалить строки, расположенные ниже строки с указателем
4. Сохранение содержимого
Для сохранения всего содержимого терминала в файл можно использовать команду Cmd + Shift + S, после чего выбрать папку и указать имя файла, в который будет сохранено содержимое.
Таким образом, использование дополнительных возможностей очистки терминала в Visual Studio Code на Mac OS позволяет более гибко управлять содержимым и внешним видом терминала, делая работу с кодом более комфортной и продуктивной.
Инструкция по очистке терминала в Visual Studio Code на Mac OS для начинающих
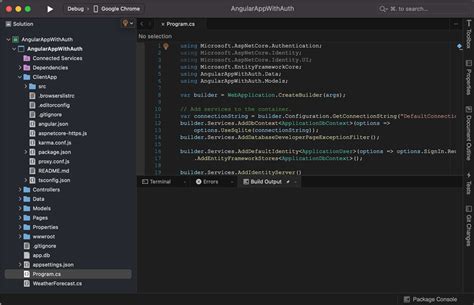
Очистка терминала – это важная операция, которая помогает поддерживать порядок и улучшает производительность работы. Следуйте этой инструкции, чтобы научиться очищать терминал в Visual Studio Code на Mac OS.
Откройте Visual Studio Code и перейдите во вкладку «Терминал».
Прежде чем очистить терминал, убедитесь, что все процессы, работающие в терминале, завершены. Если есть активные процессы, остановите их, чтобы избежать потери данных.
Чтобы очистить терминал, нажмите сочетание клавиш Cmd + K или выберите команду «Очистить терминал» из меню «Вид».
Теперь ваш терминал будет чистым и готов к выполнению новых команд.
Очистка терминала в Visual Studio Code на Mac OS – это быстрый и простой способ поддерживать упорядоченность и эффективность вашей работы. Применяйте эту инструкцию регулярно, чтобы избежать ненужных помех и ошибок в процессе разработки вашего проекта.