WSUS (Windows Server Update Services) - это компонент операционной системы Windows Server, который позволяет администраторам централизованно управлять обновлениями и патчами для компьютеров под управлением Windows. Однако, с течением времени WSUS может начать потреблять большие объемы дискового пространства и становиться неэффективным в своей работе.
Причиной накопления ненужной информации в WSUS может быть неправильная конфигурация, неправильное обновление, а также наличие устаревших и ненужных обновлений. Чтобы решить эту проблему и вернуть WSUS в рабочее состояние, необходимо выполнить процедуру очистки и оптимизации.
Существует несколько простых методов очистки WSUS. Во-первых, можно использовать встроенную в WSUS утилиту Server Cleanup Wizard, которая позволяет удалять неиспользуемые обновления, несогласованные обновления и ненужные файлы. Кроме того, можно включить автоматическое удаление неиспользуемых компонентов, которое позволит автоматически освобождать дисковое пространство.
Другим вариантом является использование скриптов и инструментов сторонних разработчиков, которые предлагают более детальные и гибкие возможности очистки WSUS. Например, скрипт WSUSUtil может помочь удалить неиспользуемые компоненты базы данных WSUS, а инструмент WSUS Offline Update позволяет загружать и устанавливать обновления без подключения к Интернету.
Наши лучшие методы очистки WSUS
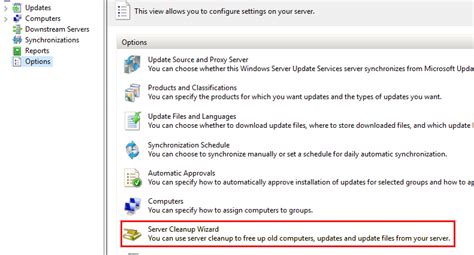
Вот несколько простых и эффективных методов, которые мы рекомендуем для очистки WSUS:
1. Очистка базы данных
Первым шагом является очистка базы данных WSUS. Вам следует удалить устаревшие и ненужные обновления, неиспользуемые компоненты и отчеты. Вы также можете сжать базу данных, чтобы уменьшить ее размер.
2. Удаление неиспользуемых компьютеров
WSUS может содержать информацию о компьютерах, которые больше не используются или которые были удалены из сети. Проверьте и удалите все неактивные компьютеры из базы данных WSUS, чтобы уменьшить ее размер и повысить производительность системы.
3. Очистка папки с обновлениями
Помимо базы данных, вам также потребуется очистить папку с обновлениями WSUS. Удалите неиспользуемые обновления и временные файлы, чтобы освободить место на диске.
4. Оптимизация настроек WSUS
Проверьте и оптимизируйте настройки WSUS, чтобы улучшить производительность системы. Убедитесь, что система регулярно проверяет наличие обновлений и правильно распределяет их на компьютеры в сети.
Следуя этим методам, вы сможете эффективно очистить WSUS и улучшить его производительность. Помните, что очистка WSUS регулярно должна проводиться для поддержания оптимальной работы системы обновлений.
Установка необходимых утилит
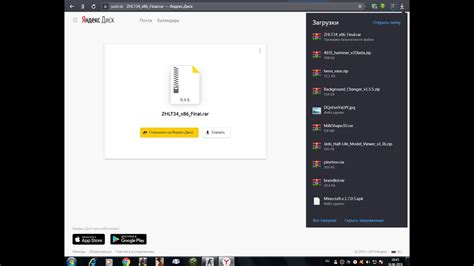
Прежде чем приступить к очистке WSUS, необходимо установить несколько утилит, которые помогут упростить процесс и повысить его эффективность.
Вот некоторые из наиболее полезных утилит:
| Утилита | Описание |
|---|---|
| WSUS Cleanup Wizard | Данная утилита поставляется вместе с WSUS и позволяет избавиться от неиспользуемых и устаревших обновлений, а также удалить ненужные компоненты и файлы, занимающие место на диске. |
| WSUS Debug Tool | Эта утилита предоставляет возможность выполнения различных действий для отладки и диагностики WSUS, таких как проверка целостности базы данных и очистка журналов событий. |
| WSUSUtil | Это командная утилита, которая позволяет выполнять различные операции с WSUS из командной строки, включая очистку репозитория и синхронизацию обновлений. |
| Windows Update Troubleshooter | Данная утилита, разработанная Microsoft, помогает автоматически исправить различные проблемы, связанные с обновлениями Windows и WSUS. |
Установка утилит обычно происходит из официального сайта разработчика или с помощью инсталляционного пакета, поставляемого вместе с WSUS.
Резервное копирование базы данных WSUS
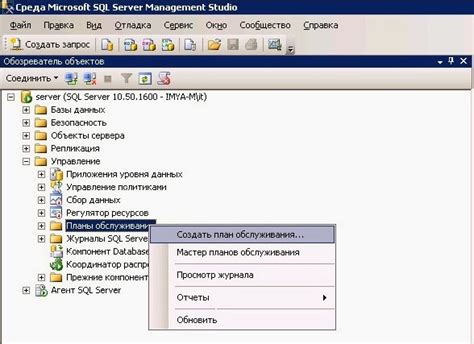
База данных WSUS содержит важную информацию о обновлениях операционных систем и приложениях компьютеров в сети. Чтобы обезопасить ее от потери, рекомендуется регулярно создавать резервные копии базы данных WSUS.
Для выполнения резервного копирования базы данных WSUS можно использовать различные инструменты и методы. Один из наиболее простых и эффективных способов - использование встроенного средства резервного копирования Windows.
| Шаг | Описание |
| 1 | Откройте меню "Пуск". |
| 2 | Выберите "Система" и затем "Дополнительные параметры системы". |
| 3 | В открывшемся окне выберите вкладку "Защита системы". |
| 4 | Нажмите кнопку "Создать". |
| 5 | Выберите тип резервного копирования: полное или инкрементное. |
| 6 | Выберите место для сохранения резервной копии базы данных WSUS. |
| 7 | Нажмите кнопку "ОК", чтобы начать создание резервной копии. |
После завершения процесса создания резервной копии базы данных WSUS, рекомендуется проверить ее корректность и доступность. Также следует регулярно обновлять резервные копии, чтобы они содержали актуальную информацию.
Резервное копирование базы данных WSUS - это важная часть обеспечения ее безопасности. Следование рекомендациям по регулярному созданию резервных копий позволит минимизировать риски потери важных данных и облегчит процесс восстановления системы в случае сбоев или ошибок.
Очистка устаревших обновлений
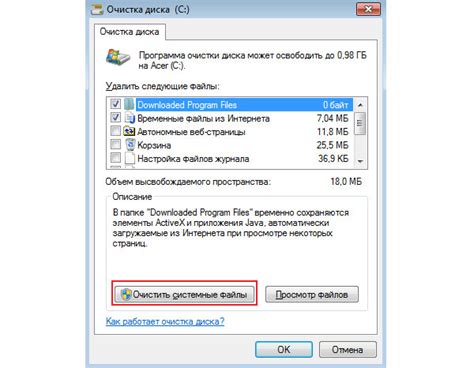
Для удаления устаревших обновлений в WSUS можно использовать следующие шаги:
| Шаг | Описание |
|---|---|
| Шаг 1 | Запустите WSUS Console на сервере, где установлен WSUS. |
| Шаг 2 | Перейдите к разделу "Обновления" в WSUS Console. |
| Шаг 3 | Выберите "Просмотреть" и затем "Устаревшие обновления". |
| Шаг 4 | Отметьте все устаревшие обновления и нажмите кнопку "Удалить". |
| Шаг 5 | Подтвердите удаление устаревших обновлений. |
| Шаг 6 | Дождитесь завершения процесса удаления. |
| Шаг 7 | Перезапустите службы WSUS для применения изменений. |
После выполнения этих шагов WSUS будет очищен от устаревших обновлений, что поможет улучшить его производительность и эффективность.
Удаление неиспользуемых компьютеров и групп
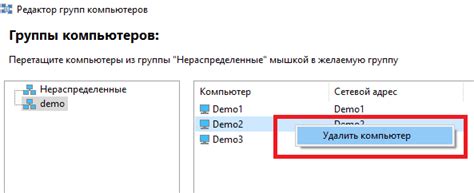
В WSUS существует возможность автоматического удаления неиспользуемых компьютеров, которые не подключались к серверу в течение определенного периода времени. Для этого необходимо выполнить следующие действия:
| 1. | Открыть консоль управления WSUS. |
| 2. | Перейти в раздел "Компьютеры". |
| 3. | Выделить неиспользуемые компьютеры, которые требуется удалить. |
| 4. | Щелкнуть правой кнопкой мыши и выбрать опцию "Удалить". |
| 5. | Подтвердить удаление неиспользуемых компьютеров. |
Если необходимо удалить неиспользуемые группы, можно воспользоваться следующей инструкцией:
| 1. | Открыть консоль управления WSUS. |
| 2. | Перейти в раздел "Группы". |
| 3. | Выделить неиспользуемые группы, которые требуется удалить. |
| 4. | Щелкнуть правой кнопкой мыши и выбрать опцию "Удалить". |
| 5. | Подтвердить удаление неиспользуемых групп. |
Удаление неиспользуемых компьютеров и групп поможет очистить базу данных WSUS от ненужной информации и повысит эффективность работы сервера.
Оптимизация хранения обновлений
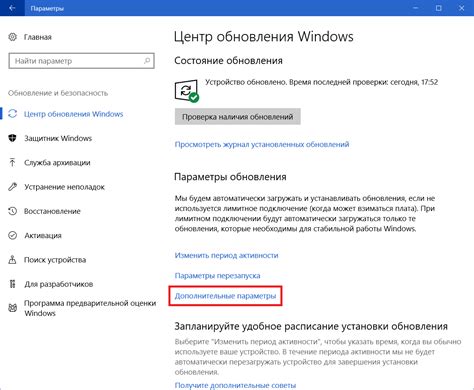
- Удаление устаревших обновлений. Периодически следует отслеживать и удалять обновления, которые больше не актуальны. Для этого можно воспользоваться специальными инструментами или скриптами.
- Сжатие базы данных WSUS. Некоторые версии WSUS могут применять сжатие базы данных, что позволяет сэкономить дополнительное пространство на диске.
- Перенос базы данных WSUS на отдельный диск. Если на сервере, где установлен WSUS, есть несколько дисков, то рекомендуется перенести базу данных WSUS на отдельный диск с большим объемом свободного места. Это поможет избежать нехватки места на системном диске и повысит производительность WSUS.
- Использование виртуальных дисков для хранения обновлений. Вместо сохранения обновлений на физический диск можно использовать виртуальные диски. Это позволит более гибко управлять доступом к обновлениям и экономить пространство на физическом диске.
- Регулярное выполнение очистки обновлений. Чтобы избежать накопления большого количества неиспользуемых обновлений, рекомендуется регулярно выполнять очистку. Это поможет поддерживать WSUS в оптимальном состоянии и позволит сэкономить пространство на диске.
Применение этих методов позволит оптимизировать хранение обновлений в WSUS и снизить занимаемое ими пространство на диске. Это повысит производительность WSUS, улучшит его работу и обеспечит более эффективную очистку.
Проверка и удаление поврежденных обновлений
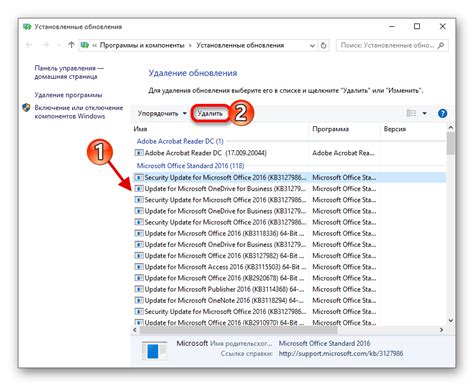
Для начала проверки статуса обновлений вам потребуется открыть консоль WSUS и выбрать раздел "Обновления". Затем вы можете выполнить фильтрацию по статусу, чтобы отобразить только поврежденные обновления. Обратите внимание на столбец "Статус" и ищите обновления, помеченные как "Повреждено" или "Ошибка". Это могут быть обновления, не удалось правильно загрузить, установить или проверить.
После того, как вы определите поврежденные обновления, вы можете приступить к их удалению. Нажмите правой кнопкой мыши на соответствующее обновление и выберите опцию "Удалить". WSUS попросит вас подтвердить удаление, и после этого обновление будет удалено с сервера WSUS.
Важно помнить, что удаленные обновления больше не будут доступны для установки на клиентские компьютеры. Если обновление является важным для безопасности вашей сети, убедитесь, что у вас есть план для его повторной загрузки и установки.
После удаления поврежденных обновлений необходимо выполнять регулярную проверку и очистку WSUS, чтобы предотвратить накопление и накопление поврежденных обновлений в будущем. Это поможет сохранить стабильность и надежность вашей сети.
Вот таким простым способом вы можете проверить и удалить поврежденные обновления в WSUS, обеспечивая безопасность и стабильность вашей сети.
Очистка и оптимизация файловой системы WSUS
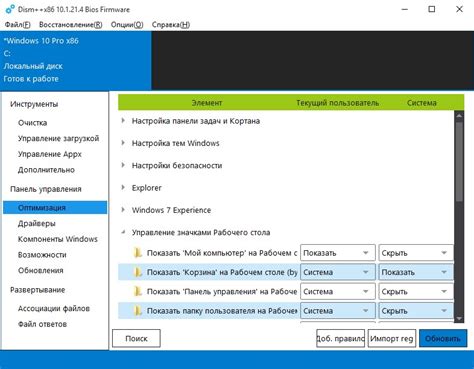
1. Очистка неиспользуемых обновлений
После длительной работы WSUS может содержать большое количество неиспользуемых обновлений, которые могут быть удалены для освобождения места на диске. Для этого можно воспользоваться встроенным инструментом WSUS Server Cleanup Wizard или скриптом PowerShell Remove-WSUSContent, который автоматически удаляет все неиспользуемые обновления.
2. Оптимизация базы данных WSUS
База данных WSUS может с течением времени становиться перегруженной и медленно работать. Для оптимизации базы данных можно использовать инструмент WSUSUtil.exe, который выполняет такие действия, как перенос обновлений, удаление неиспользуемых метаданных и ребазирование индексов.
3. Очистка папки с загружаемыми файлами
WSUS хранит загружаемые файлы в специальной папке на диске. Эти файлы могут занимать много места и приводить к замедлению работы системы. Для очистки папки с загружаемыми файлами можно воспользоваться инструментом WSUS Server Cleanup Wizard или удалить файлы вручную, оставив только необходимые обновления.
4. Установка ограничений на размер базы данных
Для предотвращения перегрузки базы данных WSUS можно установить ограничения на ее размер. Настройки ограничения можно задать в конфигурационном файле WSUS, указав максимальный размер базы данных, который не должен быть превышен. Это поможет поддерживать оптимальные производительность и стабильность системы.
Следуя этим простым методам очистки и оптимизации файловой системы WSUS, вы сможете повысить производительность и эффективность работы системы, а также освободить место на диске для других задач.