Microsoft Excel является одной из наиболее популярных программ для работы с таблицами, используемых во многих сферах деятельности. При создании и редактировании таблицы, иногда возникает необходимость в очистке ячеек от данных или форматирования. В этой статье мы расскажем вам о некоторых полезных советах и инструкциях по очистке ячеек в Excel.
Очистка ячеек в Excel может быть выполнена различными способами. Прежде всего, вы можете использовать команду "Очистить" в меню "Редактирование". Эта команда позволяет удалить содержимое выбранных ячеек, включая данные и форматирование. Также вы можете использовать горячую клавишу "Delete" или комбинацию клавиш "Ctrl + Shift + Space" для выбора ячеек и их очистки.
Если вам нужно не только удалить содержимое ячеек, но и сбросить форматирование (шрифт, выравнивание, заливку и т.д.), вы можете воспользоваться командой "Очистить форматирование" в меню "Редактирование" или нажать комбинацию клавиш "Ctrl + Shift + F". В результате применения этой команды будут удалены все настройки форматирования ячеек, и они станут обычными пустыми ячейками.
Очистка ячеек таблицы в Excel:
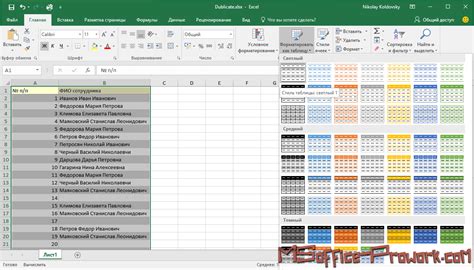
В Excel очистка ячеек данной таблицы представляет собой важную операцию, позволяющую удалить все данные в выбранной ячейке или диапазоне ячеек. Это полезно, когда вам требуется обновить информацию или удалить старые данные перед вводом новых.
Для очистки ячеек таблицы в Excel можно использовать несколько способов:
| 1. Использование команды "Очистить" | Выберите ячейку или диапазон ячеек, которые вы хотите очистить. Затем нажмите правой кнопкой мыши и выберите опцию "Очистить". В появившемся контекстном меню выберите нужный вариант очистки: "Очистить все", "Очистить форматирование", "Очистить содержимое" и т. д. |
| 2. Использование клавиатуры | Выберите ячейку или диапазон ячеек, которые вы хотите очистить. Затем нажмите клавишу "Delete" или "Backspace" на клавиатуре. |
| 3. Использование специального значка в панели инструментов | В верхней части экрана находится панель инструментов с значками. Найдите значок "Очистить" и нажмите на него. Затем выберите ячейку или диапазон ячеек, которые вы хотите очистить. |
При очистке ячеек таблицы в Excel важно помнить, что операция необратима. Поэтому перед очисткой важно убедиться, что вы выбираете правильные ячейки и сохранить нужные данные, если они являются важными для вас.
Ячейки таблицы Excel могут содержать различные типы данных: текст, числа, формулы и другое. При очистке вы можете удалить только содержимое ячеек, без изменения формата или формул. Если же вам нужно удалить форматирование или формулы, выберите соответствующий вариант очистки при выполнении операции.
Полезные советы и инструкция

- Перед очисткой ячеек таблицы в Excel рекомендуется создать резервную копию файла, чтобы в случае ошибки можно было восстановить данные.
- Если необходимо очистить все ячейки в таблице, можно использовать комбинацию клавиш "Ctrl+A", чтобы выделить все ячейки, а затем нажать клавишу "Delete" или "Backspace" для их удаления.
- Для очистки только выбранных ячеек необходимо выделить их с помощью мыши или клавиш Shift+Стрелки, а затем нажать клавишу "Delete" или "Backspace".
- Если в ячейках таблицы присутствуют форматы или стили, их также можно удалить с помощью команды "Очистить форматирование" или "Очистить стили" во вкладке "Главная" на панели инструментов Excel.
- Для удаления только содержимого ячеек, оставив при этом форматирование и стили, можно воспользоваться командой "Очистить содержимое" во вкладке "Главная".
- Если в таблице имеются скрытые строки или столбцы, после очистки ячеек рекомендуется также проверить их наличие и при необходимости удалить.
- Чтобы сохранить видимую часть таблицы и скрыть пустые ячейки, можно воспользоваться фильтром и скрыть строки или столбцы с пустыми значениями.
- При очистке ячеек стоит учитывать, что все удаленные данные невозможно будет восстановить без резервной копии.
Эффективные способы удаления данных из ячеек таблицы
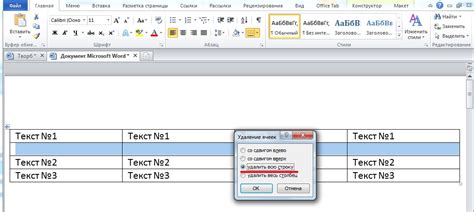
При работе с таблицами в Excel часто возникает необходимость очистить данные из определенных ячеек. Ниже приведены несколько эффективных способов удаления данных:
1. Удаление содержимого ячейки
Простейший способ очистить ячейку от данных - просто убрать ее содержимое. Для этого выделяем нужную ячейку и нажимаем клавишу Delete или выбираем команду "Очистить" в контекстном меню ячейки.
2. Использование функции "Очистить значения"
Функция "Очистить значения" позволяет быстро удалить данные из выбранной ячейки или диапазона ячеек. Для этого необходимо выделить нужный диапазон и выбрать команду "Очистить значения" в контекстном меню ячейки.
3. Использование формулы CLEAR()
Формула CLEAR() - еще один способ удалить данные из ячеек. Для этого необходимо вводить формулу следующего вида: =CLEAR(ссылка_на_ячейку). Например, если нужно очистить значение в ячейке A1, формула будет выглядеть так: =CLEAR(A1).
4. Использование фильтра
Если нужно удалить данные из определенных ячеек, отфильтруйте таблицу по нужным критериям и выберите все отфильтрованные ячейки. Затем нажмите клавишу Delete или выберите команду "Очистить" в контекстном меню ячейки.
Используя эти эффективные способы, вы сможете быстро и легко удалить данные из ячеек таблицы в Excel и продолжить работу с вашими данными.
Как очистить ячейки таблицы с сохранением формул и форматирования
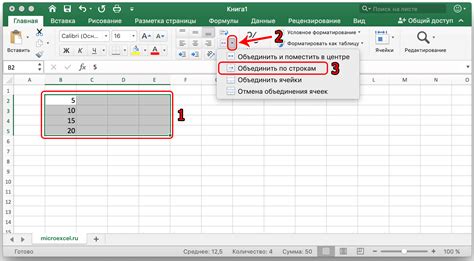
Очистка ячеек таблицы в Excel может быть полезной, когда вы хотите удалить данные без изменения формул и форматирования. В этой статье мы рассмотрим несколько способов выполнения этой задачи.
1. Очистка содержимого ячеек:
Если вам нужно удалить только данные из ячеек, но оставить формулы и форматирование, можно воспользоваться функцией "Очистить содержимое" в Excel. Чтобы это сделать, выберите ячейку или диапазон ячеек, которые вы хотите очистить, нажмите правой кнопкой мыши и выберите пункт "Очистить содержимое" в контекстном меню. В появившемся диалоговом окне выберите опцию "Только значения" и нажмите кнопку "ОК". Таким образом, данные будут удалены, но формулы и форматирование останутся неизменными.
2. Очистка ячеек с сохранением форматирования:
Если вам нужно удалить только данные из ячеек и сохранить форматирование, можно воспользоваться функцией "Очистить всё" в Excel. Чтобы это сделать, выберите ячейку или диапазон ячеек, которые вы хотите очистить, нажмите правой кнопкой мыши и выберите пункт "Очистить всё" в контекстном меню. В появившемся диалоговом окне выберите опцию "Только форматирование ячеек" и нажмите кнопку "ОК". Таким образом, данные будут удалены, но форматирование останется неизменным.
3. Очистка ячеек с сохранением формул:
Если вам нужно удалить только данные из ячеек и сохранить формулы, можно вручную очистить ячейки, оставив формулы. Для этого выделите ячейку или диапазон ячеек, которые вы хотите очистить, нажмите на кнопку "Backspace" или "Delete" на клавиатуре и нажмите клавишу "Enter". Таким образом, данные будут удалены, но формулы останутся неизменными.
Использование этих способов очистки ячеек таблицы в Excel позволит вам удалить данные, оставив формулы и форматирование без изменений. Теперь вы можете применять эти знания в своей работе с таблицами в Excel.
Методы очистки ячеек таблицы с использованием специальных функций
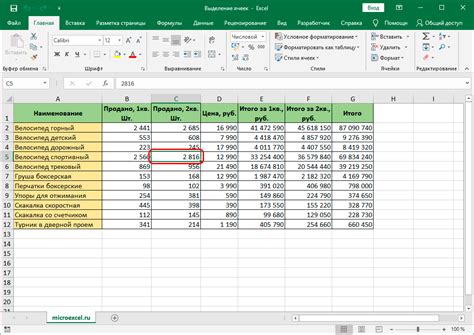
Очистка ячеек в таблице в Excel может быть очень удобной с помощью специальных функций, предлагаемых программой. Это позволяет сократить время на ручной очистке и улучшить процесс работы.
1. Функция "Очистить все"
Одной из самых простых и наиболее эффективных функций очистки ячеек является функция "Очистить все". Она позволяет удалить все данные, форматирование и стили из выбранных ячеек или диапазонов.
Чтобы использовать эту функцию, нужно выбрать ячейку или диапазон ячеек и затем выполнить следующие действия: нажать правую кнопку мыши, выбрать опцию "Очистить все" в контекстном меню и подтвердить удаление данных.
2. Функция "Удалить"
Функция "Удалить" в Excel позволяет быстро и легко удалить данные из выбранных ячеек или диапазонов. Она может удалить только значения или значения и форматирование, сохраняя стили и другие параметры ячейки.
Для использования этой функции нужно выбрать ячейку или диапазон ячеек и затем выполнить следующие действия: нажать правую кнопку мыши, выбрать опцию "Удалить" в контекстном меню, указать, какие данные нужно удалить, и нажать кнопку "ОК".
3. Функция "Очистить содержимое"
Если нужно удалить только содержимое ячеек, сохраняя форматирование и другие параметры, функция "Очистить содержимое" станет незаменимой. Она позволяет очистить только значения, не затрагивая стили и форматирование ячеек.
Для использования этой функции нужно выбрать ячейку или диапазон ячеек и выполнить следующие действия: нажать правую кнопку мыши, выбрать опцию "Очистить содержимое" в контекстном меню и подтвердить удаление данных.
4. Функция "Удалить заметки"
Если в таблице присутствуют заметки или комментарии, функция "Удалить заметки" позволяет быстро очистить их из выбранных ячеек или диапазонов.
Чтобы использовать эту функцию, нужно выбрать ячейку или диапазон ячеек, содержащих заметки, и затем выполнить следующие действия: нажать правую кнопку мыши, выбрать опцию "Удалить заметки" в контекстном меню и подтвердить удаление данных.
Используя специальные функции очистки ячеек в Excel, вы можете значительно ускорить процесс работы над таблицами и обеспечить их аккуратность и чистоту.
Удаление дубликатов из ячеек таблицы: скрытые возможности Excel
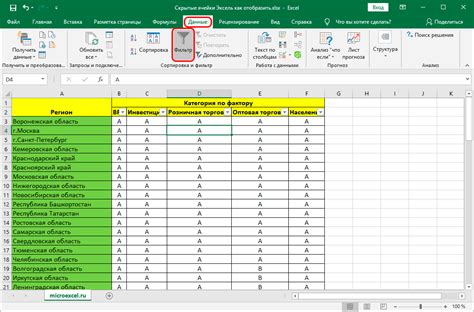
Для начала выберите диапазон ячеек, из которого необходимо удалить дубликаты. Затем перейдите во вкладку "Данные" и в разделе "Инструменты данных" найдите кнопку "Удалить дубликаты". После нажатия на эту кнопку появится диалоговое окно с настройками для удаления дубликатов.
В этом диалоговом окне можно указать, какие столбцы нужно учитывать при удалении дубликатов. Если вы хотите удалить дубликаты только в одном столбце, выберите его в списке. Если же требуется выполнить удаление по нескольким столбцам, можно выбрать сочетание столбцов.
После выбора столбцов нажмите "OK", и Excel удалит все дубликаты из выбранного диапазона ячеек. Отличительной особенностью этой функции является то, что Excel сохраняет только первое появление значения и удаляет все остальные дубликаты.
Кроме того, Excel предлагает возможность импорта данных из текстового файла или другой таблицы. Таким образом, можно объединить несколько таблиц и удалить дубликаты из получившегося диапазона.
Выбирая функцию удаления дубликатов, следует помнить, что подвергаться изменениям будут только значения в выбранном диапазоне ячеек, а все остальные данные останутся неизменными. Если же нужно удалить дубликаты из всего документа, следует сначала выделить весь диапазон, а затем выполнить все описанные выше действия.
Используя функцию удаления дубликатов в Excel, можно значительно упростить работу с таблицами и повысить качество анализа данных. Благодаря удобному интерфейсу и интуитивно понятным настройкам, удаление дубликатов становится простой и быстрой задачей даже для новичков.
Очистка ячеек таблицы от лишних символов и пробелов

При работе с таблицами в Excel нередко возникает необходимость очистить ячейки от различных лишних символов и пробелов, которые могут оказаться введены по ошибке или появиться при импорте данных. Чтобы избежать проблем с дальнейшей обработкой данных, рекомендуется выполнить процедуру очистки ячеек от этих символов.
Существуют несколько способов очистки ячеек таблицы в Excel от лишних символов и пробелов:
- Использование формулы TRIM;
- Использование функции SUBSTITUTE;
- Применение команды Find and Replace.
1. Использование формулы TRIM:
Формула TRIM позволяет удалить пробелы в начале и в конце текста в ячейке. Для применения формулы необходимо следовать инструкции:
- Выбрать столбец или ячейки, которые необходимо очистить.
- Ввести формулу =TRIM(A1) в пустую ячейку и нажать Enter.
- Скопировать полученные значения и вставить их обратно в исходные ячейки через команду "Paste Special" (Ctrl+Alt+V).
2. Использование функции SUBSTITUTE:
Функция SUBSTITUTE позволяет заменить один символ или текст на другой символ или текст в ячейках таблицы. Для использования функции следует выполнить следующие действия:
- Выбрать столбец или ячейки, которые нужно очистить.
- Ввести формулу =SUBSTITUTE(A1," ","") в пустую ячейку и нажать Enter. В данной формуле необходимо заменить символ пробела в кавычках на символ, который требуется удалить.
- Скопировать полученные значения и вставить их обратно в исходные ячейки через команду "Paste Special" (Ctrl+Alt+V).
3. Применение команды Find and Replace:
Команда "Find and Replace" позволяет найти определенный символ или текст и заменить его на другой символ или текст в ячейках таблицы. Для этого следует следовать указаниям, приведенным ниже:
- Выделить столбец или ячейки, содержащие ненужные символы или пробелы.
- Нажать комбинацию клавиш Ctrl+F или выбрать соответствующую команду в меню "Редактирование".
- Ввести символы или пробелы, которые требуется найти и заменить, в соответствующие поля.
- Выбрать опцию "Replace All" или "Заменить все".
- Нажать кнопку "Replace" или "Заменить".
Выполнив указанные действия, можно успешно очистить ячейки таблицы в Excel от лишних символов и пробелов. Это позволит облегчить дальнейшую обработку данных и повысить качество работы с таблицей.
Секреты фильтрации и удаления строк с пустыми ячейками в Excel
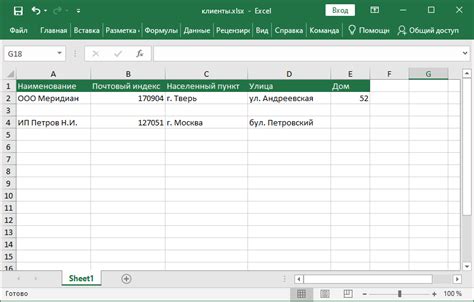
Вот несколько секретов, которые помогут вам в фильтрации и удалении строк с пустыми ячейками в Excel:
1. Использование автофильтра: Автофильтр - это мощный инструмент, позволяющий отобразить только те строки, которые соответствуют определенным критериям. Чтобы использовать автофильтр, выделите весь диапазон данных и выберите опцию "Автофильтр" во вкладке "Данные". Затем в открывающемся меню можно выбрать "Пусто", чтобы отобразить только строки с пустыми ячейками.
2. Использование фильтра условий: Фильтр условий позволяет создавать более сложные фильтры с использованием различных операторов, таких как "равно", "не равно", "больше", "меньше" и т. д. Чтобы использовать фильтр условий, выберите опцию "Фильтр" во вкладке "Данные" и затем выберите нужные критерии фильтрации.
3. Использование формул: Формулы в Excel могут быть мощным средством для фильтрации и удаления строк с пустыми ячейками. Вы можете использовать формулы, такие как "ЕСЛИ" или "ЕСЛИ.ПУСТО", чтобы проверить, является ли ячейка пустой, и затем применить фильтр или удалить строки на основе результатов формулы.
4. Использование специальных команд: В Excel есть несколько специальных команд, которые помогут вам быстро фильтровать и удалять строки с пустыми ячейками. Например, команда "Удалить" в разделе "Редактирование" позволяет удалить только пустые ячейки или строки целиком.
Теперь, когда вы знаете эти секреты, вы можете легко фильтровать и удалять строки с пустыми ячейками в Excel. Это поможет вам очистить исходные данные и сделать таблицу более удобной для работы.
Очистка ячеек таблицы с применением автоматического заполнения и вставки
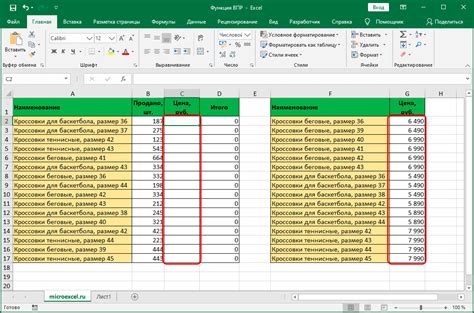
Автоматическое заполнение ячеек
Excel предлагает удобные инструменты для автоматического заполнения ячеек таблицы. Для этого выделите ячку или диапазон ячеек, которые нужно заполнить, и выполните одну из следующих операций:
Авто-заполнение числового ряда:
1. Введите начальное значение в первую ячейку.
2. Выделите начальную ячейку и перетащите маркер заполнения до нужного конечного значения.
3. Отпустите кнопку мыши и Excel автоматически заполнит остальные ячейки числовым рядом.
Авто-заполнение текстового ряда:
1. Введите начальное значение в первую ячейку.
2. Выделите начальную ячейку и перетащите маркер заполнения до нужного конечного значения.
3. Отпустите кнопку мыши и Excel автоматически заполнит остальные ячейки текстовым рядом, используя шаблон начального значения.
Автоматическая вставка формул
Excel также предлагает функционал для автоматической вставки формул в ячейки таблицы:
Авто-вставка формул в смежные ячейки:
1. Введите формулу в первую ячейку.
2. Выделите первую ячейку и перетащите маркер заполнения до нужного диапазона.
3. Отпустите кнопку мыши и Excel автоматически вставит формулы в смежные ячейки, аргументы которых будут адаптированы к новому положению.
Авто-вставка формул в ячейки по вертикали:
1. Введите формулу в первую ячейку.
2. Выделите первую ячейку и перетащите маркер заполнения вниз до нужного количества ячеек.
3. Отпустите кнопку мыши и Excel автоматически вставит формулы в вертикальные ячейки, аргументы которых будут адаптированы к новому положению.
Таким образом, с помощью автоматического заполнения и вставки в Excel можно значительно ускорить процесс работы с таблицами и максимально оптимизировать свое время.
Как использовать макросы для очистки ячеек таблицы в Excel
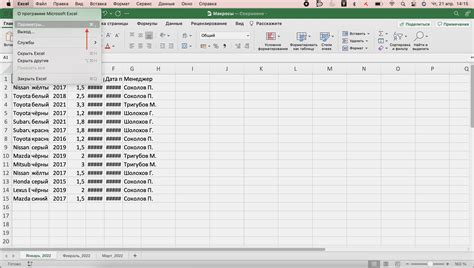
Чтобы создать макрос для очистки ячеек таблицы, следуйте инструкциям:
- Откройте Visual Basic Editor: Вы можете открыть его, нажав на клавиатуре Alt + F11.
- Создайте новый модуль: Щелкните правой кнопкой мыши на области "Проект-VBAProject" и выберите "Вставить -> Модуль".
- Напишите код макроса: В модуле напишите код для очистки ячеек таблицы. Например, чтобы очистить все ячейки в диапазоне A1:B10, вы можете использовать следующий код:
Sub ClearCells()
Range("A1:B10").ClearContents
End Sub - Сохраните и закройте Visual Basic Editor: Нажмите Ctrl + S, чтобы сохранить макрос, и закройте редактор, нажав на "Крестик" в правом верхнем углу окна.
- Привяжите макрос к кнопке или горячей клавише: Вернитесь в лист Excel, выберите ячейку или кнопку, которую хотите привязать к макросу, нажмите правой кнопкой мыши и выберите "Назначить макрос". Затем выберите созданный макрос из списка и нажмите "ОК". Теперь каждый раз, когда вы нажимаете на эту кнопку или клавишу, макрос будет выполняться и очищать ячейки таблицы.
Таким образом, вы можете использовать макросы для очистки ячеек таблицы в Excel. Это позволит автоматизировать часто повторяющиеся задачи и значительно ускорит вашу работу с таблицами в Excel.