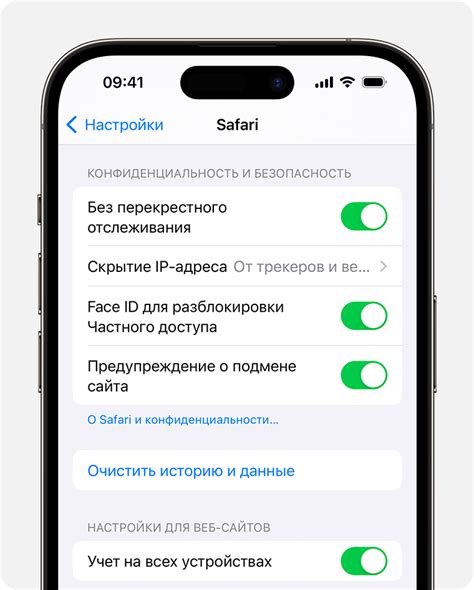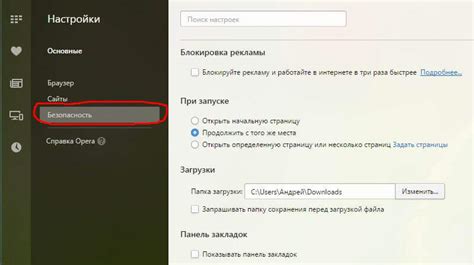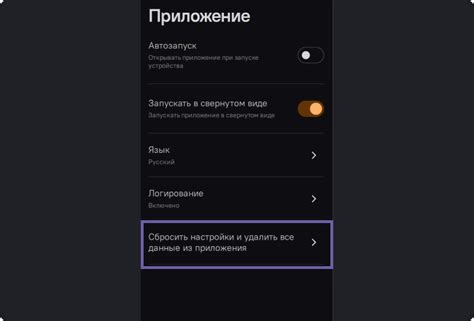В настоящее время у многих людей на Андроид-устройствах стало популярным использование Яндекс браузера. Этот браузер предлагает множество полезных функций и удобный интерфейс, однако он может замедляться или работать неправильно со временем из-за накопленных данных. Поэтому необходимо знать, как очистить Яндекс браузер на Андроиде без потери данных.
Процесс очистки Яндекс браузера на Андроиде может быть простым и быстрым, если Вы следуете определенным инструкциям. Важно отметить, что очистка браузера не приведет к потере Ваших сохраненных паролей, закладок и других важных данных. Все они будут сохранены после процесса.
Первым шагом для очистки Яндекс браузера на Андроиде является открытие самого браузера на Вашем устройстве. Затем нажмите на иконку с тремя горизонтальными полосами (меню) в правом верхнем углу экрана. В появившемся меню выберите "Настройки".
Далее, прокрутите страницу вниз и выберите пункт "Приватность". В этой вкладке Вы сможете найти различные опции очистки данных браузера. Например, Вы можете удалить историю посещений, куки, кэш, а также формы заполнения и пароли. Здесь также можно настроить автоматическую очистку данных при закрытии браузера.
Полный гайд по очистке Яндекс браузера на Андроиде
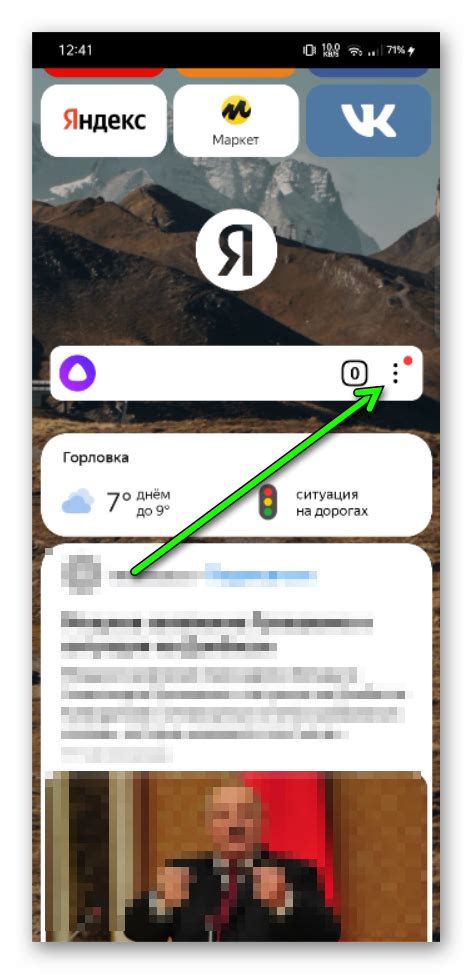
Яндекс браузер на Андроиде предлагает множество удобных функций и инструментов для комфортного серфинга в интернете. Однако, со временем пользование браузером может привести к накоплению ненужных файлов и данных, что влияет на производительность и доступное место на устройстве. В этом гайде мы рассмотрим, как выполнить полную очистку Яндекс браузера на Андроиде без потери данных.
1. Очистка кэша браузера
Первым шагом для очистки Яндекс браузера на Андроиде является очистка кэша. Кэш - это временные файлы и данные, которые сохраняются на устройстве браузера для ускорения загрузки веб-страниц. Однако, со временем кэш может накапливаться и занимать ценное пространство на устройстве. Чтобы очистить кэш Яндекс браузера, следуйте следующим шагам:
- Откройте Яндекс браузер на вашем устройстве.
- Нажмите на значок "три точки" в правом нижнем углу экрана, чтобы открыть меню.
- Выберите "Настройки" из меню.
- Прокрутите вниз и выберите "Приватность".
- В разделе "Очистить данные" выберите "Кэш".
- Нажмите на "Очистить", чтобы подтвердить удаление кэша.
2. Удаление истории посещений
Удаление истории посещений - это еще один важный шаг при очистке Яндекс браузера на Андроиде. История посещений содержит информацию о посещенных вами веб-страницах, и эта информация может быть ненужной или приватной. Чтобы удалить историю посещений, выполните следующие действия:
- Откройте Яндекс браузер на вашем устройстве.
- Нажмите на значок "три точки" в правом нижнем углу экрана, чтобы открыть меню.
- Выберите "История" из меню.
- В верхней части экрана нажмите на "Очистить историю".
- Выберите типы данных, которые вы хотите удалить, например, "История посещений" или "Формы".
- Нажмите на "Очистить", чтобы подтвердить удаление истории посещений.
3. Удаление файлов cookie
Файлы cookie - это небольшие текстовые файлы, которые сохраняются на вашем устройстве для хранения информации о веб-сайтах, которые вы посещаете. Некоторые файлы cookie могут быть полезными, например, для сохранения настроек и автоматического входа на веб-сайты. Однако, некоторые файлы cookie могут быть ненужными или содержать личную информацию. Чтобы удалить файлы cookie в Яндекс браузере на Андроиде, следуйте этим шагам:
- Откройте Яндекс браузер на вашем устройстве.
- Нажмите на значок "три т
Шаг 1: Подготовка к очистке данных
Перед тем, как приступить к очистке данных Яндекс браузера на Android, нужно выполнить несколько простых шагов:
- Убедитесь, что у вас установлена последняя версия Яндекс браузера. Если нет, обновите браузер до самой новой версии из Google Play Маркет.
- Важно сохранить важные данные и закладки из браузера перед очисткой. Если вы не хотите потерять важные данные, сделайте резервную копию закладок и другой информации перед очисткой. Вам понадобится аккаунт Яндекс, чтобы восстановить данные после очистки.
- Проверьте все активные сеансы на разных устройствах. Если у вас активны сеансы на других устройствах, например на компьютере или другом смартфоне, завершите их перед очисткой данных.
После выполнения этих шагов вы готовы приступить к очистке данных Яндекс браузера на Android и сохранить важные данные в безопасности. Переходите к следующему шагу, чтобы узнать, как это сделать.
Шаг 2: Удаление кэша и истории посещений
После того, как вы разобрались с очисткой куки-файлов, пришло время избавиться от лишних данных в кэше и истории посещений вашего Яндекс браузера на Андроиде.
1. Откройте браузер и перейдите в его настройки, нажав на иконку "Три точки" в правом верхнем углу экрана.
2. В открывшемся меню выберите пункт "Настройки".
3. Прокрутите список настроек вниз и найдите раздел "Конфиденциальность".
4. В разделе "Конфиденциальность" выберите пункт "Очистить данные просмотра".
5. В открывшемся окне поставьте галочки напротив пунктов "Кэш" и "История посещений".
Важно! При выборе пункта "Очистить данные просмотра" будут удалены все данные просмотра, включая сохраненные пароли и автозаполнение форм. Будьте внимательны и убедитесь, что вы не потеряете важную информацию. 6. Нажмите на кнопку "Очистить" и подтвердите удаление данных.
Теперь ваш кэш и история посещений в Яндекс браузере на Андроиде полностью удалены, что поможет вам сэкономить место на устройстве и повысить безопасность вашей информации.
Шаг 3: Очистка cookies и автозаполнения
Для очистки cookies и автозаполнения вам необходимо:
- Откройте Яндекс браузер на своем устройстве.
- Нажмите на кнопку меню, которая находится в правом нижнем углу окна браузера.
- В появившемся меню выберите пункт "Настройки".
- Пролистайте список настроек вниз и найдите раздел "Приватность и безопасность".
- В разделе "Приватность и безопасность" выберите пункт "Очистка данных браузера".
- В новом окне выберите опцию "Cookies и данные автозаполнения".
- Нажмите кнопку "Очистить данные".
После выполнения этих шагов все cookies и данные автозаполнения, сохраненные в Яндекс браузере на вашем устройстве, будут удалены, что позволит вам обеспечить большую приватность и безопасность во время использования браузера.
Шаг 4: Удаление дополнительных данных и настроек
После выполнения предыдущих шагов, вы очистили историю и кэш в Яндекс браузере. Однако, еще остаются некоторые дополнительные данные и настройки, которые могут занимать место на устройстве и замедлять работу браузера. В этом шаге рассмотрим, как удалить эти данные.
- Откройте Яндекс браузер на устройстве.
- Нажмите на значок меню, расположенный в правом верхнем углу экрана (три горизонтальные линии).
- В меню выберите пункт "Настройки".
- Прокрутите страницу вниз и найдите раздел "Прочее".
- Нажмите на пункт "Очистить данные" или "Очистить браузерные данные".
- В появившемся окне выберите типы данных, которые вы хотите удалить. Это может быть история, файлы cookie, пароли и другие данные.
- Нажмите на кнопку "Очистить данные" или подобную.
После завершения процесса очистки, все выбранные данные будут удалены, и вы получите свежий и чистый Яндекс браузер без потери важных данных и настроек.