Компьютеры Macbook предлагают множество удобных функций для повышения вашей производительности и удовлетворения ваших потребностей. Одной из таких полезных возможностей является режим повтора экрана, который позволяет отображать содержимое вашего Macbook на другом экране или проекторе. Это особенно полезно для презентаций, обучения и работы в коллаборативной среде.
Включение режима повтора экрана на Макбуке достаточно просто и требует всего нескольких простых шагов. В этой статье мы расскажем вам, как включить повтор экрана на Макбуке, чтобы вы могли быстро и легко настроить свою систему на отображение на внешнем мониторе или проекторе.
Первый шаг - подключите ваш Macbook к внешнему монитору или проектору с помощью соответствующего кабеля. Убедитесь, что внешний монитор или проектор включены и находятся в режиме ожидания сигнала. После подключения вы должны увидеть, что дисплей Macbook расширяется на внешний монитор или проектор.
Далее откройте "Настройки системы" на вашем Macbook и выберите раздел "Мониторы". В разделе "Мониторы" вы увидите различные параметры настройки дисплея. Здесь вы найдете опцию "Расположение" и галочку "Расположение дисплеев автоматически". Убедитесь, что галочка "Расположение дисплеев автоматически" установлена.
Настройка в системных настройках
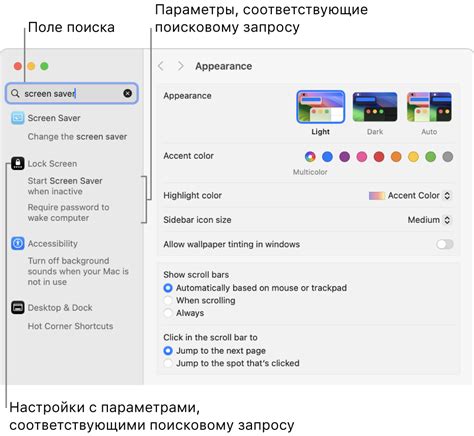
Если вы хотите включить повтор экрана на вашем Макбуке, вам потребуется настроить это в системных настройках. Следуйте инструкциям ниже, чтобы выполнить эту настройку:
- Откройте меню "Apple" в левом верхнем углу экрана и выберите "Системные настройки".
- В открывшемся окне выберите "Мониторы" или "Дисплеи".
- Перейдите на вкладку "Расширение графического рабочего стола".
- Установите флажок рядом с опцией "Повторить экран".
- Настройте другие параметры по вашему усмотрению, если необходимо.
- Закройте окно настроек.
После выполнения этих шагов, ваш Макбук будет использовать повтор экрана. Теперь вы можете подключить ваш ноутбук к другому экрану или проектору, и изображение с вашего экрана будет повторяться на внешнем устройстве.
Подключение внешнего монитора

Если вы хотите использовать внешний монитор с вашим Макбуком, вам потребуется его подключить. Вот пошаговая инструкция о том, как это сделать:
Шаг 1: Подготовьте ваш Макбук и внешний монитор для подключения. Убедитесь, что оба устройства выключены и не подключены друг к другу.
Шаг 2: Найдите соответствующий порт на задней панели вашего Макбука и внешнего монитора. Обычно это порт Mini DisplayPort или Thunderbolt. Если у вас новая модель Макбука с портом USB-C, вам может потребоваться использовать специальный адаптер для подключения.
Шаг 3: Возьмите кабель, который соответствует порту на Макбуке и внешнем мониторе, и подключите его к обоим устройствам.
Шаг 4: После подключения кабеля, включите внешний монитор и включите ваш Макбук, нажав кнопку питания.
Шаг 5: Дождитесь, пока ваш Макбук определит подключенный монитор. Затем откройте системные настройки на Макбуке и перейдите в раздел "Мониторы".
Шаг 6: В системных настройках выберите вкладку "Организовать" и убедитесь, что внешний монитор правильно отображается на этой вкладке.
Шаг 7: Настройте параметры внешнего монитора, такие как разрешение экрана и его положение относительно вашего Макбука. Затем сохраните изменения.
Теперь ваш Макбук должен успешно подключиться к внешнему монитору, и вы сможете использовать его для отображения контента или расширения рабочего пространства.
Выбор режима повтора экрана
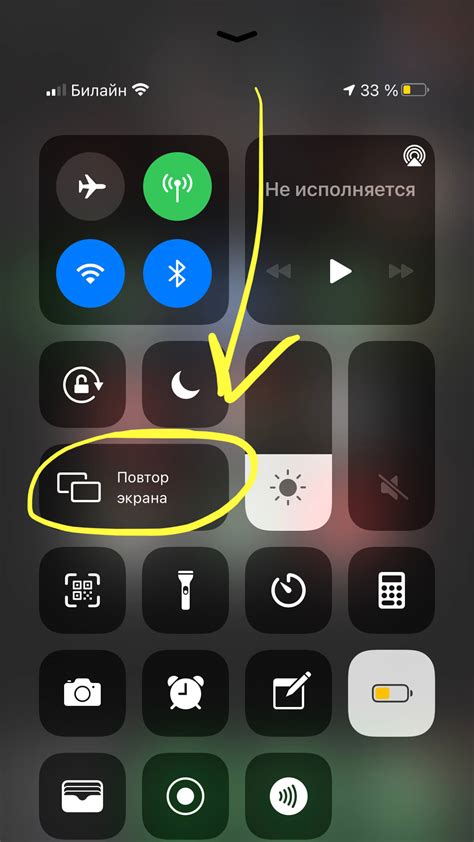
На Макбуке можно включить режим повтора экрана, чтобы отображать одинаковое содержимое на основном экране и подключенном внешнем мониторе или проекторе. Включение этого режима позволяет использовать Макбук как презентационное устройство или удобно работать с несколькими экранами.
Для выбора режима повтора экрана выполните следующие действия:
- Подключите внешний монитор или проектор к Макбуку с помощью соответствующего кабеля.
- Откройте меню "Apple" в верхнем левом углу экрана и выберите пункт "Системные настройки".
- В окне "Системные настройки" выберите пункт "Мониторы".
- Перейдите на вкладку "Расположение".
- Установите флажок рядом с пунктом "Расширить рабочий стол", чтобы отображать разное содержимое на основном экране и внешнем мониторе (режим "Расширение рабочего стола").
- Установите флажок рядом с пунктом "Включить повтор экрана", чтобы отображать одинаковое содержимое на основном экране и внешнем мониторе (режим "Повтор экрана").
После выбора режима повтора экрана, на основном экране Макбука и на внешнем мониторе или проекторе будет отображаться одинаковое содержимое. Это позволяет создать удобные условия для презентаций, работы с несколькими экранами или просмотра контента на большом экране.