Каемка – это особенность оформления текста, которая вносит эстетические особенности и улучшает его визуальное восприятие. Она используется для выделения слов, фраз или абзацев, чтобы обратить на них внимание и сделать текст более выразительным. В программе Microsoft Word есть несколько способов добавить каемку, используя готовые функции программы. Ниже мы покажем вам, как быстро и легко создать каемку в Word.
Шаг 1: Откройте программу Microsoft Word и выберите документ, в котором вы хотите создать каемку.
Шаг 2: Выделите слово, фразу или абзац, к которому вы хотите добавить каемку. Для этого просто выделите нужный текст мышью или используйте комбинацию клавиш Ctrl + A, чтобы выделить весь текст в документе.
Шаг 3: В верхнем меню программы выберите вкладку "Старт" и найдите группу инструментов "Абзац". Нажмите на кнопку с символом "Горизонтальная линия" и выберите нужную каемку из списка предложенных вариантов.
Теперь вы знаете, как быстро и легко создать каемку в Word. Примените ее в своих документах, чтобы улучшить их визуальное оформление и сделать текст более выразительным.
Шаги по созданию каемки в Word
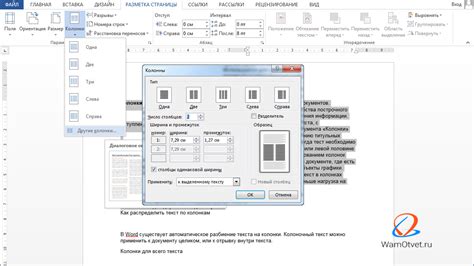
Создание каемки в документе Word может быть очень полезным для оформления и структурирования текста. Этот процесс довольно прост и может быть выполнен всего за несколько шагов:
- Откройте документ Word, в котором вы хотите создать каемку.
- Выделите текст, к которому вы хотите добавить каемку.
- На панели инструментов выберите вкладку "Вид" и найдите раздел "Каемка".
- Щелкните на кнопку "Комерческая каемка" или "Круговая каемка", в зависимости от желаемого стиля каемки.
- Настройте параметры каемки, если необходимо, такие как цвет, размер и толщина линии.
- Нажмите кнопку "ОК", чтобы применить каемку к выделенному тексту.
Теперь ваш текст будет обрамлен каемкой, которую вы добавили в документе Word. Вы можете повторить эти шаги для любого другого текста, к которому вы хотите добавить каемку.
Заметьте, что если вам нужно изменить или удалить каемку, вы можете снова выделить текст с каемкой и выбрать соответствующую опцию на панели инструментов "Вид" в разделе "Каемка".
Теперь вы знаете основные шаги по созданию каемки в Word. Это быстрый и простой способ добавить стиль и эстетическое оформление к вашим документам.
Выбор нужного шрифта и размера
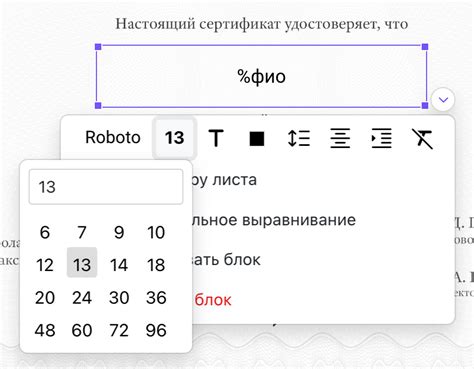
Для начала, вам следует определиться с шрифтом. Популярными выборами являются Arial, Times New Roman и Calibri. Arial имеет четкие и легко читаемые буквы, Times New Roman обычно используется для академических и научных работ, а Calibri обеспечивает современный и элегантный вид. Выберите шрифт, который соответствует стилю и цели вашего документа.
После выбора шрифта, важно определиться с размером. Обычно для текста основного содержания рекомендуется использовать размер 12 или 14 пунктов. Для заголовков и подзаголовков можно использовать больший размер, например, 16 или 18 пунктов. Но помните, что слишком большой размер шрифта может сделать текст неприятным для чтения, а слишком маленький может затруднить восприятие.
Не стесняйтесь экспериментировать с разными шрифтами и размерами, чтобы найти оптимальный вариант для вашего документа. Запомните, что правильный выбор шрифта и размера поможет сделать вашу каемку в Word более профессиональной и привлекательной.
Форматирование текста и выделение заголовков

Для форматирования текста в Word можно использовать различные инструменты, такие как изменение шрифта, размера или стиля, применение выравнивания и добавление отступов. Для этого нужно выделить нужный текст и использовать соответствующие функции в меню инструментов.
Один из наиболее распространенных способов выделения заголовков в Word - это использование стилей. Стили позволяют быстро и легко применять форматирование к определенным элементам текста, таким как заголовки, подзаголовки, абзацы и т.д. Для этого нужно просто выбрать нужный текст и применить соответствующий стиль.
| Таблица стилей | Описание |
|---|---|
| Заголовок 1 | Для основных заголовков страницы |
| Заголовок 2 | Для подзаголовков страницы |
| Заголовок 3 | Для более мелких заголовков |
Также можно использовать функцию "Стили и форматирование" для создания и настройки собственных стилей, что позволит быстро и удобно применять нужное форматирование к тексту.
Кроме того, в Word можно использовать различные функции для выделения текста, такие как жирный шрифт, курсив, подчеркнутый текст и изменение цвета. Для этого нужно выделить нужный текст и использовать соответствующие кнопки в панели инструментов. Также можно использовать горячие клавиши для быстрого форматирования текста.
В итоге, форматирование текста и выделение заголовков в Word является довольно простым и интуитивно понятным процессом. С помощью стилей и функций форматирования можно быстро и легко создавать профессионально оформленные документы.
Перенос текста на следующую страницу
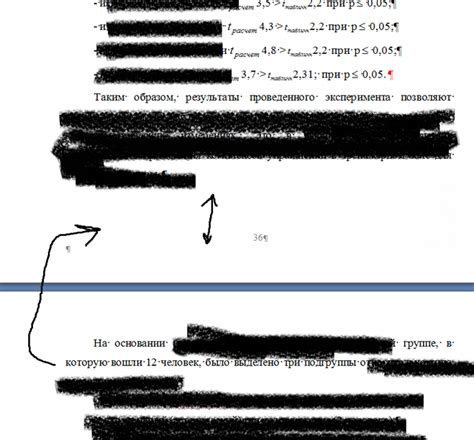
При создании документа в Word может возникнуть необходимость вручную перенести текст на следующую страницу. Это может понадобиться, например, чтобы создать новую главу, разделить содержание, вставить таблицу или изображение на новой странице.
Для переноса текста на следующую страницу в Word существует несколько способов:
- Использование разрыва страницы. Вставка разрыва страницы позволяет перенести весь текст после разрыва на новую страницу. Чтобы вставить разрыв страницы, необходимо установить курсор в нужном месте и выбрать вкладку "Вставка" на панели инструментов. Затем выбрать "Разрыв страницы" в разделе "Страницы".
- Добавление пустого абзаца. Если нужно перенести конкретный абзац на следующую страницу, можно просто добавить пустой абзац перед ним. Для этого нужно поставить курсор в конце предыдущего абзаца, нажать клавишу "Enter" и удалить все пустые строки, оставив только одну пустую строку перед нужным абзацем.
- Использование функции "Продолжить с предыдущей страницы". Если текст на текущей странице закончился и нужно перенести его на новую страницу, можно воспользоваться функцией "Продолжить с предыдущей страницы". Для этого необходимо установить курсор в начало новой страницы, выбрать вкладку "Макет страницы" на панели инструментов и активировать опцию "Продолжить с предыдущей страницы" в разделе "Разметка страницы".
Используя эти простые способы, вы сможете легко и быстро переносить текст на следующую страницу в документе Word.
Добавление черты или линии возле каемки
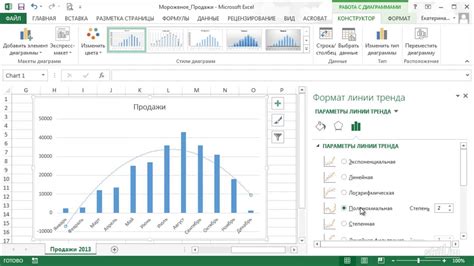
Если вы хотите добавить дополнительные элементы, такие как черты или линии, возле каемки в Word, есть несколько способов сделать это.
1. Использование вставки графических элементов:
- Вы можете создать черту или линию в графическом редакторе, сохранить ее как изображение и затем вставить рядом с каемкой в Word;
- Также вы можете найти готовые изображения черт и линий в Интернете, скачать их и вставить рядом с каемкой.
2. Использование символов и символьной палитры:
- Можно воспользоваться символами, доступными в стандартных шрифтах Word. Вы можете выбрать символ, который соответствует нужной черте или линии и вставить его рядом с каемкой;
- Word также предоставляет символьную палитру, где вы можете найти больше символов для добавления каемкам и другим частям текста.
3. Использование стилей и форматирования:
- Если каемка является частью заголовка, вы можете применить специальный стиль к заголовку, который включает линию или черту рядом с каемкой. Для этого вам потребуется создать пользовательский стиль и настроить его соответственно;
- Вы также можете применить форматирование или стили к каемке и ее окружению, чтобы визуально выделить элемент.
Выберите тот способ, который наиболее удобен для вас, и добавьте черту или линию возле каемки в Word. Это поможет сделать ваш документ более организованным и профессиональным.
Сохранение и печать документа с каемкой
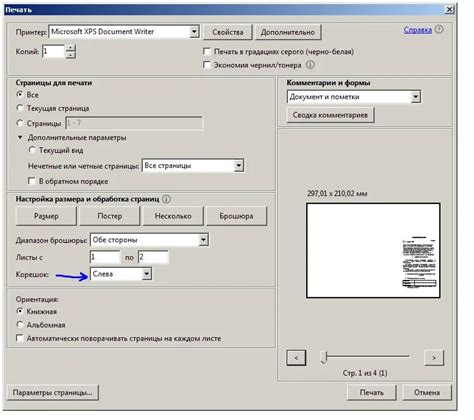
Когда вы завершили создание документа с каемкой в программе Word, вам может понадобиться сохранить его и распечатать. Следуйте этим простым шагам, чтобы сохранить и распечатать документ с каемкой:
Щелкните на вкладке "Файл" в верхнем левом углу программы Word.
Выберите "Сохранить как" из выпадающего меню.
Укажите место, где вы хотите сохранить документ, и введите имя файла.
Выберите формат файла, который вам нужен (например, "Документ Word" или "PDF").
Нажмите на кнопку "Сохранить".
Когда документ сохранен, вы можете открыть его для просмотра или печати. Чтобы распечатать документ:
Выберите "Печать" из меню "Файл".
Убедитесь, что выбран принтер, подключенный к вашему компьютеру.
Настройте параметры печати, если это необходимо (например, выберите количество копий).
Нажмите на кнопку "Печать".
Теперь у вас есть сохраненный документ с каемкой и вы можете распечатать его при необходимости.