Revit - это программное обеспечение для проектирования зданий и строительных конструкций, которое широко используется в архитектурной и строительной отраслях. Одной из ключевых функций Revit является возможность создания различных видов, которые позволяют увидеть и редактировать проект в различных ракурсах и масштабах.
Включение видов в Revit является важным шагом при работе с проектом. Правильно настроенные виды позволяют архитекторам, инженерам и дизайнерам представлять свои идеи более наглядно и эффективно.
Для включения вида в Revit необходимо выполнить несколько простых шагов. В первую очередь, вам необходимо выбрать нужный вид в уже созданном проекте или создать его самостоятельно. Затем, используя соответствующую команду в меню Revit, можно включить выбранный вид и настроить его параметры.
Процесс подключения видов в Revit

Процесс подключения видов в Revit включает несколько шагов:
| Шаг 1 | Открыть проект в Revit и выбрать нужный вид в обозревателе проекта. |
| Шаг 2 | Нажать правой кнопкой мыши на выбранный вид и выбрать опцию "Подключить вид". |
| Шаг 3 | Выбрать место, куда будет подключен вид: на текущий лист или на новый лист. |
| Шаг 4 | Настроить параметры видимости и масштаба в диалоговом окне "Видовые параметры". |
| Шаг 5 | Нажать кнопку "ОК" для подтверждения подключения видов. |
Теперь вы знаете, как подключить виды в Revit. Этот процесс позволяет эффективно работать с моделями зданий, создавать необходимые виды и анализировать проекты. Необходимо уметь грамотно использовать возможности Revit для получения качественных результатов.
Установка программы Revit

Шаг 1: Перейдите на официальный сайт компании Autodesk, разработчика программы Revit.
Шаг 2: Найдите раздел "Продукты" или "Программное обеспечение" и выберите Revit из списка.
Шаг 3: Нажмите на кнопку "Скачать" или "Бесплатная пробная версия", чтобы начать загрузку установочного файла.
Шаг 4: Дождитесь завершения загрузки и откройте установочный файл.
Шаг 5: Следуйте инструкциям на экране, чтобы выполнить установку Revit.
Шаг 6: После установки запустите программу Revit и пройдите процесс активации, если это требуется.
Шаг 7: После активации, Revit будет готов к использованию.
Обратите внимание, что для установки Revit на компьютер может потребоваться достаточное количество свободного места на жестком диске, а также подключение к интернету для активации лицензии.
Готово! Теперь вы можете начать использовать программу Revit для создания и редактирования моделей зданий и сооружений.
Открытие проекта в Revit
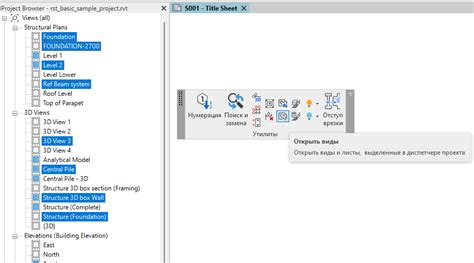
Чтобы открыть проект в программе Revit, выполните следующие шаги:
- Запустите программу Revit на вашем компьютере.
- На главном экране выберите опцию "Открыть проект".
- В появившемся диалоговом окне выберите файл проекта, который вы хотите открыть, и нажмите кнопку "Открыть".
- Программа Revit загрузит проект и откроет его в редакторе. В этот момент можно начать работать над проектом.
Важно отметить, что Revit поддерживает различные форматы файлов проектов, такие как .rvt, .rfa, .ifc и другие. При открытии проекта в Revit убедитесь, что выбран правильный формат файла проекта.
Если проект сохранен в более поздней версии Revit, чем установленная на вашем компьютере, программа может запросить обновление версии или выполнить автоматическую конверсию проекта.
Открытие проекта в Revit - это первый шаг к созданию и редактированию моделей, включая виды, в этой мощной программе.
Подключение видов в проекте
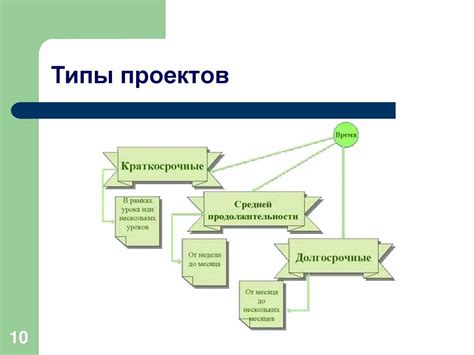
Для того чтобы подключить виды в проекте, следует пройти несколько простых шагов. Во-первых, нужно открыть настройки видов, которые находятся в меню "Вид". Затем необходимо выбрать раздел "Виды" и нажать на кнопку "Управление видами".
В открывшемся диалоговом окне "Управление видами" можно создать новый вид с помощью кнопки "создать новый вид". Также можно выбрать уже существующий вид и нажать на кнопку "Подключить".
После подключения выбранного вида в проекте он будет доступен для использования. Вид можно найти в браузере проекта, в разделе "Виды".
Возможность создания и подключения видов в проекте делает работу в Revit более гибкой и позволяет адаптировать модель под конкретные требования проектирования.
Инструменты для работы с видами в Revit
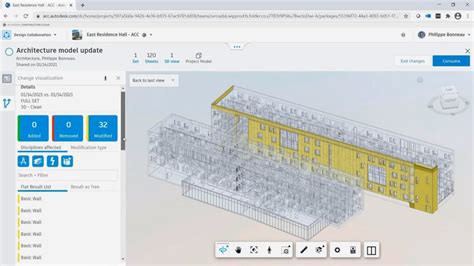
Чтобы включить и работать с видами в Revit, вам понадобится использовать несколько инструментов:
1. Графический интерфейс пользователя (GUI): Revit имеет простой в использовании интерфейс, который позволяет пользователю легко навигировать и настраивать виды. С помощью графического интерфейса вы можете создавать, изменять и управлять видами, изменяя их параметры, такие как масштаб, категория элементов и цвет отображения.
2. Обзорной окно (View Browser): Обзорная окно позволяет вам управлять всеми вашими видами в проекте. Вы можете просматривать иерархию видов, фильтровать их по различным категориям элементов, переименовывать и группировать их для удобства использования.
3. Настройки отображения (Display Settings): Этот инструмент позволяет вам настроить внешний вид ваших моделей и видов. Вы можете изменять цвета, шрифты, линии, закраску и другие параметры отображения, чтобы достичь желаемого визуального эффекта.
4. Маскировка (Masking): В Revit вы можете использовать маскировку, чтобы скрыть или обозначить определенные части вашего вида. Маски позволяют создавать акценты на важных деталях или скрывать ненужную информацию, что повышает читабельность и визуальное восприятие.
5. Шаблоны видов (View Templates): Использование шаблонов видов может значительно упростить процесс создания и настройки видов в Revit. Шаблоны видов содержат предопределенные параметры и настройки, которые могут быть применены к различным видам, чтобы обеспечить единообразие и высокое качество визуализации.
С помощью этих инструментов вы сможете создавать и управлять видами в Revit, чтобы ваши проекты были удобочитаемыми, точными и профессиональными.