Электронный лист нетрудоспособности (ЭЛН) - это документ, подтверждающий временную нетрудоспособность работника. Он составляется при наличии у работника медицинских противопоказаний для работы и предоставляется работодателю для оформления выплат пособия по временной нетрудоспособности.
Оформление ЭЛН в 1С ЗУП – одна из важных задач для сотрудников кадровых служб. В этой статье мы расскажем вам, как правильно оформить ЭЛН в программе 1С ЗУП. Мы подготовили подробную инструкцию и дадим полезные советы, чтобы процесс оформления был максимально эффективным.
Первым шагом при оформлении ЭЛН в 1С ЗУП является создание документа. В системе 1С ЗУП есть специальный функционал для этого. Выберите соответствующий пункт меню, введите необходимые данные о работнике, медицинские показания и период нетрудоспособности.
Важно помнить, что при заполнении данных необходимо быть внимательным и точным. Даже малейшая ошибка или опечатка может привести к задержкам в выплате пособия или отказу в его получении. Проверьте все поля и убедитесь, что указываете информацию исключительно на основании официальных медицинских документов и заключений.
Оформление ЭЛН в 1С ЗУП
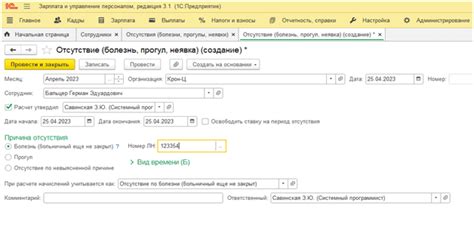
Для начала работы с ЭЛН в 1С ЗУП необходимо установить и настроить соответствующий модуль. После этого можно будет приступить к оформлению болничных листов прямо в программе.
Основные этапы оформления ЭЛН в 1С ЗУП:
- Выбор работника: выберите работника, которому нужно оформить болничный лист. Укажите все необходимые данные о работнике, такие как ФИО, табельный номер и прочее.
- Выбор образца документа: выберите образец документа, который будет использоваться для оформления болничного листа. Это может быть бланк с печатью или электронный документ.
- Заполнение данных: заполните все необходимые поля в болничном листе, такие как диагноз, дата начала и окончания нетрудоспособности и прочее.
- Печать и подписание: после заполнения данных можно распечатать болничный лист и подписать его. Если используется электронный документ, то он будет автоматически подписан.
- Учет и хранение: после подписания болничного листа, он будет автоматически учтен в системе 1С ЗУП и сохранен для дальнейшего использования.
Оформление ЭЛН в 1С ЗУП позволяет существенно упростить и автоматизировать процесс выдачи и учета болничных листов. Благодаря этому, можно сократить время на оформление документов и минимизировать риск ошибок. Кроме того, с помощью программы 1С ЗУП можно просмотреть и анализировать статистику по болезням сотрудников, что позволяет эффективно планировать работу коллектива.
В итоге, оформление ЭЛН в 1С ЗУП - это надежный и функциональный инструмент для учета болничных листов и оптимизации работы сотрудников и кадровых служб предприятия.
План действий:
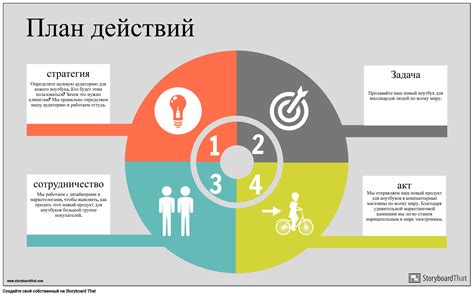
1. Подготовка необходимых данных:
Перед началом оформления ЭЛН в 1С ЗУП необходимо убедиться, что у вас есть следующая информация:
- ФИО сотрудника;
- Дата начала и окончания временной нетрудоспособности;
- Причина нетрудоспособности;
- Страховой номер пенсионного фонда (СНИЛС) сотрудника;
- Данные о месте и враче, который выдал болничный;
- Номер, серию и дату выдачи трудовой книжки (паспорта) сотрудника;
- Другие дополнительные данные, которые могут потребоваться для оформления ЭЛН в вашей компании.
2. Вход в 1С ЗУП:
Перед началом оформления ЭЛН в 1С ЗУП необходимо авторизоваться в системе от имени пользователя с соответствующими правами доступа.
3. Нахождение формы оформления ЭЛН:
Для оформления ЭЛН необходимо найти соответствующую форму внутри 1С ЗУП. Обычно она находится в разделе "Отчетность" или "Кадры".
4. Заполнение формы оформления ЭЛН:
Внутри формы оформления ЭЛН необходимо ввести все подготовленные данные о сотруднике и его временной нетрудоспособности. При вводе данных следует быть внимательным и проверить правильность заполнения.
Примечание: в некоторых случаях возможно сохранение заполненной формы на компьютере для дальнейшего использования.
5. Проверка и отправка:
После заполнения формы необходимо провести ее проверку на ошибки и правильность. При необходимости внесите исправления. После этого можете отправить оформленное ЭЛН в соответствующую инстанцию или сохранить для дальнейшего использования.
6. Архивирование и учет:
Важным шагом в процессе оформления ЭЛН в 1С ЗУП является его архивирование и учет. Убедитесь, что после отправки вы сохранили оригинал ЭЛН или его копию в архиве и зафиксировали соответствующую информацию в системе учета.
Создание нового документа ЭЛН
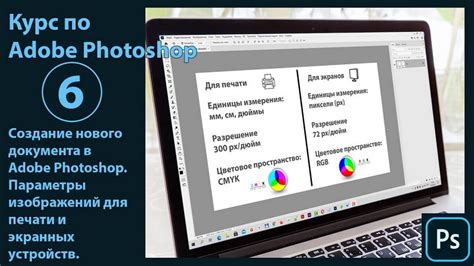
Для создания нового документа Электронного Листка Нетрудоспособности (ЭЛН) в 1С ЗУП необходимо выполнить следующие шаги:
- Открыть программу 1С ЗУП на рабочем компьютере.
- Перейти в раздел "Документы" в основном меню программы.
- Нажать на кнопку "Создать" и выбрать тип документа "ЭЛН".
- В открывшемся окне заполнить необходимые поля для нового документа ЭЛН, такие как: дата начала нетрудоспособности, дата окончания нетрудоспособности, основание для выдачи ЭЛН и прочее.
- Проверить корректность заполненных полей и нажать кнопку "Сохранить" для создания нового документа ЭЛН.
После выполнения указанных шагов будет создан новый документ ЭЛН в программе 1С ЗУП. Данный документ можно будет использовать для учета и расчета нетрудоспособных сотрудников.
Заполнение обязательных полей

Для корректного оформления электронного листка нетрудоспособности (ЭЛН) в 1С ЗУП необходимо заполнить следующие обязательные поля:
1. ФИО работника: В поле "ФИО работника" необходимо указать полное имя и фамилию сотрудника, на которого оформляется ЭЛН. Убедитесь, что ФИО введены без опечаток и соответствуют данным в учетной системе.
2. Дата начала нетрудоспособности: В поле "Дата начала нетрудоспособности" следует указать дату, с которой сотрудник признан нетрудоспособным. Обратите внимание, что дата не может быть в прошлом или позднее текущей даты.
3. Диагноз: Поле "Диагноз" должно содержать информацию о медицинском диагнозе, по которому сотрудник признан нетрудоспособным. Укажите диагноз так, чтобы он был понятен и однозначен для всех пользователей системы.
4. Организация, выдавшая ЭЛН: Поле "Организация, выдавшая ЭЛН" предназначено для указания медицинской организации, которая выдала ЭЛН. Введите полное наименование организации без сокращений и опечаток.
Примечание: Проверьте правильность заполнения полей перед сохранением ЭЛН. Ошибки в электронном листке могут привести к его недействительности и создать проблемы для сотрудника и организации.
Внесение информации о больничных листах
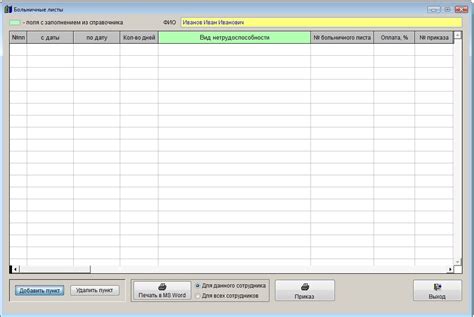
В 1С ЗУП существует возможность вносить информацию о больничных листах сотрудников. Для этого необходимо выполнить следующие шаги:
1. Открыть программу 1С ЗУП
Для начала необходимо открыть программу 1С ЗУП на своем компьютере или сервере. Для этого можно использовать ярлык на рабочем столе или найти программу в меню "Пуск".
2. Выбрать нужного сотрудника
Перед тем, как внести информацию о больничном листе, необходимо выбрать нужного сотрудника. Для этого можно воспользоваться поиском по фамилии или воспользоваться списком сотрудников.
3. Выбрать раздел "Больничные листы"
В главном меню программы нужно выбрать раздел "Больничные листы", чтобы перейти к форме внесения информации о больничных листах.
4. Внести информацию о больничном листе
На открывшейся форме необходимо заполнить все обязательные поля, указать начало и окончание больничного листа, а также причину его выдачи. В случае необходимости можно также добавить комментарий или прикрепить скан-копию больничного листа.
5. Сохранить изменения
После того, как всю необходимую информацию о больничном листе заполнены, необходимо сохранить изменения. Для этого можно воспользоваться кнопкой "Сохранить" или сочетанием клавиш Ctrl+S.
6. Проверить правильность внесения информации
Необходимо тщательно проверить внесенную информацию о больничном листе и убедиться в ее правильности. В случае необходимости можно отредактировать или удалить информацию.
7. Закрыть программу
После завершения работы с программой, необходимо закрыть ее. Для этого можно воспользоваться кнопкой "Выход" или сочетанием клавиш Alt+F4.
Следуя указанным выше шагам, вы сможете легко внести информацию о больничном листе сотрудника в программу 1С ЗУП и сохранить ее для дальнейшего использования.
Печать и подписание ЭЛН
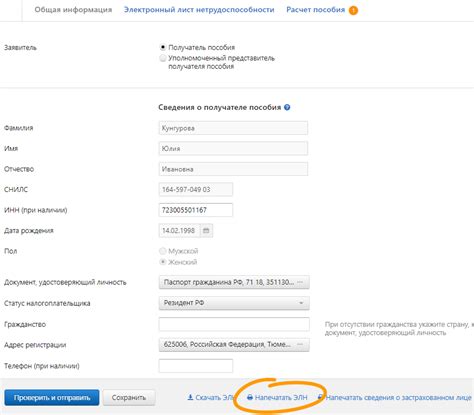
После оформления электронного больничного листа (ЭЛН) в 1С ЗУП, необходимо распечатать документ и подписать его. Для этого следуйте указанным ниже инструкциям.
1. Перейдите в раздел "Справочники" и выберите "Персонал".
2. Найдите нужного сотрудника, для которого хотите распечатать ЭЛН, и откройте его карточку.
3. Во вкладке "Документы" найдите созданный ЭЛН и нажмите на кнопку "Распечатать".
4. В открывшемся окне выберите необходимый шаблон для печати ЭЛН, а также указывающие сведения, такие как формат бумаги и принтер.
5. Нажмите на кнопку "Печать", чтобы начать печать документа.
6. После печати ЭЛН, убедитесь, что документ соответствует требованиям законодательства. Проверьте, что все данные заполнены корректно, отсутствуют опечатки и грамматические ошибки.
7. Подпишите ЭЛН, указав свои ФИО и должность. Убедитесь, что подпись четкая и легко разбирается.
8. Проверьте, что на документе указана дата подписания, чтобы избежать споров и недоразумений в будущем.
9. Сохраните ЭЛН в электронном виде и архивируйте бумажную копию в соответствующем месте.
Соблюдение всех указанных шагов поможет гарантировать правильность оформления и подписания ЭЛН в 1С ЗУП.
Передача ЭЛН на проверку
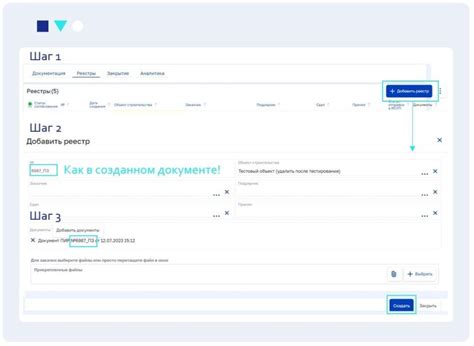
После оформления ЭЛН в 1С ЗУП необходимо его передать на проверку ответственному лицу или вышестоящему уровню руководства.
Шаг 1: Откройте программу 1С ЗУП и выберите модуль "Электронные больничные листы".
Шаг 2: Найдите нужный ЭЛН в списке и щелкните по нему правой кнопкой мыши.
Шаг 3: В контекстном меню выберите опцию "Передать на проверку".
Шаг 4: В появившемся окне выберите ответственное лицо или руководителя, которому необходимо передать ЭЛН для дальнейшей проверки.
Шаг 5: Нажмите кнопку "Передать" для отправки ЭЛН на проверку.
Примечание: После передачи ЭЛН на проверку, состояние документа изменится на "Ожидает проверки".
В случае необходимости дополнительной информации или исправления, ответственное лицо или руководитель могут отправить ЭЛН на корректировку обратно сотруднику, оформившему документ.
Шаг 6: При получении документа обратно на корректировку, откройте ЭЛН и внесите необходимые исправления.
Шаг 7: После внесения изменений, переотправьте ЭЛН на проверку, повторив шаги с 2 по 5.
Примечание: Количество раз, которое можно отправить документ на проверку и корректировку, может быть ограничено правилами организации.
При успешной проверке, ЭЛН будет подтверждено и сохранено в системе 1С ЗУП. В случае отклонения документа, ответственное лицо или руководитель может попросить дополнительные исправления или отклонить ЭЛН.
Внесение изменений в ЭЛН
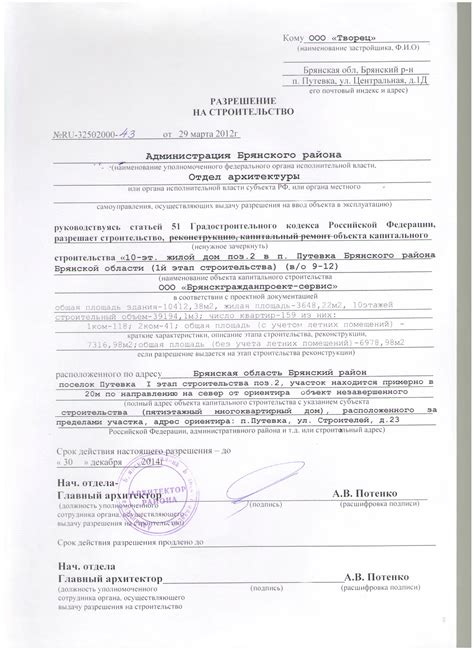
При работе с ЭЛН в 1С ЗУП может возникнуть необходимость внести изменения в уже заполненное электронное листок нетрудоспособности. Внесение изменений в ЭЛН возможно только в тех случаях, когда нужно исправить ошибку или добавить или удалить информацию, которая не влияет на правомерность выдачи и использования листка нетрудоспособности.
Для внесения изменений в ЭЛН в 1С ЗУП следуйте следующим шагам:
- Откройте программу 1С ЗУП и войдите в учетную запись врача или сотрудника, уполномоченного на внесение изменений в ЭЛН.
- Выберите необходимый ЭЛН из списка и откройте его для редактирования.
- Внесите необходимые изменения в информацию листка нетрудоспособности, исправив ошибки или добавив необходимые данные.
- После внесения изменений, сохраните ЭЛН и закройте его для редактирования.
- Убедитесь в том, что внесенные изменения отображаются корректно в системе. При необходимости, проверьте правильность данных в других связанных документах и отчетах.
Важно помнить, что внесение изменений в ЭЛН может быть ограничено законодательством и должно производиться с соблюдением требуемых процедур и правил.
Закрытие ЭЛН
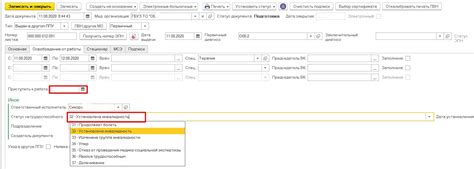
После того, как сотрудник вернулся на работу после временной нетрудоспособности, необходимо закрыть ЭЛН в программе 1С ЗУП. Это важная процедура, чтобы правильно учитывать рабочее время сотрудника и обеспечить корректную работу системы.
Для закрытия ЭЛН необходимо выполнить следующие шаги:
- Открыть форму "История временной нетрудоспособности". Для этого в программе 1С ЗУП необходимо выбрать нужное предприятие и зайти в раздел "Кадровый учет". Затем выберите "Журнал кадровых документов" и перейдите во вкладку "Стандартные документы". В списке документов найдите "История временной нетрудоспособности" и откройте его.
- Найти нужное ЭЛН. В форме "История временной нетрудоспособности" вы увидите список всех закрытых и открытых ЭЛН. Найдите нужный ЭЛН, который нужно закрыть.
- Выбрать дату возвращения на работу. В строке с нужным ЭЛН найдите поле "Дата начала работы". Введите дату, когда сотрудник вернулся на работу. Обязательно укажите как дату, так и время.
- Закрыть ЭЛН. После заполнения полей, нажмите кнопку "Закрыть ЭЛН". Система автоматически закроет ЭЛН и учтет рабочее время сотрудника.
- Проверить корректность данных. После закрытия ЭЛН рекомендуется проверить данные, чтобы убедиться, что они введены верно. Обратите внимание на даты и прочие сведения в форме "История временной нетрудоспособности".
Закрытие ЭЛН в программе 1С ЗУП является важной процедурой, которая позволяет правильно учитывать рабочее время сотрудников и обеспечить надежное функционирование системы. Следуйте инструкциям и убедитесь, что все данные введены корректно.
Создание отчетов по ЭЛН
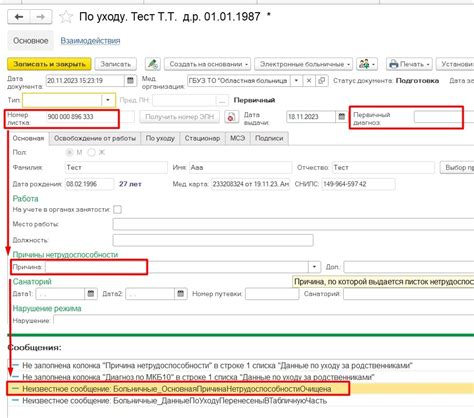
Оформление электронного листа временной нетрудоспособности (ЭЛН) в системе 1С Зарплата и Управление Персоналом (1С ЗУП) позволяет автоматизировать процесс учета и отчетности по больничным листам в организации. После того, как электронный лист был оформлен и зарегистрирован в системе, можно создать отчеты, которые помогут организации в управлении этими данными.
Для создания отчетов по ЭЛН в программе 1С ЗУП необходимо выполнить несколько шагов:
- Открыть программу 1С ЗУП и перейти в раздел "Отчеты".
- Выбрать раздел "Листы нетрудоспособности" или подобный, в зависимости от названия, используемого в вашей организации.
- В открывшемся меню выбрать необходимый отчет, например, "Отчет по использованию ЭЛН".
- Указать нужные параметры для отчета, такие как период времени, за который нужно сформировать отчет, или выбрать определенных сотрудников, по которым нужно получить информацию.
- Нажать кнопку "Сформировать" или аналогичную, чтобы создать отчет.
После выполнения этих шагов программа 1С ЗУП автоматически сформирует отчет по выбранным параметрам и выведет его на экран. В этом отчете будут отображены данные о использовании электронных листов временной нетрудоспособности, такие как фамилия и имя сотрудника, даты начала и окончания нетрудоспособности, диагноз и другие сведения.
Создание отчетов по электронным листам временной нетрудоспособности в программе 1С ЗУП позволяет организации контролировать и анализировать данные о болезни сотрудников, что значительно упрощает управление данными и снижает вероятность ошибок в процессе учета и отчетности по больничным.
Анализ и контроль за сроками

Оформление электронного больничного листа (ЭЛН) в программе 1С Зарплата и управление персоналом (ЗУП) требует не только правильного заполнения соответствующих полей, но и соблюдения сроков. Важно следить за течением времени и не допускать задержек, чтобы избежать проблем с начислением больничных.
Для анализа и контроля за сроками оформления ЭЛН в ЗУП можно использовать следующие подходы:
- Регулярная проверка сроков – необходимо систематически проводить проверку статуса ЭЛН и даты его завершения. В программе ЗУП есть возможность создания отчетов, где можно отфильтровать список ЭЛН по различным критериям, включая сроки завершения. Это позволит оперативно выявлять просроченные ЭЛН и принимать меры.
- Напоминания и уведомления – в программе 1С ЗУП можно настроить систему уведомлений о приближающихся сроках завершения ЭЛН. Например, можно настроить автоматическую отправку электронных писем или смс-сообщений с напоминанием о необходимости продления ЭЛН за 5-7 дней до окончания.
- Автоматическое завершение ЭЛН – в программе ЗУП можно настроить автоматическое завершение ЭЛН после истечения определенного срока. Например, можно настроить систему на автоматическое завершение ЭЛН через 30 дней после их начала. Это позволит автоматически завершать ЭЛН, исключая необходимость ручного вмешательства и снижая риск просроченных ЭЛН.
Анализ и контроль за сроками оформления ЭЛН в 1С ЗУП позволит избежать проблем с начислением больничных и соблюсти требования законодательства. Правильное использование возможностей программы, регулярный мониторинг и настройка напоминаний помогут сократить временные затраты и обеспечить точность в ведении документации.
Резервное копирование ЭЛН

Для резервного копирования ЭЛН в системе 1С ЗУП следуйте инструкции:
- Откройте программу 1С ЗУП и выберите раздел, в котором находится функция резервного копирования.
- Нажмите на кнопку "Резервное копирование" или аналогичную.
- Укажите путь, по которому будет сохранена резервная копия. Рекомендуется выбрать надежное внешнее хранилище или облачное хранилище, чтобы избежать потери данных в случае сбоя жесткого диска или компьютера.
- Нажмите кнопку "Создать копию" или аналогичную, чтобы начать процесс резервного копирования.
- Дождитесь окончания процесса резервного копирования. Время зависит от объема данных и скорости вашего компьютера.
- Проверьте созданную резервную копию, убедившись, что все необходимые файлы и данные присутствуют и доступны.
Регулярное резервное копирование ЭЛН поможет защитить вашу информацию и обеспечить возможность восстановления данных в случае необходимости. Не забывайте также охранять резервные копии от несанкционированного доступа и хранить их в надежном месте.