iOS 16 - это последняя версия операционной системы, которая предназначена для устройств iPhone. Она подарит вашему iPhone новый внешний вид и улучшит производительность смартфона. В этом подробном руководстве вы узнаете, как настроить и оформить свой iPhone с помощью iOS 16, чтобы сделать его уникальным и удобным для вас.
В iOS 16 появилось множество новых функций и возможностей для настройки внешнего вида вашего iPhone. Вы можете выбрать новые темы оформления, изменять цвета и шрифты интерфейса, а также установить динамичные обои. Это позволит вам создать уникальный и индивидуальный стиль для вашего iPhone, который будет отображаться на всех его экранах и приложениях.
Чтобы начать оформление вашего iPhone на iOS 16, откройте меню "Настройки" на вашем устройстве. В этом меню вы найдете раздел "Оформление", где можно настроить различные аспекты внешнего вида. Например, вы можете выбрать основную тему оформления, установить свой цветовой акцент, выбрать шрифт интерфейса и настроить параметры отображения.
Новые возможности iOS 16 для оформления iPhone

iOS 16 предлагает множество новых возможностей для оформления вашего iPhone, чтобы вы могли создать уникальный и персонализированный дизайн вашего устройства.
Одной из наиболее заметных новых функций является возможность настройки анимированных обоев. Теперь вы можете выбирать из широкого спектра анимированных фоновых изображений и создавать живые и визуально привлекательные экраны.
Кроме того, iOS 16 включает новый набор иконок приложений, который позволяет вам выбрать из большого количества стилей и цветовых схем. Можно использовать стандартные иконки или создать свои собственные подходящие именно вам.
Вы также можете настроить информационный центр своего iPhone на iOS 16. Можно выбрать, какие виджеты отображаются на экране блокировки и на главном экране, а также как они расположены. Добавьте виджеты для погоды, календаря, новостей и других приложений, чтобы они отображались в удобном и легкодоступном месте.
Еще одной интересной новинкой является возможность настройки динамических шрифтов. Вы можете выбрать шрифт, который наилучшим образом отображает ваш стиль и предпочтения.
И, наконец, iOS 16 добавляет новый набор темных режимов, чтобы вы могли настроить внешний вид вашего iPhone, чтобы он соответствовал вашему настроению. Выберите темную тему для более мягкого и сдержанного внешнего вида или яркую тему для более яркого и энергичного дизайна.
С новыми возможностями iOS 16 вы можете придать вашему iPhone новый уровень персонализации и уникальности. Разнообразьте ваш дизайн с анимированными обоями, настраиваемыми иконками, информационным центром, динамическими шрифтами и различными темами. Откройте свою творческую сторону и преобразуйте внешний вид вашего устройства в соответствии с вашими желаниями.
Как изменить тему и цветовую схему на iOS 16
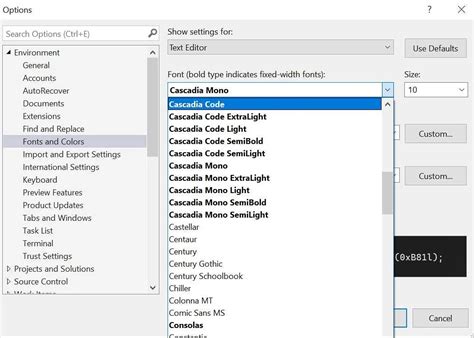
Новая операционная система iOS 16 предлагает возможность изменять тему и цветовую схему вашего iPhone, что позволяет придать ему совершенно новый вид и создать уникальную атмосферу. В этом разделе мы расскажем, как включить эту функцию и настроить тему и цветовую схему на вашем устройстве.
Чтобы изменить тему на iOS 16, вам необходимо зайти в настройки вашего iPhone. Для этого нажмите на иконку "Настройки" на главном экране. В открывшемся меню прокрутите вниз и выберите раздел "Оформление".
В разделе "Оформление" вы увидите список доступных тем. Нажмите на тему, которую вы хотите установить, чтобы просмотреть ее предварительный просмотр. После того, как вы сделали свой выбор, нажмите на кнопку "Применить", чтобы применить новую тему на вашем iPhone.
Кроме того, вам также доступны дополнительные настройки цветовой схемы. Чтобы изменить цветовую схему на iOS 16, вернитесь в раздел "Оформление". В списке доступных тем вы увидите опцию "Цветовые фильтры". Нажмите на нее, чтобы просмотреть списoк доступных фильтров.
При выборе цветового фильтра вы увидите предварительный просмотр его эффекта на экране. Выберите фильтр, который вам нравится, и нажмите на кнопку "Применить", чтобы применить его на вашем iPhone.
Также в разделе "Оформление" вы можете изменить цвета элементов интерфейса, таких как кнопки и фоновые изображения. Для этого выберите опцию "Пользовательские цвета" и настройте цвета в соответствии с вашими предпочтениями.
Вот и все! Теперь вы знаете, как изменить тему и цветовую схему на iOS 16. Эта функция позволяет вам создать уникальный дизайн вашего iPhone и настроить его в соответствии с вашими предпочтениями.
Персонализация иконок на iPhone с помощью iOS 16
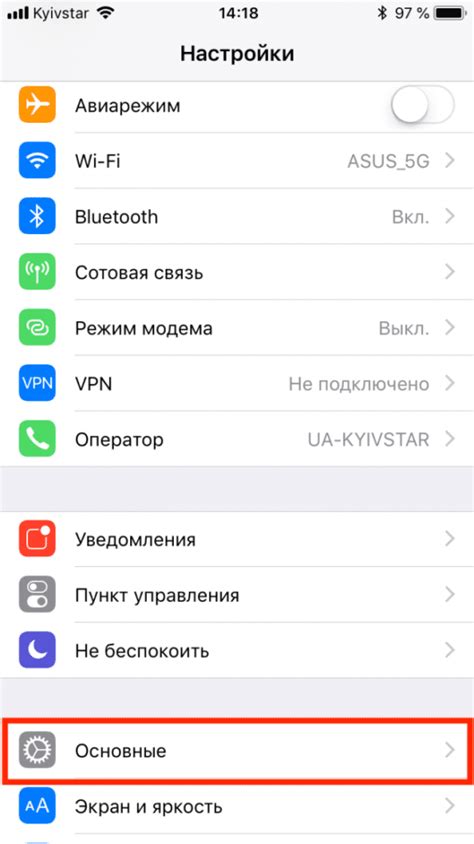
С выходом iOS 16 на iPhone пользователи получили возможность полностью персонализировать иконки своего устройства. Теперь вы можете выбирать не только из предустановленных иконок, но и создавать собственные, а также загружать и скачивать их из App Store.
Для персонализации иконок на iPhone с помощью iOS 16 вам понадобится следующее:
- Устройство iPhone с установленной iOS 16;
- Приложение Shortcuts, которое уже предустановлено на вашем iPhone;
- Идеи для создания иконок или готовые наборы иконок, которые можно найти в App Store.
Чтобы начать персонализацию иконок, вам необходимо открыть приложение Shortcuts на вашем iPhone. Затем следуете следующим шагам:
- Нажмите на кнопку "Создать личный шорткат".
- Выберите "Добавить действие".
- В поиске найдите "Открыть приложение", выберите его и нажмите "Далее".
- Выберите приложение, для которого вы хотите изменить иконку, и нажмите "Выбрать".
- Нажмите на значок с тремя точками в правом верхнем углу экрана.
- Выберите "Добавить на главный экран".
- Нажмите на иконку приложения, чтобы изменить её.
Вам будет предоставлена возможность либо выбрать готовую иконку из библиотеки, либо загрузить свою собственную. Если вы хотите загрузить свою иконку, вам необходимо предварительно загрузить её в Фотоальбом на вашем iPhone. Затем вы сможете выбрать её в Shortcuts.
Когда вы закончите выбор иконки, нажмите "Добавить" и переименуйте ваш личный шорткат, чтобы оно соответствовало имени приложения. После этого вы сможете настроить вашу иконку и переместить её на главный экран вашего iPhone.
Таким образом, с помощью iOS 16 на iPhone вы можете лично настраивать и персонализировать иконки приложений на главном экране вашего устройства. Это открывает широкие возможности для творчества и создания уникального внешнего вида вашего iPhone.
Как настроить фоновые обои и заставки на iOS 16
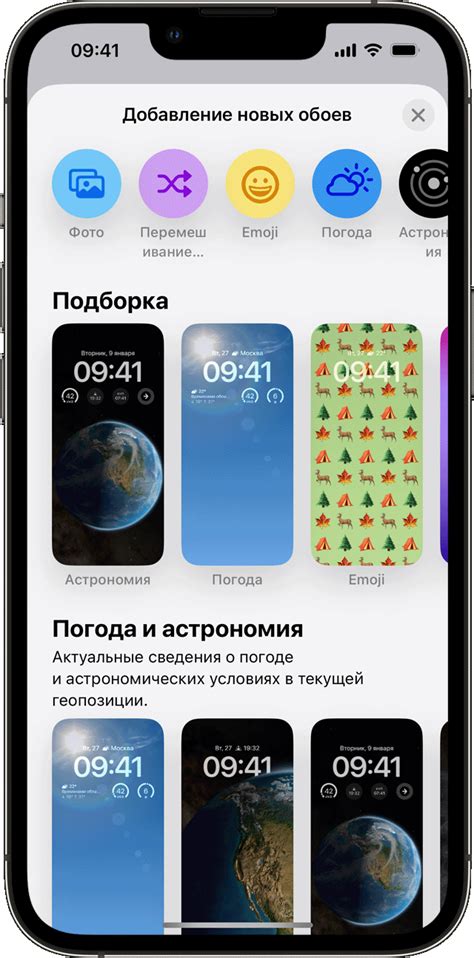
Настройка фоновых обоев и заставок на iOS 16 позволяет вам создать уникальный и персонализированный внешний вид вашего iPhone. Вы можете выбрать изображение из вашей фотогалереи или использовать предустановленные обои и заставки.
Чтобы настроить фоновые обои на iOS 16, выполните следующие шаги:
Шаг 1: | Откройте настройки на вашем iPhone. |
Шаг 2: | Выберите пункт "Обои". |
Шаг 3: | Нажмите на "Выбрать новый фон" или выберите одну из предустановленных заставок. |
Шаг 4: | Выберите изображение из вашей фотогалереи или просмотрите коллекцию предустановленных обоев. |
Шаг 5: | Просмотрите и выберите желаемое изображение. |
Шаг 6: | Нажмите на кнопку "Установить", чтобы применить новый фон. |
Теперь вы успешно настроили фоновые обои на iOS 16! Вы также можете настроить заставки похожим образом, выбрав пункт "Заставка" в разделе "Обои". Используя эти функции, вы можете придать вашему iPhone уникальный и стильный вид.
Редактирование виджетов и блоков на главном экране iPhone с iOS 16
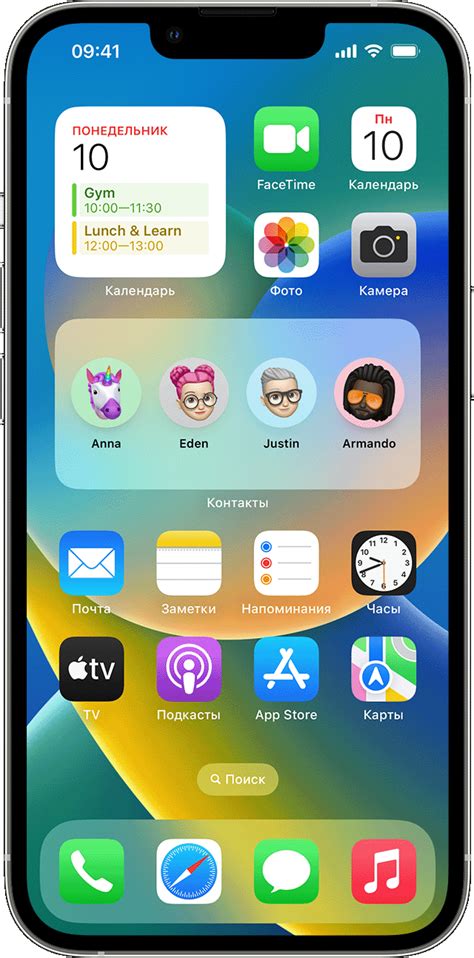
С iOS 16 пользователи iPhone имеют возможность настраивать и редактировать виджеты и блоки на главном экране своего устройства. Это позволяет адаптировать интерфейс к индивидуальным предпочтениям пользователей и повысить эффективность работы.
Для редактирования виджетов и блоков на главном экране iPhone с iOS 16 следуйте простым шагам:
1. Долгое нажатие на пустом месте главного экрана.
Чтобы начать редактирование, выполните долгое нажатие на пустом месте главного экрана. Это вызовет режим редактирования, в котором можно будет добавить, удалить или переместить виджеты и блоки.
2. Добавление новых виджетов и блоков.
Для добавления новых виджетов и блоков перейдите в раздел "Добавить виджеты" или "Добавить блоки". Виджеты представляют собой компактные приложения, которые могут отображать информацию или выполнять определённые функции на главном экране. Блоки позволяют группировать связанные виджеты и создавать персонализированные рабочие области.
3. Удаление и перемещение виджетов и блоков.
Чтобы удалить виджет или блок, выполните долгое нажатие на него и выберите опцию "Удалить". Для перемещения виджета или блока проведите палец по экрану и перетащите его в нужное место.
4. Изменение размера виджетов.
В iOS 16 появилась возможность изменения размера виджетов. Для изменения размера виджета выполните долгое нажатие на нем, затем выберите опцию "Изменить размер" и выберите подходящий размер из предложенных вариантов.
Редактирование виджетов и блоков на главном экране iPhone с iOS 16 позволяет создавать уникальный и удобный интерфейс, который соответствует индивидуальным потребностям каждого пользователя. Эта функция делает работу с iPhone еще более персонализированной и эффективной.
Настройка звуковых эффектов и мелодий на iOS 16
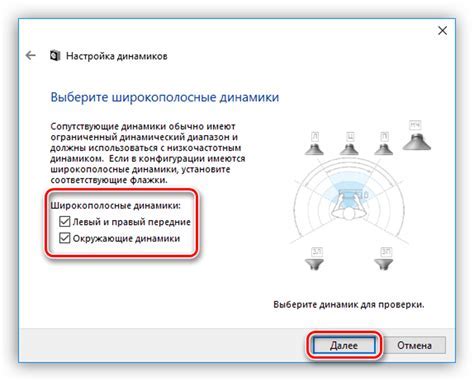
Настройка звуковых эффектов и мелодий на iOS 16 позволяет пользователю индивидуализировать звуковое сопровождение своего iPhone. Это может быть полезно для создания уникальной атмосферы и визуального оформления устройства.
Для начала настройки звуковых эффектов необходимо открыть меню настроек на устройстве и выбрать вкладку "Звуки". В этом разделе пользователь может настроить звуковые эффекты различных событий и уведомлений.
Прежде всего, пользователь может изменить звук звонка на свой iPhone. Для этого необходимо выбрать пункт "Звонок" и выбрать один из предустановленных звуков или загрузить свой собственный.
Далее, пользователь может настроить звук уведомлений и сообщений. Для этого нужно выбрать соответствующий пункт в меню "Звуки" и выбрать звук из предустановленных вариантов или загрузить свою собственную мелодию.
Еще одна интересная возможность настройки звуковых эффектов на iOS 16 - это индивидуальная настройка звука для каждого контакта в телефонной книге. Для этого нужно выбрать контакт, открыть его профиль и нажать на кнопку "Редактировать". Затем пользователь может выбрать различные звуки и мелодии для звонка и уведомлений этого контакта.
Кроме настройки звуковых эффектов, на iOS 16 также есть возможность настроить вибрацию для различных событий. Пользователь может выбрать тип вибрации и настроить его интенсивность.
В общем, настройка звуковых эффектов и мелодий на iOS 16 позволяет пользователю создать уникальную и индивидуальную атмосферу на своем iPhone. Это интересное дополнение к общему оформлению устройства, которое добавляет к нему характер и оригинальность.
Подробное руководство по настройке шрифтов и режимов чтения на iOS 16
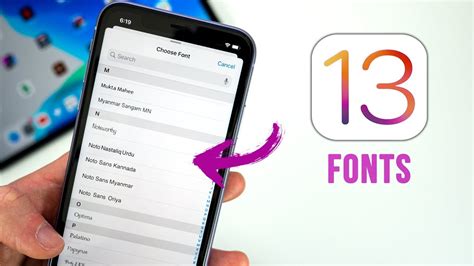
iOS 16 предлагает удобные инструменты, которые позволяют настроить шрифты и режимы чтения на вашем iPhone. В этом подробном руководстве мы расскажем вам, как воспользоваться этими функциями и получить комфортный опыт использования устройства.
Настройка шрифтов
Начнем с настройки шрифтов. iOS 16 предлагает несколько предустановленных шрифтовых стилей, которые вы можете выбрать в настройках устройства. Чтобы изменить шрифт, следуйте этим шагам:
- Откройте "Настройки" на вашем iPhone.
- Выберите "Экран и яркость".
- В разделе "Текст" выберите "Размер шрифта".
- Выберите один из предлагаемых размеров шрифта или используйте ползунок для настройки его под себя.
После выбора нужного размера шрифта, он автоматически применится к всем системным приложениям и текстовым блокам на вашем устройстве.
Режим чтения
iOS 16 также предлагает несколько режимов чтения, которые могут улучшить ваш опыт чтения на iPhone. Вот как настроить режим чтения:
- Откройте "Настройки" на вашем iPhone.
- Выберите "Экран и яркость".
- В разделе "Текст" выберите "Режим чтения".
- Выберите один из доступных режимов чтения: "Стандартный", "Высокий контраст", "Ночной режим".
Каждый режим чтения имеет свои особенности, такие как яркость, контраст и цветовая схема, делающие чтение более комфортным для ваших глаз. Выберите режим чтения, который наиболее удобен для вас.
Примечание: Некоторые приложения могут иметь свои собственные настройки шрифтов и режимов чтения, которые следует настраивать внутри самих приложений.
Теперь вы знаете, как настроить шрифты и режимы чтения на iOS 16. Используйте эти возможности, чтобы сделать ваш опыт использования iPhone максимально удобным и персонализированным под ваши потребности.