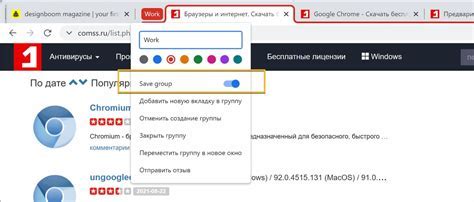OneNote - это мощный инструмент для организации заметок и задач. Однако, помимо его функциональности, важно также обратить внимание на его визуальное оформление. Создание стильного дизайна для OneNote позволяет не только делать заметки более привлекательными, но и улучшает общий пользовательский опыт. В этой статье мы рассмотрим несколько советов по оформлению OneNote и созданию идеальной заметочной книжки.
Во-первых, чтобы создать стильный дизайн, важно выбрать подходящий фон для заметок. OneNote предлагает ряд вариантов фоновых изображений и цветовых схем, которые помогут создать желаемый эффект. Например, можно выбрать светлую или темную тему в зависимости от предпочтений. Кроме того, можно загрузить собственные фоновые изображения, чтобы добавить уникальности и персональности к заметкам.
Во-вторых, не забывайте использовать разные шрифты и размеры текста для выделения важной информации. OneNote предлагает широкий выбор шрифтов, от классических до современных, а также возможность изменения размера текста. Выделение заголовков, ключевых слов и важных фраз поможет организовать заметки и сделает их более понятными и структурированными.
Наконец, чтобы добиться идеального оформления OneNote, можно использовать различные элементы форматирования, такие как списки, таблицы и цветовые метки. Они помогут упорядочить информацию и сделать ее более удобной для чтения. Кроме того, OneNote предлагает возможность добавлять ссылки, вставлять изображения и видео, что позволяет создать многофункциональные и интерактивные заметки.
В итоге, правильное оформление OneNote сделает вашу заметочную книжку стильной и функциональной, позволяя вам сосредоточиться на самой информации. Пользуясь нашими советами, вы сможете создать идеальную заметочную книжку, которая будет удовлетворять вашим потребностям и предпочтениям.
OneNote - идеальная заметочная книжка
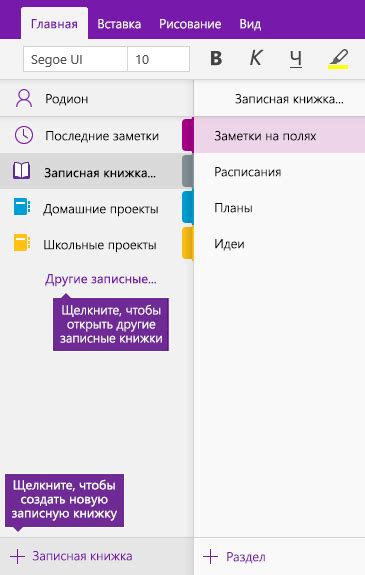
С помощью OneNote вы можете создавать различные разделы и страницы, организовывать заметки в удобном виде, добавлять изображения, таблицы и другие встроенные объекты. Это позволяет вам держать все ваши записи в одном месте и легко находить нужную информацию в любое время.
OneNote позволяет работать с заметками с любого устройства - компьютера, планшета или смартфона. Ваши заметки синхронизируются между устройствами, что позволяет вам всегда быть в курсе и иметь доступ к своим записям где бы вы ни находились.
Кроме того, OneNote предлагает широкие возможности для оформления заметок. Вы можете выбрать удобный шаблон оформления, добавить цветные закладки, использовать различные шрифты и стили, выделять важные фрагменты текста или добавлять сноски.
Еще одной полезной функцией является возможность добавлять задачи и установить им приоритет. Это позволяет легко отслеживать свои дела и не упускать важные сроки.
В целом, OneNote - это удобный и интуитивно понятный инструмент, который поможет вам организовать ваши заметки и идеи, сделать работу более эффективной и удобной.
OneNote - ваш личный помощник для организации идеальной заметочной книжки!
Создание стильного дизайна

Оформление OneNote может сделать вашу заметочную книжку не только функциональной, но и эстетически привлекательной. Важно создать стильный дизайн, который будет соответствовать вашему личному стилю и предпочтениям.
Первым шагом к созданию стильного дизайна является выбор темы. В OneNote доступно множество тем, которые включают различные цветовые схемы и фоны. Выберите тему, которая будет соответствовать вашему вкусу и поможет создать желаемую атмосферу.
Следующим шагом является выбор шрифта. Хорошо подобранный шрифт может значительно повысить читабельность ваших заметок и создать стильный общий вид. Выбирайте шрифты, которые удобны для чтения и соответствуют вашему личному предпочтению по стилю.
Не забудьте также о настройке отступов и маркеров. Вы можете добавить отступы в начале параграфов, чтобы создать более логическую и удобную структуру заметок. Также может быть полезно использовать различные маркеры, чтобы лучше визуализировать и разделить информацию.
Добавление изображений и видео может значительно улучшить визуальный вид ваших заметок. Вы можете добавить фотографии, диаграммы, схемы и другие графические элементы, чтобы сделать заметки более наглядными и привлекательными.
Важно также уделить внимание использованию цветов. Правильное сочетание цветов может придать вашим заметкам стильный вид и добавить контрастности между разными элементами. Выбирайте цвета, которые гармонично сочетаются друг с другом и отражают вашу индивидуальность.
Наконец, не забывайте о создании структуры заметок. Используйте заголовки, подзаголовки и различные уровни списков, чтобы логически организовать информацию и сделать ее более понятной для вас и ваших читателей.
Создание стильного дизайна в OneNote - это процесс, который требует экспериментов и проб. Используйте наши рекомендации как отправную точку и настройте оформление под свои потребности и предпочтения. Помните, что самое главное - это создать заметочную книжку, которая будет удобной для вас и поможет вам быть более продуктивным и организованным.
Выбор цветовой палитры

Оформление заметочной книжки в OneNote включает в себя выбор цветовой палитры, которая поможет создать стильный и гармоничный дизайн. Выбор цветовой схемы зависит от ваших предпочтений, но важно учесть несколько основных принципов.
Первым шагом при выборе цветовой палитры является определение основного цвета. Он будет использоваться для фона всех страниц вашей заметочной книжки. Выберите цвет, который соответствует вашему вкусу и создает приятное визуальное впечатление.
После определения основного цвета можно выбирать дополнительные цвета для различных элементов страницы, таких как заголовки, списки или выделенный текст. Важно соблюдать гармонию и не использовать слишком много разных цветов.
Еще одним важным аспектом выбора цветовой палитры является контрастность цветов. Если используемые цвета слишком похожи друг на друга, текст может стать плохо читаемым. Необходимо выбирать цвета, которые отличаются друг от друга, но при этом не вызывают напряжения при чтении.
Не забывайте, что выбранные цвета должны соответствовать вашим целям и настроению. Если вы используете заметки для работы или учебы, то стоит выбрать спокойные и нейтральные цвета, которые не отвлекут вас от главного содержания. А если вы используете заметки для творческих целей или личных записей, то можно использовать яркие и выразительные цвета.
Важно отметить, что в OneNote есть предустановленные цветовые схемы, которые вы можете использовать. Они созданы профессионалами и гарантируют гармоничное сочетание цветов. Однако, вы всегда можете настроить цвета в соответствии с собственными предпочтениями.
При выборе цветовой палитры важно помнить, что она должна быть удобной для вас и способствовать эффективной работе. Стремитесь к созданию стильного и эстетически приятного дизайна, который будет вдохновлять вас на новые достижения.
Использование шрифтов и стилей

Шрифты и стили играют важную роль в оформлении заметочной книжки в OneNote. Правильно подобранный шрифт и использование стилей помогут создать стильный и удобочитаемый дизайн для ваших заметок.
OneNote предлагает широкий выбор шрифтов, которые вы можете использовать в своих заметках. Выберите шрифт, который легко читается и соответствует вашему стилю. Один из популярных шрифтов для оформления заметок - Arial. Он имеет простой и четкий вид, что делает его идеальным выбором для создания структурированных и понятных записей.
Для добавления шрифта в OneNote необходимо выбрать нужный текст и щелкнуть на выпадающем меню "Шрифт" в панели инструментов. Там вы сможете выбрать нужный шрифт и размер текста.
Кроме шрифтов, стили текста также могут помочь подчеркнуть важные части заметки. OneNote предлагает разные стили, такие как "Заголовок 1", "Заголовок 2", "Выделение" и другие. Вы можете использовать эти стили, чтобы сделать заголовки более выразительными и подчеркнуть важные моменты в тексте.
Для применения стилей текста в OneNote, выделите нужный текст и выберите соответствующий стиль в панели инструментов.
| Шрифт | Пример использования |
|---|---|
| Arial | Пример текста с использованием шрифта Arial |
| Times New Roman | Пример текста с использованием шрифта Times New Roman |
| Verdana | Пример текста с использованием шрифта Verdana |
Использование шрифтов и стилей в OneNote поможет вам создать эстетически приятный и понятный дизайн для вашей заметочной книжки. Используйте разные шрифты и стили, чтобы подчеркнуть важные моменты и сделать вашу заметочную книжку более интересной.
Добавление изображений и фонов

В OneNote вы можете добавлять изображения в свои заметки для иллюстрации или визуального оформления.
Чтобы добавить изображение в заметку:
- Щелкните правой кнопкой мыши в том месте, где вы хотите вставить изображение.
- В контекстном меню выберите "Вставить" > "Изображение".
- Выберите изображение на вашем компьютере и нажмите "Вставить".
Вы также можете изменять размер изображения, щелкнув на нем и перетащив его угол или используя вкладку "Форматирование" в верхнем меню.
Кроме того, вы можете добавить фоновое изображение для всей заметочной книжки:
- На панели навигации слева щелкните правой кнопкой мыши на названии заметочной книжки.
- В контекстном меню выберите "Сменить фон".
- Выберите изображение для фона и нажмите "Применить".
Добавление изображений и фоновых изображений поможет сделать ваши заметки более наглядными и привлекательными.
Настройка разделителей и отступов
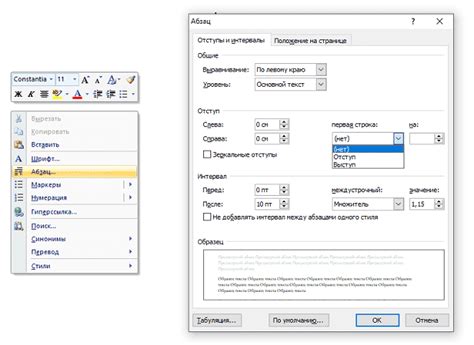
OneNote предоставляет возможность настраивать разделители и отступы, чтобы создать стильный и удобный дизайн вашей заметочной книжки.
1. Разделители: Вы можете добавить разделители между различными разделами или страницами, чтобы легче ориентироваться в своих заметках. Чтобы добавить разделитель:
- Выделите место, где хотите добавить разделитель.
- Нажмите правой кнопкой мыши и выберите "Добавить разделитель" в контекстном меню.
2. Отступы: Вы также можете настроить отступы для создания более читабельного и организованного вида ваших заметок. Чтобы изменить отступы:
- Выделите текст или раздел, к которому хотите применить отступ.
- Нажмите правой кнопкой мыши и выберите "Изменить отступы" в контекстном меню.
- Выберите нужные вам варианты отступа, например, "Увеличить отступ слева" или "Уменьшить отступ слева".
Настройка разделителей и отступов может помочь вам лучше структурировать ваши заметки и сделать их более легкими для понимания.
Использование макетов страниц
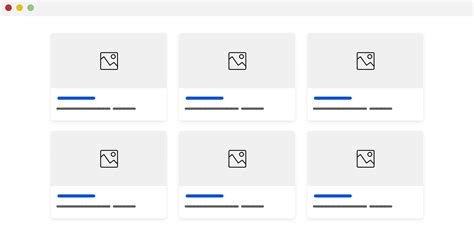
Для создания стильного дизайна в OneNote можно использовать макеты страниц, которые предлагают различные готовые шаблоны и структуру для оформления заметок. Это позволяет организовывать информацию внутри страницы более эффективно и делает ее визуально привлекательной.
Макеты страниц можно найти в разделе "Вставка" в меню OneNote. Они представлены в виде таблицы, где каждая ячейка является отдельным макетом страницы. Выбор нужного макета осуществляется путем вставки его в текущую страницу.
При использовании макетов страниц важно учитывать, что они предлагают определенную структуру для размещения информации. Например, некоторые макеты включают разделы для заголовков, списков, таблиц и других элементов. Это позволяет легко организовывать и структурировать заметки в соответствии с различными требованиями.
Кроме того, макеты страниц в OneNote можно настраивать, добавлять и удалять элементы внутри них, изменять их расположение и размеры. Это позволяет создавать уникальные дизайны и адаптировать макеты под конкретные потребности и стиль пользователя.
| Преимущества использования макетов страниц в OneNote: |
|---|
| 1. Быстрая и удобная организация информации; |
| 2. Визуальная привлекательность и стильность заметок; |
| 3. Возможность адаптации и настройки макетов под свои потребности; |
| 4. Удобство и эффективность работы с заметками. |
Оформление страницы
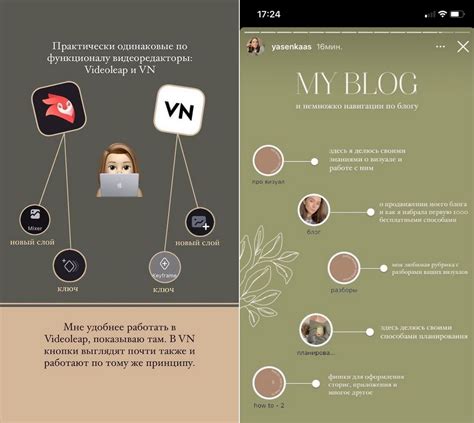
При создании стильного дизайна для вашей заметочной книжки в OneNote, важно уделить внимание оформлению страницы. Ведь эстетика и удобство чтения имеют огромное значение для того, чтобы ваш контент был легко воспринимаем и привлекателен.
Вот некоторые рекомендации по оформлению страницы:
- Выбор цветовой схемы: Используйте гармоничные цвета для фона и текста, чтобы обеспечить хорошую контрастность и читаемость.
- Разделение на блоки: Разделите страницу на блоки или колонки, чтобы организовать информацию и сделать ее более структурированной.
- Использование заголовков: Используйте заголовки разных уровней (h1, h2, h3), чтобы выделить основные идеи и сделать текст более ясным и удобочитаемым.
- Использование списков: Используйте маркированные или нумерованные списки для перечисления элементов или шагов. Это делает информацию более структурированной и легко воспринимаемой.
- Использование отступов: Используйте отступы, чтобы создать визуальное разделение между различными элементами или блоками информации.
При создании дизайна страницы важно помнить о ее функциональности и удобстве использования. Старайтесь создавать страницы, которые легко читать и навигировать, чтобы ваша заметочная книжка в OneNote стала идеальным инструментом для хранения и организации ваших заметок и идей.
Создание заголовков и подзаголовков
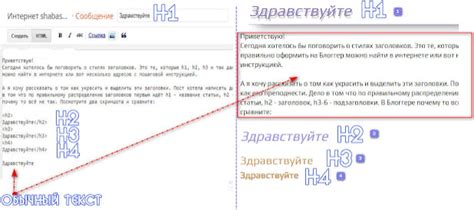
Оформление структуры заметок в приложении OneNote начинается с создания заголовков и подзаголовков. Они помогают организовать информацию и облегчают ее поиск и понимание.
Чтобы создать заголовок, используйте тег <h1> для главного заголовка, <h2>, <h3> и т. д. для подзаголовков разного уровня. Отступы перед заголовком и после него создаются автоматически.
- Заголовки и подзаголовки делают текст более выразительным и структурированным. Это упрощает ориентацию в больших объемах информации.
- Выбирайте размер и стиль шрифта для заголовков, соответствующие теме и особенностям работы. Например, для основного заголовка можно использовать крупный шрифт и жирное начертание, а для подзаголовков - размер поменьше и полужирное начертание.
- Чтобы изменить стиль заголовков и подзаголовков, выделите их и выберите соответствующий пункт в меню форматирования или в контекстном меню.
Использование заголовков и подзаголовков в OneNote поможет вам более эффективно организовать информацию и сделать вашу заметочную книжку легкой и приятной в использовании.
Использование списков и маркеров
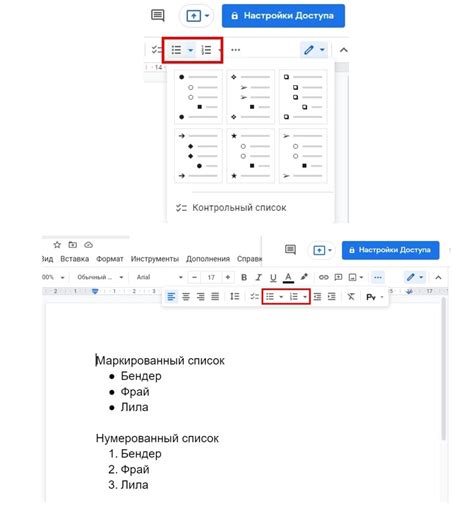
В OneNote вы можете использовать списки и маркеры для упорядочивания и структурирования ваших заметок. Это полезно, когда вам нужно организовать информацию в виде шагов или перечней.
Списки в OneNote могут быть упорядоченными или неупорядоченными.
Упорядоченные списки используют числа или буквы для обозначения элементов списка. Чтобы создать упорядоченный список, используйте тег
- (ordered list) и тег
- (list item) для каждого элемента списка. Пример:
<ol> <li>Первый элемент списка</li> <li>Второй элемент списка</li> <li>Третий элемент списка</li> </ol>- Первый элемент списка
- Второй элемент списка
- Третий элемент списка
Неупорядоченные списки используют маркеры для обозначения элементов списка. Чтобы создать неупорядоченный список, используйте тег
- (unordered list) и тег
- (list item) для каждого элемента списка. Пример:
<ul> <li>Первый элемент списка</li> <li>Второй элемент списка</li> <li>Третий элемент списка</li> </ul>- Первый элемент списка
- Второй элемент списка
- Третий элемент списка
Создавая списки и маркеры в OneNote, вы можете быстро организовать свои заметки и легко найти нужную информацию.
Добавление таблиц и графиков
OneNote предоставляет возможность создавать и оформлять таблицы для систематизации информации. Для создания таблицы достаточно выбрать соответствующий инструмент в панели инструментов или использовать сочетание клавиш Ctrl + Alt + T. После этого можно выбрать количество строк и столбцов таблицы, а также определить стиль оформления.
Для добавления данных в таблицу достаточно щелкнуть в нужную ячейку и начать вводить текст. Также можно скопировать и вставить данные из других источников, таких как Microsoft Excel или веб-страницы.
OneNote также позволяет создавать графики для визуализации данных. Для этого нужно выбрать нужный набор данных и нажать на кнопку «Вставить диаграмму» в панели инструментов. Затем можно выбрать тип графика, его стиль и задать оси координат.
Графики и таблицы в OneNote можно легко перемещать, изменять размер, форматировать и стилизовать, чтобы сделать заметочную книжку более наглядной и информативной.
Добавление вкладок и закладок
OneNote предоставляет удобный способ организации и структурирования заметок с помощью вкладок и закладок.
Вкладки помогают разделить заметочную книжку на разные разделы, что делает ее навигацию более удобной. Чтобы добавить новую вкладку, достаточно кликнуть на пустое место справа от последней существующей вкладки. Появится новая вкладка с заголовком "Новая вкладка", которую можно переименовать, щелкнув на заголовке правой кнопкой мыши и выбрав "Переименовать".
Закладки, в свою очередь, позволяют быстро переходить к конкретной части заметок. Чтобы добавить закладку, нужно выделить участок текста или изображение и щелкнуть правой кнопкой мыши на выделенном элементе. Затем выберите "Добавить закладку" из контекстного меню. Закладка будет добавлена и отмечена специальным значком. Для перехода к закладке, просто кликните на значок закладки в левой панели или щелкните правой кнопкой мыши на значке заголовка закладки и выберите "Перейти к этой закладке".
Добавление вкладок и закладок позволяет создать систему навигации в заметочной книжке, которая поможет сохранить ее структуру и делает поиск необходимой информации более удобным.