Создание и оформление презентаций в PowerPoint с помощью мобильного телефона становится все более популярным. Многим людям уже не нужно использовать компьютер для создания профессионально выглядящих презентаций. Теперь вы можете работать над своей презентацией в любом месте и в любое время.
Однако, чтобы создать качественную презентацию на телефоне, необходимо знать некоторые советы и рекомендации. Во-первых, при разработке дизайна слайдов, старайтесь оставлять достаточно места для текста и изображений. Не перегружайте слайды информацией, чтобы они выглядели аккуратно и читабельно.
Во-вторых, используйте разные элементы дизайна, такие как заголовки, подзаголовки, маркированные и нумерованные списки, чтобы отделить и выделить ключевые моменты презентации. Это поможет вашей аудитории легче понять и запомнить информацию.
Наконец, не забывайте о цветовой гамме и шрифтах. Старайтесь использовать сдержанные и гармоничные цвета, подходящие для оформления вашей презентации. Когда дело доходит до шрифтов, выберите читаемый шрифт, такой как Arial или Calibri, и используйте их в разных размерах, чтобы создать иерархию текста и помочь читателям ориентироваться на слайдах.
Как правильно оформить презентацию в PowerPoint на телефоне: советы и рекомендации

1. Используйте современный и простой дизайн
Выберите шаблон или дизайн, который соответствует вашей теме и создаёт нейтральный фон. Избегайте слишком ярких цветов и сложных узоров, так как они могут отвлекать внимание от содержания слайдов.
2. Не перегружайте слайды информацией
Одной из самых распространенных ошибок при создании презентаций является перегрузка слайдов текстом и изображениями. Стремитесь к минимализму и используйте только ключевые слова и изображения. Это поможет аудитории сосредоточиться на главной идеи и легче воспринять информацию.
3. Используйте четкую и крупную шрифт
Помните, что ваша презентация будет отображаться на экране телефона, который имеет ограниченное пространство. Поэтому выбирайте шрифт, который хорошо читается даже на небольшом экране. Рекомендуется использовать шрифт размером не менее 14 пунктов.
4. Добавьте анимацию и переходы между слайдами
Для создания интересных и динамичных презентаций воспользуйтесь возможностями анимации и переходов в PowerPoint. Однако не переусердствуйте с эффектами - они должны быть умеренными и подчеркивать основное содержание слайда.
5. Проверьте на мобильном устройстве
Прежде чем презентировать свою работу, обязательно проверьте ее на мобильном устройстве, чтобы убедиться, что все элементы отображаются корректно и читаемо. Это поможет избежать неприятных сюрпризов во время презентации.
Следуя этим советам и рекомендациям, вы сможете создать профессиональные и удобочитаемые презентации в PowerPoint прямо на своем телефоне. Удачи в создании вашей следующей презентации!
Выбор темы и цветовой палитры
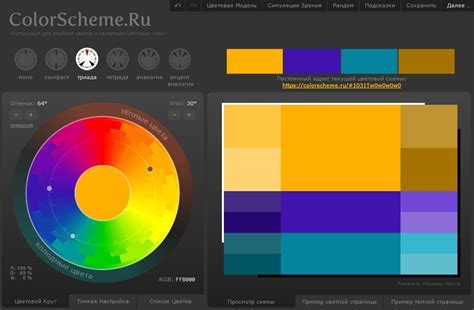
При выборе темы стоит учитывать тематику презентации и цели, которые вы хотите достичь. PowerPoint предлагает множество готовых тем, которые можно просмотреть и выбрать в разделе "Темы" в меню оформления. Вы также можете создать свою уникальную тему, отражающую вашу индивидуальность и стиль.
Цветовая палитра также играет важную роль. Выбирайте цвета, которые сочетаются между собой и подходят к выбранной теме. Цвета могут вызывать определенные ассоциации и настроение у аудитории, поэтому стоит уделить им внимание.
Вот несколько советов при выборе цветовой палитры:
Соответствие корпоративному стилю: Если вы представляете организацию, убедитесь, что выбранные цвета соответствуют её корпоративному стилю и бренду.
Контрастность: Помните о читабельности текста и отличимости элементов на слайдах. Обеспечьте достаточную контрастность между фоном и текстом, чтобы презентацию можно было легко прочитать.
Гармония: Сочетайте цвета так, чтобы они создавали гармоничный образ и поддерживали единую атмосферу на презентации. Используйте цвета, которые хорошо сочетаются между собой.
Ограниченное число цветов: Старайтесь ограничиться 3-5 основными цветами, чтобы избежать перегруженности слайдов и сохранить чистоту дизайна.
Помните, что внешний вид презентации имеет большое значение и может повлиять на впечатление, которое она производит на аудиторию. Используйте эти советы для создания привлекательной и профессиональной презентации в PowerPoint на телефоне.
Создание уникального заголовка
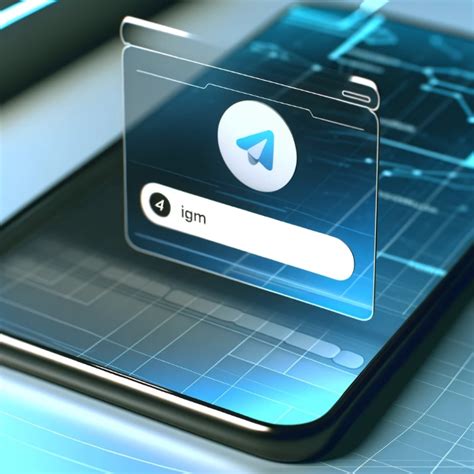
| 1. | Будьте краткими и ясными |
| 2. | Используйте активные глаголы |
| 3. | Будьте оригинальными |
| 4. | Возбудите интерес аудитории |
| 5. | Используйте риторический вопрос |
Не забывайте, что заголовок должен соответствовать содержанию презентации и вызывать интерес у слушателей. Выделяйтесь и будьте оригинальными – и ваша презентация будет запоминающейся!
Использование четкой структуры слайдов
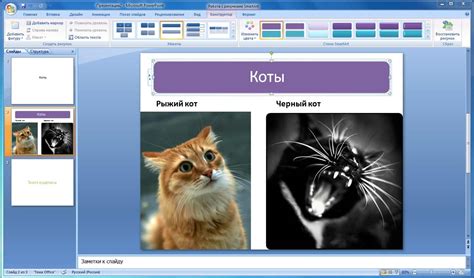
Чтобы презентация была наглядной и легко воспринимаемой, важно использовать четкую структуру слайдов. Каждый слайд должен иметь определенное назначение и передавать определенную информацию.
В начале презентации рекомендуется использовать слайд с заголовком и вводной информацией. Здесь можно указать тему презентации и кратко описать ее содержание.
Затем можно использовать слайды с основными блоками информации. Разделите презентацию на логические блоки и создайте отдельный слайд для каждого из них. На каждом слайде укажите заголовок блока и дополните его подробной информацией, используя пункты или абзацы.
Не забудьте добавить слайды с графиками, диаграммами или другими визуальными элементами, которые могут помочь проиллюстрировать вашу информацию. Такие слайды помогут сделать презентацию более наглядной и интересной для аудитории.
Важно также помнить о слайде-резюме, который заключает вашу презентацию. На этом слайде можно кратко подвести итоги и еще раз подчеркнуть главные моменты, которые следует запомнить.
Используя четкую структуру слайдов, вы сделаете вашу презентацию более организованной и легко воспринимаемой. Аудитория будет легче понимать вашу информацию и усваивать ее. Не забывайте также о правильной последовательности слайдов – это также важно для удобства просмотра и понимания презентации.
Вставка и форматирование текста

Для вставки текста на слайде нужно нажать на соответствующую иконку внизу экрана или выбрать соответствующий пункт меню. После этого можно приступать к написанию текста. В PowerPoint на телефоне можно использовать разные шрифты, размеры, цвета, а также выравнивание текста.
Форматирование текста также играет важную роль в создании эффектных слайдов. Можно выделять важные фразы или слова, делать заголовки более заметными, использовать различные стили текста. Для этого в PowerPoint на телефоне есть различные инструменты форматирования, такие как жирный, курсив и подчеркнутый текст.
Важно помнить, что текст должен быть читабельным и не перегружать слайды информацией. Лучше использовать краткие фразы и ключевые слова, чтобы слайды были понятными и запоминающимися.
Применение разнообразных шрифтов и размеров

Выбор шрифта зависит от цели презентации и основных характеристик вашего контента. Если презентация официального характера, то стоит выбрать простой и легко читаемый шрифт, например Arial или Times New Roman. В случае, если в презентации присутствуют элементы креативности и индивидуального стиля, можно использовать разнообразные шрифты, такие как Calibri, Verdana или Impact.
Размер шрифта также важен. Слишком маленький шрифт может быть сложно прочитать с дальних рядов, в то время как слишком большой шрифт может непропорционально занимать много места на слайдах и выглядеть непрофессионально.
- Заголовки слайдов обычно должны быть выделены крупным шрифтом, чтобы привлекать внимание аудитории.
- Текстовая информация на слайдах должна быть написана шрифтом среднего размера, чтобы была читаема на небольшом экране телефона.
- Для выделения ключевых моментов можно использовать жирный шрифт или придать тексту другой стиль (курсив, подчеркивание, зачеркивание).
Важно помнить, что использование слишком множества разных шрифтов и размеров может создавать путаницу и отвлекать внимание от самого контента. Поэтому рекомендуется выбирать несколько хорошо сопрягаемых шрифтов и размеров и придерживаться их во всей презентации.
Добавление изображений и графики

1. С помощью встроенного инструмента добавления изображений и фотографий вы можете выбрать фото из галереи вашего телефона и мгновенно вставить их в слайд. Просто нажмите на кнопку "Вставить" и выберите нужное изображение.
2. Если у вас есть доступ к интернету, вы можете найти нужные изображения или графику через поиск прямо внутри PowerPoint. Для этого нажмите на кнопку "Интернетизображения" и введите ключевые слова для поиска. Выберите подходящие изображения и добавьте их в свою презентацию.
3. Еще один способ добавить изображения и графику - это использовать функцию перетаскивания. Если вы уже имеете изображение или графику в другом приложении или галерее телефона, просто откройте нужное изображение, удерживайте его пальцем и перетащите в открытое окно презентации. Изображение автоматически вставится на слайд.
Важно помнить, что при добавлении изображений и графики нужно учитывать их размеры и пропорции, чтобы они хорошо смотрелись на слайде. Также стоит использовать качественные изображения, чтобы избежать пикселизации и размытости при просмотре презентации.
Не бойтесь экспериментировать с различными эффектами и стилями презентации, чтобы сделать ее более интересной и интерактивной с помощью изображений и графики.
Эффектные переходы между слайдами
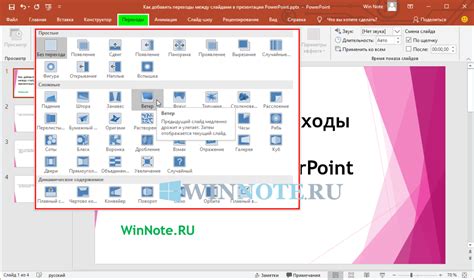
Следует помнить, что правильно выбранные переходы между слайдами могут облегчить восприятие контента и усилить внимание зрителей. При этом не стоит перегружать презентацию избыточными анимациями и разными эффектами, так как это может отвлечь внимание аудитории от основного содержания.
Одним из самых популярных эффектов является переход "Плавное затухание". Он создает эффект скольжения одного слайда в другой, что помогает плавно переходить от одной темы к другой. Переход "Скольжение" также является эффектным и подходит для многослайдовых презентаций, особенно когда вы хотите создать впечатление непрерывности информации.
Еще одним интересным эффектом является переход "Вихрь". Он добавляет динамичности вашей презентации, создавая ощущение вращения контента на слайдах. Этот эффект особенно эффективен при использовании диаграмм и графиков, которые могут вращаться и выделять определенные данные.
Также можно использовать эффект "Раскрываемый список", чтобы постепенно раскрывать список или текст на слайде и удерживать внимание аудитории на каждом элементе. Переход "Распад" отлично подходит для создания таинственного или загадочного эффекта, когда слайды постепенно окажутся пустыми и исчезнут.
Не забывайте, что выбор эффектных переходов между слайдами должен быть согласован с темой и содержанием вашей презентации. Чрезмерное использование разных эффектов может вызвать негативное впечатление и отвлечь внимание зрителей от основного материала.
Анимация объектов на слайдах

Чтобы добавить анимацию объекту на слайде, выполните следующие шаги:
- Выберите объект, которому хотите применить анимацию.
- Нажмите на вкладку "Анимация" в верхней панели инструментов.
- В разделе "Выбор анимации" выберите нужный вам вид анимации. Доступно множество различных эффектов, таких как появление, исчезновение, перемещение, изменение размера и др.
- Установите параметры анимации, если необходимо. Вы можете задать время начала и окончания анимации, ее продолжительность и задержку перед началом анимации.
- Просмотрите анимацию, нажав на кнопку "Проиграть" в панели инструментов. Это позволит вам увидеть, как будет выглядеть анимация на слайде.
- При необходимости можно применить анимацию к другим объектам на слайде или скопировать анимацию с одного объекта на другой.
Кроме того, PowerPoint на телефоне позволяет настраивать эффекты перехода между слайдами, чтобы создать плавные и красивые переходы. В разделе "Переходы" вы можете выбрать нужный вам эффект перехода и настроить его параметры.
Не забывайте, что анимация и эффекты перехода должны быть использованы с умом и с учетом основных принципов дизайна презентации. Слишком много анимации или использование неуместных эффектов может отвлечь аудиторию от основной информации и создать негативное впечатление.
Подбор и использование подходящих иконок и символов

Оформление презентации в PowerPoint не ограничено только текстовыми и графическими элементами. Использование подходящих иконок и символов может значительно улучшить визуальное впечатление и помочь передать информацию более эффективно.
Подобрать иконки и символы можно из различных источников. Например, вы можете воспользоваться бесплатными коллекциями иконок, доступными онлайн. Также можно использовать готовые символы, встроенные в PowerPoint. Для доступа к символам в программе вам нужно выбрать вкладку "Вставка" и нажать на кнопку "Символ".
Выбирая иконки и символы, следует учитывать их подходящесть к контексту презентации и целевой аудитории. Используйте иконки, которые хорошо сочетаются с вашим контентом и передают нужные эмоции или ассоциации.
При выборе иконок и символов обратите внимание на их читаемость и различимость. Избегайте слишком мелких или сложных иконок, которые могут быть трудно распознаваемыми в больших залах или на маленьких экранах.
Также помните, что иконки и символы можно использовать не только как украшения слайдов, но и для создания систем иконок, которые помогут визуально организовать иерархию информации или обозначить различные категории или типы данных.
Важно подчеркнуть, что иконки и символы не должны заменять весь текст на слайдах. Они должны быть дополнением к тексту и помогать ему лучше восприниматься.
Используйте иконки и символы с умом, чтобы создать презентацию, которая будет эффективно коммуницировать ваше сообщение и оставлять яркое впечатление на аудиторию.
Проверка и настройка презентации для показа на телефоне

- Проверьте совместимость: Убедитесь, что ваш телефон поддерживает запуск презентаций в формате PowerPoint. Если нет, вы можете использовать приложения, которые позволяют просматривать и редактировать презентации.
- Оптимизация размера: Учитывайте ограничения экрана телефона и уменьшите размеры изображений и других элементов презентации, чтобы они были хорошо видны на экране телефона.
- Надежная сеть: Убедитесь, что у вас есть надежное соединение с интернетом или достаточное количество места на вашем телефоне для хранения презентации. Это поможет избежать сбоев или задержек во время показа презентации.
- Проверка форматирования: После настройки презентации для просмотра на телефоне, проверьте все слайды на наличие нечитаемого текста, неправильно отформатированных изображений или других видов ошибок.
- Адаптация контента: Помните, что презентация на телефоне может отображаться на более мелком экране, поэтому адаптируйте контент, чтобы он был более читабельным и понятным. Используйте более крупный шрифт и более короткие текстовые блоки.
- Тестирование перед показом: Перед реальным показом презентации на телефоне, попробуйте ее просмотреть и пройти через все слайды, чтобы убедиться, что все работает должным образом.
Следуя этим советам и рекомендациям, вы сможете создать и настроить презентацию таким образом, чтобы она была максимально эффективной и удобной для показа на телефоне.