Одной из важных частей любой научной работы является список использованных источников. Его оформление должно соответствовать определенным требованиям и нормам. В частности, если вы работаете с программой Microsoft Word, вам стоит знать, как правильно оформить список источников в данном приложении. Такой список позволит вашей работе выглядеть профессионально и следовать академическим стандартам.
Прежде чем начать оформление, помните, что список источников должен быть аккуратным, последовательным и легкочитаемым. Используйте алфавитный порядок, сортируя источники по фамилии автора или заголовку работы. Кроме того, помните, что каждый источник должен иметь свое собственное начертание: полужирное или курсивное шрифт. Это поможет отразить различные типы публикаций (книги, журналы, веб-сайты) и легче просматривать список.
Для создания списка источников в Microsoft Word вы можете использовать функцию "Список литературы". Чтобы создать такой список, выберите нужный текст, нажмите правой кнопкой мыши и выберите "Метка источника". Затем укажите необходимые сведения о источнике, такие как фамилия автора, заголовок, издательство, год публикации и т.д. Повторите этот процесс для каждого источника, который вы хотите включить в список. После того, как все источники будут добавлены, вы сможете отформатировать список с помощью опции "Список литературы", выбрав нужный стиль и макет.
Не забывайте проверить свой список источников на наличие ошибок и несоответствий. Удостоверьтесь, что все данные правильно указаны и каждый источник имеет необходимые элементы информации. Также, проверьте, что список отформатирован соответственно требуемому стилю цитирования (в частности, МЛА, АПА, Чикаго и др.). Если вы не уверены в правильности оформления списка, обратитесь к гайду по цитированию в выбранном стиле или к своему преподавателю.
В итоге, правильное оформление списка источников в Word имеет огромное значение для вашей научной работы. Оно позволяет уважать авторов, избегать плагиата и недостоверных источников, а также делает вашу работу легкочитаемой и профессиональной. Пользуйтесь указанными рекомендациями и ваш список источников станет надежной и полноценной составляющей вашей научной работы.
Раздел 1: Использование шаблона для списка источников
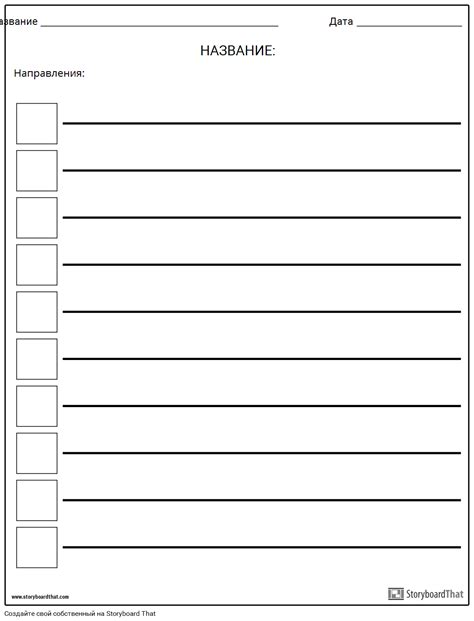
При оформлении списка источников в Word рекомендуется использовать шаблон, который облегчит процесс форматирования и сделает список более читабельным. В данном разделе мы рассмотрим, как использовать шаблон для создания и форматирования списка источников в Word.
Шаблон для списка источников в Word включает в себя:
- Заголовок "Список источников" или "Список литературы" - зачастую используется для обозначения раздела, где будет располагаться список источников.
- Нумерованный или маркированный список - для перечисления источников.
- Форматирование - выбор шрифта, размера, цвета и других параметров текста в списке.
- Отступы - чтобы создать отличие между списком и текстом.
- Разделение источников - каждый источник должен быть отделен от других источников, чтобы улучшить визуальную структуру списка.
Чтобы использовать шаблон для списка источников в Word, выполните следующие шаги:
- Вставьте заголовок "Список источников" или "Список литературы" в начале раздела, который будет содержать список источников.
- Выберите тип списка - нумерованный или маркированный, в зависимости от ваших предпочтений и требований оформления.
- Начните перечисление источников, каждый источник начинайте с новой строки. Используйте при необходимости дополнительные уровни списков для более точного описания источников.
- Отформатируйте список, выберите необходимые параметры текста, такие как шрифт, размер и цвет, чтобы он соответствовал оформлению вашего документа.
- Добавьте отступы перед списком и между источниками, чтобы обеспечить удобную визуальную разделенность списка.
Использование шаблона для списка источников значительно упрощает процесс форматирования и обеспечивает единообразное оформление списка. Следуя указанным выше шагам, вы сможете создать аккуратный и читабельный список источников в Word.
Раздел 2: Нумерация и сортировка источников
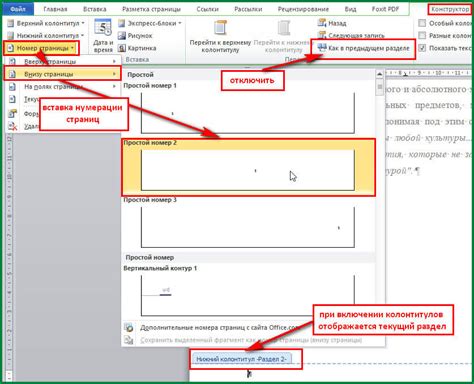
Прежде всего, необходимо решить, какую систему нумерации использовать. Варианты включают нумерацию арабскими цифрами (1, 2, 3), римскими цифрами (I, II, III) или буквенную нумерацию (а, б, в). Выбор зависит от предпочтений и требований стиля форматирования.
Сортировка источников осуществляется в алфавитном порядке, исключая предлоги. Для придания более точного порядка, можно использовать фамилии авторов или названия источников.
При создании списка источников в Word, каждый элемент списка происходит с новой строки, и его нумерация начинается согласно выбранной системе нумерации. Каждый источник следует оформить в виде отдельной записи, включая информацию об авторе, названии, годе публикации и других необходимых сведениях.
Помимо нумерации и сортировки, важно придерживаться единого стиля форматирования при оформлении списка источников. Все заголовки, названия авторов и источников следует выделять жирным шрифтом или использовать курсив для акцентирования.
Соблюдение правильной нумерации и сортировки источников в списке помогает придать работе профессиональный вид и облегчает просмотр информации со стороны читателей.
Раздел 3: Форматирование источников по различным стилям

При оформлении списка источников в Word, важно учитывать требования стилей цитирования, которые могут отличаться в зависимости от научной области или журнала, в котором вы публикуетесь. В данном разделе мы рассмотрим несколько популярных стилей и предоставим примеры их оформления.
1. Стиль APA:
Фамилия, И. (Год). Название источника. Название журнала, том(выпуск), страницы.
Пример оформления одного автора:
Горбачев, М. (1987). Перестройка и новая политическая мысль. Вопросы философии, 10, 45-52.
Пример оформления двух авторов:
Соколов, И.И., & Иванов, П.П. (2005). Основы программирования. Москва: Издательство.
2. Стиль MLA:
Фамилия, Имя. "Название источника." Название журнала, том.выпуск (Год): страницы. Печать.
Пример оформления:
Иванов, Петр. "Основы программирования." Программирование, 2(2010): 37-52. Печать.
3. Стиль Harvard:
Фамилия, Инициалы. (Год) Название источника, Название журнала, том(выпуск), страницы.
Пример оформления:
Лихачев, Д.С. (1990) Русская классическая культура, Новый журнал, 54(3), 77-92.
Как видите, каждый из стилей имеет свои особенности и требования к оформлению списков источников. Выберите тот стиль, который соответствует вашей научной области, и следуйте его правилам при создании списка источников в Word.
Раздел 4: Добавление ссылок на источники

1. Для начала выберите место в документе, где вы будете добавлять список источников. Обычно это делается в конце документа после всех основных разделов.
2. Создайте таблицу с двумя столбцами: один для номеров источников, другой для самих ссылок.
| № | Ссылка на источник |
|---|---|
| 1 | Название источника 1 |
| 2 | Название источника 2 |
| 3 | Название источника 3 |
3. Заполните таблицу, вписывая номера источников и их ссылки. Обратите внимание, что номера источников должны быть пронумерованы по порядку.
4. Для того чтобы ссылки на источники были активными и кликабельными, вы должны добавить им гиперссылки. Для этого выделите текст, который вы хотите сделать ссылкой, и нажмите правой кнопкой мыши. В появившемся контекстном меню выберите опцию "Вставить гиперссылку".
5. В открывшемся окне "Гиперссылка" введите адрес конкретного источника в поле "Адрес" и нажмите кнопку "ОК".
6. Повторите шаги 4 и 5 для каждой ссылки на источник в таблице.
7. Проверьте, что все ссылки работают корректно. Щелкните на любую ссылку, чтобы убедиться, что она перенаправляет вас на правильную страницу.
Теперь вы знаете, как правильно добавлять ссылки на источники в документе Word. Это поможет облегчить проверку фактов, предоставить читателям возможность дополнительных исследований и улучшить вашу работу в целом.
Раздел 5: Использование кросс-ссылок в списке источников

- Выделите текст, на который хотите создать ссылку. Например, название книги или статьи.
- Нажмите правую кнопку мыши и выберите пункт "Гиперссылка" из контекстного меню.
- В открывшемся окне "Вставка гиперссылки" выберите пункт "Место в этом документе" в левой части окна.
- В правой части окна выберите нужный источник из списка или введите его название в поле поиска.
- Выберите раздел списка источников, к которому должна вести ссылка, и нажмите кнопку "ОК".
Теперь, когда вы создали кросс-ссылку, вы можете нажать на нее для быстрого перехода к нужному источнику в списке. При необходимости, вы также можете обновить ссылку, выбрав пункт "Изменение гиперссылки" из контекстного меню.
Использование кросс-ссылок в списке источников позволяет эффективно организовать информацию и ускорить работу с документом. Попробуйте использовать эту функцию в своей работе с Word и убедитесь в ее удобстве и практичности.
Раздел 6: Добавление обложки списка источников

Оформление списка источников не будет полным без добавления обложки. Обложка списка источников представляет собой страницу, на которой указывается название списка, имя автора или организации, а также дата создания списка. Это позволяет создать единый и структурированный документ, который охватывает весь список источников.
Чтобы создать обложку списка источников, следуйте этим шагам:
- Создайте новую страницу перед началом списка источников.
- Добавьте заголовок "Обложка списка источников" в верхней части страницы, отцентрируйте его и придайте ему соответствующий стиль.
- Под заголовком обложки списка источников добавьте информацию о списке, включающую его название, имя автора или организации и дату создания.
- Создайте отступы и отделите информацию об обложке списка источников от начала списка источников.
Обложка списка источников поможет вам создать профессионально оформленный и легко читаемый список источников. Помните, что форматирование и стиль обложки списка источников могут варьироваться в зависимости от требований вашего учебного заведения или стиля оформления.
Раздел 7: Изменение шрифта и размера текста списка источников
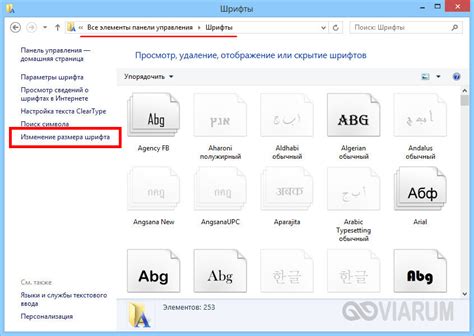
Для того чтобы список источников был более читабельным и имел единый стиль с остальным текстом документа, можно изменить шрифт и размер шрифта текста списка источников.
Чтобы изменить шрифт, выделите весь текст списка источников и откройте вкладку "Шрифт" в меню "Формат". В открывшемся окне вы можете выбрать нужный шрифт из списка доступных, а также задать начертание шрифта (курсив, полужирный и др.). После выбора параметров нажмите кнопку "Применить", чтобы изменения вступили в силу.
Чтобы изменить размер шрифта, выделите весь текст списка источников и откройте вкладку "Размер шрифта" в меню "Формат". В открывшемся окне вы можете выбрать нужный размер шрифта из списка доступных, а также ввести свое значение в поле рядом с выпадающим списком. После выбора параметров нажмите кнопку "Применить", чтобы изменения вступили в силу.
Изменение шрифта и размера текста списка источников поможет улучшить его внешний вид и сделать его более согласованным с остальным документом.
| Пример изменения шрифта |
1. Источник 1
|
Раздел 8: Использование отступов и межстрочных интервалов
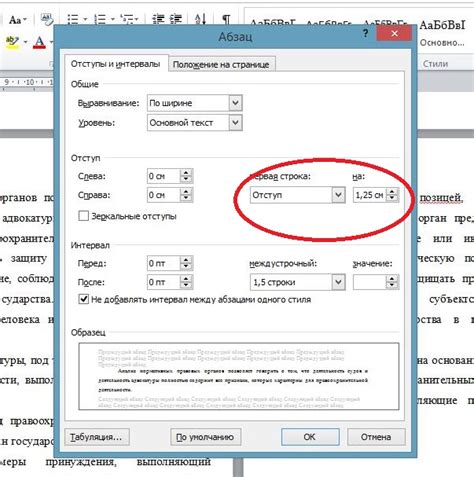
Оформление списка источников включает использование отступов и межстрочных интервалов для повышения читаемости и организации информации. Корректное применение этих элементов форматирования поможет вашим источникам выглядеть профессионально и упорядоченно.
Отступы: В Word можно добавить отступы в начале каждого пункта списка источников для создания ясной иерархии. Вы можете использовать либо маркированный список (<ul>), либо нумерованный список (<ol>) в зависимости от предпочтений и требований вашего документа.
- Для добавления отступов в начале каждого пункта маркированного списка:
- Выделите список источников.
- На панели инструментов выберите маркированный список (
•).
- Для добавления отступов в начале каждого пункта нумерованного списка:
- Выделите список источников.
- На панели инструментов выберите нумерованный список (
1., 2., 3.).
Межстрочные интервалы: Кроме отступов, можно установить правильный межстрочный интервал для списка источников. Рекомендуется использовать одинаковый интервал между пунктами в списке для обеспечения единообразия. Вы можете задать нужный интервал, используя функцию "Межстрочный интервал" на панели инструментов.
Используя отступы и межстрочные интервалы, вы сможете создать четкую структуру списка источников, что облегчит чтение и использование этой информации для дальнейших исследований или цитирования. Убедитесь, что ваши источники оформлены соответствующим образом, чтобы обеспечить аккуратность и профессионализм вашего документа.
Раздел 9: Сохранение и печать списка источников
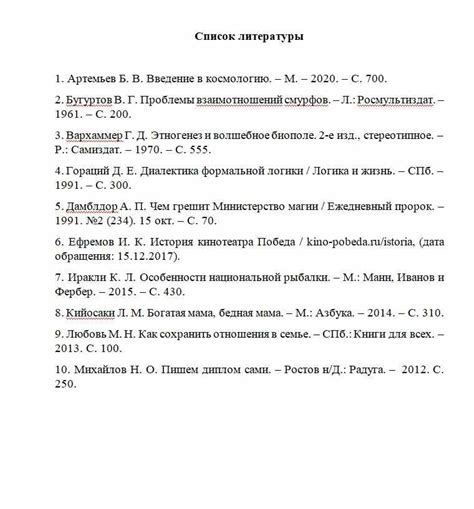
Когда вы завершили оформление списка источников в Word, вы можете сохранить его в нужном формате для дальнейшего использования или распечатать.
Чтобы сохранить список источников, выполните следующие шаги:
- Нажмите на вкладку "Файл" в верхнем левом углу окна приложения.
- Выберите пункт "Сохранить как", чтобы открыть диалоговое окно сохранения.
- Укажите имя файла и выберите нужный формат сохранения. Рекомендуется сохранять список источников в формате "Документ Word" (.docx) для возможности его последующего редактирования.
- Нажмите кнопку "Сохранить", чтобы сохранить список источников на вашем компьютере.
Чтобы распечатать список источников, выполните следующие шаги:
- Нажмите на вкладку "Файл" в верхнем левом углу окна приложения.
- Выберите пункт "Печать", чтобы открыть диалоговое окно печати.
- Настройте параметры печати по вашему усмотрению, выберите нужный принтер и нажмите кнопку "Печать", чтобы начать печать списка источников.
После сохранения списка источников вы можете использовать его в своей работе или передать другим пользователям. При печати рекомендуется использовать качественную бумагу и настройки печати для получения четкого и читаемого списка источников.