Microsoft Word – один из самых популярных текстовых редакторов, который часто используется для создания документов всех видов. Однако, несмотря на все его функциональные возможности, многие пользователи не знают, как оформить ссылку внизу страницы. Сегодня мы расскажем вам о нескольких простых способах, при помощи которых вы сможете осуществить эту задачу.
Первый способ – использование функции «Ссылка». Для этого выберите текст, который вы хотите сделать ссылкой, затем щелкните правой кнопкой мыши и выберите пункт «Ссылка» из контекстного меню. Появится поле с URL-адресом, куда вам нужно ввести ссылку. После этого Word автоматически создаст и оформит ссылку внизу страницы. Более того, при нажатии на ссылку в тексте вашего документа, будет происходить переход к указанной странице.
Второй способ – использование сносок. Для этого вставьте курсор в конец слова или фразы, на которую вы хотите сделать ссылку. Затем выберите в меню «Вставить» пункт «Сноска». В появившемся окне вам нужно будет ввести текст, который будет отображаться в сноске, и ссылку, на которую нужно будет перейти при нажатии на эту сноску. После этого, Word автоматически создаст и оформит ссылку внизу страницы, а в тексте вашего документа появится номер сноски.
Как создать ссылку внизу страницы в Word?

Для создания ссылки внизу страницы в Word выполните следующие шаги:
- Выберите место, где вы хотите добавить сноску внизу страницы.
- Перейдите на вкладку "Ссылки" в верхней панели.
- В разделе "Сноски" нажмите кнопку "Вставить сноску".
- Word автоматически добавит номер сноски в тексте и создаст соответствующую ссылку внизу страницы.
- Нажмите на ссылку внизу страницы, чтобы перейти к месту, где добавлена сноска.
Вы также можете настроить форматирование сносок, такое как изменение шрифта и размера текста, добавление подчеркивания или изменение цвета ссылки. Для этого следуйте инструкциям по настройке форматирования сносок в Word.
Теперь, когда вы знаете, как создать ссылку внизу страницы в Word, вы можете использовать эту функцию, чтобы добавить дополнительные материалы или источники информации к своим документам.
Где находится вставка ссылки в Word
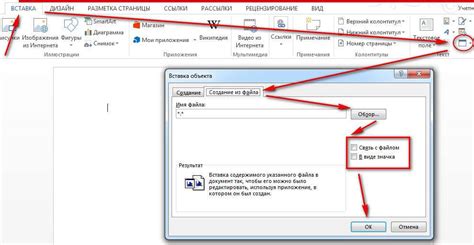
В Word вставка ссылки осуществляется с помощью команды "Вставить гиперссылку" во вкладке "Вставка". Чтобы вставить ссылку, вам необходимо выполнить следующие действия:
- Откройте документ в Word, на том месте, где вы хотите вставить ссылку.
- Перейдите на вкладку "Вставка" в верхней панели инструментов.
- Найдите группу команд "Ссылки" и нажмите на кнопку "Гиперссылка".
- В открывшемся диалоговом окне введите адрес, на который должна вести ссылка, в поле "Адрес".
- Выберите вариант отображения ссылки (например, текст ссылки или картинку) или оставьте значения по умолчанию.
- Нажмите кнопку "ОК", чтобы вставить ссылку.
После выполнения этих действий, ссылка будет вставлена в ваш документ Word. Вы можете также отформатировать ссылку, изменить ее цвет, добавить подчеркивание и т.д. с помощью инструментов форматирования текста в Word.
Как выбрать место для ссылки внизу страницы
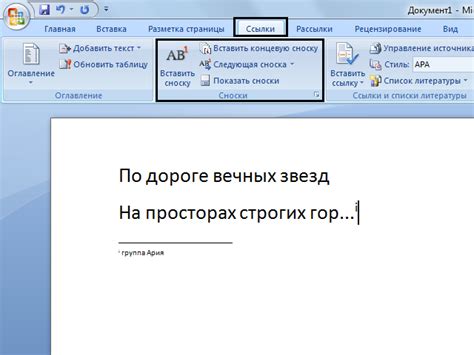
Оформление ссылки внизу страницы в HTML-документе может быть достигнуто с помощью элемента <table>. Этот элемент позволяет создавать таблицы, которые могут быть использованы для организации содержимого страницы и размещения ссылок в нужном месте.
Для создания ссылки внизу страницы с использованием таблицы следуйте следующим шагам:
- Создайте элемент
<table>с помощью открывающего и закрывающего тегов. - Внутри таблицы создайте строку с помощью элемента
<tr>с открывающим и закрывающим тегом. - Внутри строки создайте ячейку с помощью элемента
<td>с открывающим и закрывающим тегом. - Внутри ячейки разместите ссылку с помощью элемента
<a>и введите текст ссылки. - Закройте все открытые теги: закройте ячейку с помощью
</td>, закройте строку с помощью</tr>и закройте таблицу с помощью</table>.
Пример кода для создания ссылки внизу страницы с использованием таблицы:
<table>
<tr>
<td>
<a href="http://www.example.com">Ссылка</a>
</td>
</tr>
</table>
Выполнив эти шаги, вы разместите ссылку внизу страницы. Вы можете повторить процесс для добавления других ссылок в нужных вам местах таблицы.
Использование элемента <table> и правильное размещение ссылок внутри таблицы позволит вам легко контролировать расположение ссылок внизу страницы и создать эстетически приятный дизайн для вашего HTML-документа.
Создание и форматирование ссылки внизу страницы
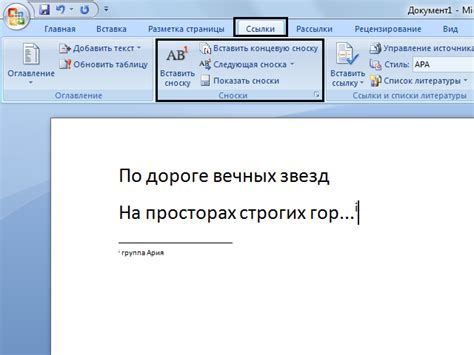
Чтобы создать ссылку внизу страницы в документе Word, следуйте этим шагам:
- Перейдите на нужную страницу в документе.
- Вставьте указатель в нужное место, где хотите разместить ссылку.
- Выберите вкладку "Вставка" в верхней панели инструментов.
- Нажмите на кнопку "Сноски" в разделе "Ссылки" на панели инструментов.
- В появившемся окне выберите "Вставка конечной сноски".
- В поле "Текст сноски" введите текст, который будет отображаться как ссылка внизу страницы.
- Нажмите "Вставить".
- Курсор переместится вниз страницы, и вы увидите числовой или символьный обозначение сноски.
- Введите URL-адрес или другие данные, к которым вы хотите создать ссылку, рядом с обозначением сноски.
Для форматирования ссылки внизу страницы в Word вы можете использовать следующие шаги:
- Выделите обозначение сноски, которое вы хотите форматировать.
- Выберите вкладку "Главная" в верхней панели инструментов.
- Используйте доступные инструменты форматирования, такие как жирный, курсив, подчеркивание, цвет текста и др., чтобы стилизовать вашу ссылку внизу страницы.
Теперь вы знаете, как создать и форматировать ссылку внизу страницы в документе Word. Это полезное дополнение к вашему документу, которое поможет читателям легко найти и обратиться к указанным источникам.
Настройка нумерации ссылок внизу страницы
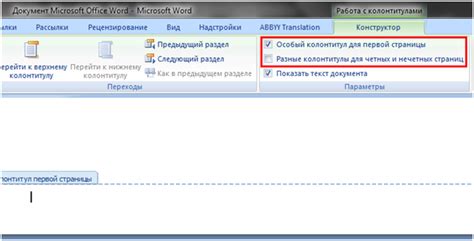
Веб-страницы часто содержат множество ссылок, которые необходимо оформить внизу страницы для удобства навигации пользователя. При работе с HTML-документами можно использовать специальные теги для создания нумерованного списка ссылок.
Для настройки нумерации ссылок внизу страницы можно использовать тег <ol>. Этот тег создает нумерованный список, в котором каждая ссылка будет иметь свой номер.
Пример использования тега <ol>:
<ol>
<li><a href="ссылка1.html">Ссылка 1</a></li>
<li><a href="ссылка2.html">Ссылка 2</a></li>
<li><a href="ссылка3.html">Ссылка 3</a></li>
</ol>
В данном примере создается нумерованный список из трех ссылок. Каждая ссылка находится внутри тега <li>, который отвечает за элемент списка.
Также можно использовать тег <ul> для создания не нумерованного, а маркированного списка ссылок. В этом случае каждая ссылка будет иметь маркер вместо номера.
Пример использования тега <ul>:
<ul>
<li><a href="ссылка1.html">Ссылка 1</a></li>
<li><a href="ссылка2.html">Ссылка 2</a></li>
<li><a href="ссылка3.html">Ссылка 3</a></li>
</ul>
В данном примере создается список ссылок с маркерами.
Используя эти теги, можно легко создать нумерованный или маркированный список ссылок внизу страницы для более удобной навигации и оформления документа.
Изменение формата ссылок внизу страницы
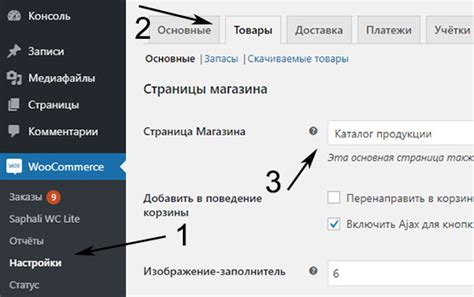
Для изменения формата ссылок внизу страницы в Word, необходимо использовать функцию "Сноски" или "Концевые сноски".
1. Чтобы создать ссылку внизу страницы в виде сноски, нужно сначала установить курсор в тексте на место, где хотите вставить ссылку. Затем выберите вкладку "Вставка" в верхней части окна Word, и найдите раздел "Сноски".
2. Щелкните на кнопке "Сноски" и выберите "Вставить сноску". Внизу страницы автоматически будет создана ссылка в виде числа или символа, которая будет соответствовать месту в тексте, где была установлена сноска.
3. Если вы хотите изменить формат сноски, включая шрифт, размер и стиль, вы можете сделать это, выбрав ссылку внизу страницы и применив необходимые изменения шрифта и форматирования, используя доступные инструменты форматирования текста в Word.
4. Если вам нужно изменить формат ссылок и сносок внизу страницы, например, изменить стиль номеров или добавить подчеркивание, вы можете сделать это, используя таблицы в Word. Создайте таблицу, в которой будут отображаться ссылки внизу страницы, и затем примените необходимые изменения форматирования.
| Сноска | Текст ссылки |
|---|---|
| 1 | Пример ссылки 1 |
| 2 | Пример ссылки 2 |
| 3 | Пример ссылки 3 |
5. После того как вы внесли все нужные изменения в формат ссылок внизу страницы, вы можете сохранить документ и распечатать его. Формат ссылок будет сохранен и отображен так, как вы его настроили.
Изменение формата ссылок внизу страницы в Word может быть полезным, чтобы сделать документ более профессиональным и удобным для чтения. При необходимости вы всегда сможете изменить формат ссылок по своему усмотрению.
Использование автоматической генерации ссылок внизу страницы
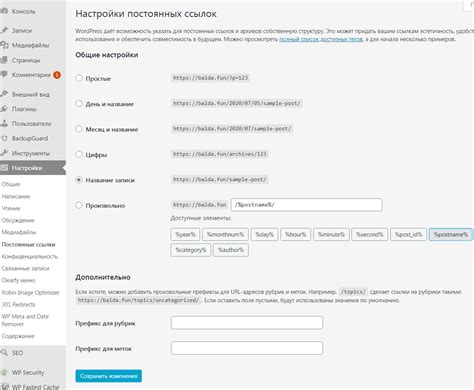
Чтобы использовать автоматическую генерацию ссылок внизу страницы в Word, выполните следующие шаги:
- Выделите текст, на который вы хотите сделать ссылку.
- На вкладке "Вставка" в меню навигации выберите "Сноска".
- В открывшемся окне выберите нужный тип сноски (обычная сноска или сноска с примечанием).
- Нажмите на кнопку "Вставить".
После выполнения этих шагов Word автоматически создаст ссылку на выбранный текст и добавит соответствующую сноску внизу страницы. Вы можете использовать эту ссылку для перехода к источнику или для просмотра подробной информации.
Для удобства чтения и навигации по документу можно использовать таблицу. Создайте таблицу внизу страницы и разместите в ней сгенерированные сноски. Это поможет вам легко отслеживать ссылки и быстро на них переходить.
| Сноска | Текст ссылки |
|---|---|
| 1 | Источник 1 |
| 2 | Источник 2 |
| 3 | Источник 3 |
Таким образом, использование автоматической генерации ссылок внизу страницы позволяет упорядочить и организовать источники информации, улучшая читаемость и удобство работы с документом.
Как создать гиперссылку внизу страницы

Шаг 1: Откройте документ в Microsoft Word и прокрутите страницу до конца.
Шаг 2: Выберите позицию, в которой вы хотите разместить ссылку внизу страницы.
Шаг 3: Нажмите кнопку "Вставка" на панели инструментов Word и выберите "Гиперссылка".
Шаг 4: В открывшемся окне "Вставить гиперссылку" введите URL-адрес страницы, на которую хотите сделать ссылку, в поле "Адрес".
Шаг 5: Нажмите кнопку "ОК", чтобы закрыть окно "Вставить гиперссылку".
Шаг 6: Выделите текст или фразу, которую вы хотите сделать активной ссылкой.
Шаг 7: Нажмите правую кнопку мыши на выделенном тексте и выберите "Гиперссылка" в контекстном меню.
Шаг 8: В появившемся диалоговом окне "Гиперссылка", выберите опцию "Текст для отображения", чтобы установить отображаемый текст для ссылки.
Шаг 9: Нажмите кнопку "ОК", чтобы закрыть окно "Гиперссылка".
Шаг 10: Проверьте ссылку, щелкнув на ней внизу страницы. Она должна открыть указанную страницу веб-браузера.
Примечание: При создании ссылки убедитесь, что URL-адрес указан правильно и полностью, чтобы избежать нерабочих ссылок.
Как создать ссылку на другой документ внизу страницы
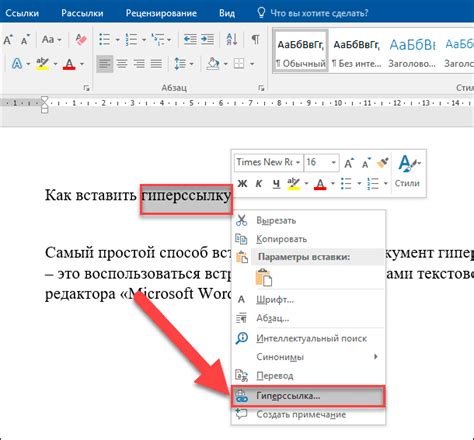
Чтобы создать ссылку на другой документ внизу страницы, вам понадобится использовать теги <p> и <table> для оформления текста и таблицы.
Ниже приведен пример кода для создания ссылки на другой документ. Вы можете вставить этот код внизу вашей страницы:
Документ: | Ссылка: |
Название документа 1 | |
Название документа 2 | |
Название документа 3 |
В приведенном примере указаны названия документов и ссылки на них. Замените "название_документа_1.docx", "название_документа_2.docx" и "название_документа_3.docx" на фактические названия ваших документов.
Как создать ссылку на веб-сайт внизу страницы.
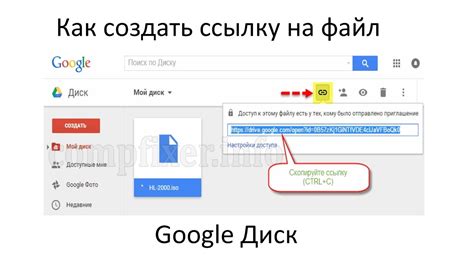
- Выберите место расположения ссылки. Выберите место на странице, где вы хотите разместить ссылку на ваш веб-сайт внизу страницы.
- Введите текст ссылки. Введите текст, который будет отображаться в качестве ссылки на веб-сайт. Например, "Посетите наш веб-сайт".
- Выделите текст ссылки. Щелкните и перетащите курсор мыши, чтобы выделить текст ссылки.
- Вставьте ссылку. Нажмите правую кнопку мыши на выделенном тексте и выберите "Вставить гиперссылку".
- Введите URL адрес. Введите URL адрес вашего веб-сайта в поле "Адрес". Например, "http://www.example.com".
- Нажмите "OK". Нажмите "OK", чтобы вставить ссылку на веб-сайт внизу страницы.
Обратите внимание: Если вы хотите, чтобы ссылка на веб-сайт открывалась в новой вкладке, выберите опцию "Открывать гиперссылки в новом окне".
Теперь у вас есть ссылка на ваш веб-сайт внизу страницы, которую читатели смогут легко использовать для перехода на ваш сайт. Убедитесь, что ссылка работает и указывает на правильный адрес вашего веб-сайта.
Сохранение и печать документа с ссылками внизу страницы
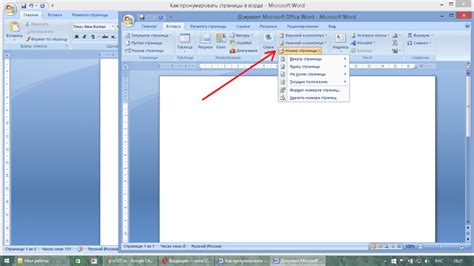
Чтобы оформить ссылку внизу страницы в Word, необходимо выполнить следующие шаги:
- Выделяем текст или слово, к которому нужно добавить ссылку.
- Щелкаем правой кнопкой мыши и выбираем в контекстном меню пункт "Гиперссылка".
- В открывшемся окне "Вставить гиперссылку" выбираем вкладку "Вставка в документ" и выбираем пункт "Ссылка на сноску", затем нажимаем кнопку "Добавить".
- Автоматически будет создана сноска внизу страницы, а в выбранном тексте или слове появится оформленная ссылка.
После завершения создания документа с ссылками внизу страницы, можно приступить к сохранению и печати. Для сохранения документа с сохраненными ссылками в виде сносок следует выполнить следующие действия:
- Открываем меню "Файл" и выбираем пункт "Сохранить как".
- В открывшемся окне выбираем расположение, куда нужно сохранить файл, задаем имя и выбираем формат файла (.docx или другой).
- Щелкаем на кнопку "Сохранить".
Чтобы распечатать документ с сохраненными ссылками внизу страницы, следует:
- Открываем меню "Файл" и выбираем пункт "Печать".
- Настройте параметры печати (принтер, кол-во копий, ориентацию листа и другие параметры).
- Щелкаем на кнопку "Печать".
Теперь вы знаете, как оформить ссылку внизу страницы в Word, сохранить и распечатать документ с сохраненными ссылками в виде сносок. Это удобный способ добавить дополнительную информацию и обеспечить удобство чтения для ваших читателей.