AutoCAD – это одна из самых популярных программ для создания трехмерных моделей и чертежей в области инженерных и архитектурных проектов. Она обладает массой полезных функций, включая возможность использования инструмента офсета. Офсет в AutoCAD позволяет делать точные копии объектов с определенным смещением, что значительно облегчает процесс создания чертежей и редактирования уже имеющихся.
Но как использовать офсет в AutoCAD? В этой статье мы предлагаем вам пошаговую инструкцию, советы и рекомендации по работе с этим инструментом. Первым шагом является выбор объекта, который вы хотите скопировать с определенным смещением. Для этого вам необходимо нажать и удерживать клавишу Shift и одним щелчком мыши выбрать нужный объект.
Как только объект выбран, вы можете перейти к следующему шагу – заданию смещения. Для этого достаточно ввести значение смещения в командной строке. Вы можете использовать положительное значение, если хотите создать копию объекта справа или снизу, или отрицательное, если хотите создать копию объекта слева или сверху. Важно помнить, что офсетный параметр может быть явно указан, а также вы можете выбрать точку смещения с помощью инструмента Дополнительная точка.
Что такое офсет и зачем он нужен?

Зачем нужен офсет? Он может быть использован в различных ситуациях. Например, если вам нужно создать параллельные линии или создать копию контура с определенным отступом. Офсет также помогает в работе с потолочными и стеновыми плитками, архитектурными чертежами, электрическими схемами и многим другим.
Команда офсет имеет несколько опций, которые могут быть полезными при создании копий объектов. Например, вы можете указать величину смещения, а также выбрать объект для создания копии. Кроме того, офсет может быть использован для создания внутренних и внешних отступов.
Чтобы воспользоваться командой офсет в AutoCAD, вам необходимо выбрать объект, указать величину смещения и указать направление, в котором должна быть создана копия. Затем AutoCAD создаст копию объекта с заданным смещением. Вы также можете использовать опцию офсета, чтобы создать отступы как с внутренней, так и с внешней стороны объекта.
Не забывайте использовать офсет в своих проектах в AutoCAD, чтобы улучшить эффективность работы и создавать точные и симметричные копии объектов!
Шаг 1: Выбор объекта для офсета

Для выбора объекта в AutoCAD можно воспользоваться различными инструментами, включая команду "Выбрать объект" или использовать клавишу Shift, чтобы выбрать несколько объектов одновременно.
Вы можете выбирать объекты различных типов, таких как линии, полилинии, окружности, дуги и т. д. При выборе объекта, AutoCAD будет отображать его контур, чтобы вы могли видеть, что выбрали именно нужный объект.
Важно: Объект, выбранный для офсета, должен быть замкнутым. Если объект не является замкнутым, AutoCAD выдаст предупреждение и не выполнит офсет.
Когда объект выбран, вы готовы перейти к следующему шагу - заданию расстояния офсета.
Шаг 2: Задание расстояния офсета
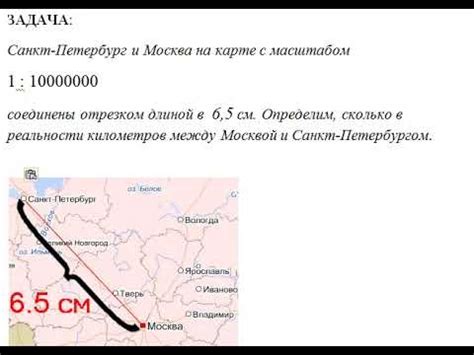
После выбора объекта для офсета в AutoCAD необходимо задать расстояние, на которое будет создано смещение. Это расстояние может быть задано как положительное, так и отрицательное число, в зависимости от нужной операции.
Чтобы задать расстояние офсета, следует выполнить следующие действия:
- Выберите команду Офсет, либо введите в командную строку команду "Офсет" и нажмите Enter.
- В появившемся окне выберите объект, для которого необходимо создать офсет, и нажмите Enter.
- Введите значение расстояния офсета в командной строке и нажмите Enter. Если нужно создать положительное смещение, введите положительное число, если отрицательное - введите отрицательное число.
- AutoCAD автоматически создаст офсет на указанное расстояние от выбранного объекта.
Совет: При задании расстояния офсета можно использовать различные числовые значения, а также математические выражения. Например, можно ввести 2*30, чтобы создать офсет на расстояние, равное удвоенному значению 30 единиц.
Шаг 3: Выбор направления офсета

После того как вы указали точку начала и расстояние для офсета, вам необходимо выбрать направление, в котором вы хотите сделать смещение. Это может быть внутреннее или внешнее направление.
Если вы хотите сделать внутреннее смещение, то программа автоматически выберет внутреннюю сторону объекта. Офсет будет выполняться внутрь, смещая контур внутрь самого объекта.
Если же вы предпочитаете сделать внешнее смещение, вам нужно вручную выбрать внешнюю сторону объекта. В этом случае офсет будет выполняться наружу, увеличивая размеры контура объекта.
Для выбора направления офсета необходимо щелкнуть на соответствующем объекте с помощью левой кнопки мыши. При выборе внешнего направления объект будет обозначен внешней контурной линией, при выборе внутреннего направления - внутренней контурной линией.
Обратите внимание, что выбор направления офсета может влиять на положение и размеры результирующего объекта. Будьте внимательны и проверяйте результаты смещения перед его окончательным применением.
Шаг 4: Определение внутреннего или внешнего офсета

При использовании команды "Офсет" в AutoCAD важно определить, нужно ли создать внутренний или внешний офсет. Внутренний офсет создает линию или объект внутри выбранного контура, в то время как внешний офсет создает линию или объект снаружи контура.
Чтобы определить тип офсета, необходимо выбрать опцию "Внутренний" или "Внешний" в окне команды "Офсет". Внутренний офсет создает линию или объект внутри контура, а внешний офсет создает линию или объект снаружи контура.
Если вы хотите создать офсет внутри контура, выберите опцию "Внутренний" и затем выберите контур, внутри которого вы хотите создать офсет. Затем введите значение офсета и нажмите "Enter". AutoCAD создаст линию или объект внутри выбранного контура с указанным офсетом.
Если же вы хотите создать офсет снаружи контура, выберите опцию "Внешний" и затем выберите контур, за пределами которого вы хотите создать офсет. Затем введите значение офсета и нажмите "Enter". AutoCAD создаст линию или объект снаружи выбранного контура с указанным офсетом.
Определение внутреннего или внешнего офсета в AutoCAD позволяет создавать линии и объекты вокруг заданного контура с выбранным офсетом. Используйте эту функцию, чтобы легко и быстро создавать внутренние и внешние офсеты, сокращая время и усилия на создание сложных геометрических форм.
Советы и рекомендации для использования офсета

1. Понимайте цель использования офсета.
Перед использованием инструмента офсета в AutoCAD, всегда понимайте свою цель. Офсет позволяет создавать копии объектов, располагаемых на определенном расстоянии от исходного объекта. Объекты, созданные с помощью офсета, обычно используются для создания параллельных линий или отступов от границы объекта.
2. Выбирайте правильную операцию офсета.
В AutoCAD есть две основные операции офсета: создание внутреннего офсета и внешнего офсета. Внутренний офсет создает копии объектов внутри исходного объекта, а внешний офсет создает копии объектов снаружи исходного объекта. Правильно выбрав соответствующую операцию, вы сэкономите время на последующем редактировании созданных объектов.
3. Применяйте несколько офсетов.
Если вам нужно создать несколько копий объекта на разных расстояниях, применяйте несколько операций офсета. Выберите один объект и создайте первый офсет, затем повторите этот процесс для следующего расстояния. Это поможет вам создать необходимое количество копий объекта с минимальными усилиями.
4. Отключайте параметр "Разрывать" для равномерных офсетов.
При создании множественных копий объекта на равных расстояниях, рекомендуется отключить параметр "Разрывать". Внешний офсет без этого параметра позволит вам создать равномерные и непрерывные отступы, а внутренний офсет без этого параметра создаст параллельные линии без разрывов.
5. Используйте офсет при создании контуров.
Одним из наиболее полезных применений офсета является создание контуров. Если вы хотите создать контур объекта, просто выберите его и используйте операцию офсета с нужным расстоянием. Это может быть полезно при создании различных элементов интерьера или архитектурных деталей.
6. Проверяйте результаты использования офсета.
После создания копий объектов с помощью офсета, внимательно проверьте результаты. Убедитесь, что новые объекты созданы на правильном расстоянии от исходного объекта и соответствуют вашим требованиям. Если необходимо, отредактируйте созданные объекты для достижения желаемого результата.
7. Ознакомьтесь с дополнительными функциями офсета.
Офсет в AutoCAD имеет дополнительные возможности, которые могут быть полезны в ваших проектах. Например, вы можете использовать функцию разреза объектов с помощью офсета или указывать точки на объекте для создания копий. Ознакомьтесь со всеми возможностями офсета, чтобы использовать его наиболее эффективно.
Используя эти советы и рекомендации, вы сможете более эффективно использовать инструмент офсета в AutoCAD. Он поможет вам создавать параллельные линии, контуры и другие элементы, необходимые в вашем проекте. Экспериментируйте с различными параметрами и функциями, чтобы достичь идеального результата.
Примеры использования офсета в AutoCAD
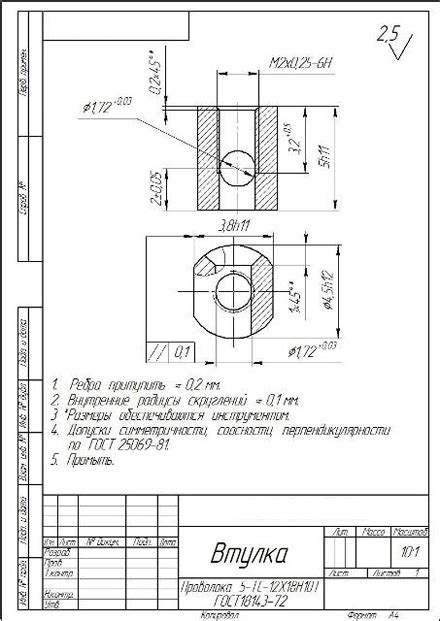
Преимущества использования офсета в AutoCAD очевидны. Он позволяет создавать равные расстояния между объектами, строить параллельные линии и создавать контуры, чтобы точно повторить форму предыдущего объекта.
Приведем несколько примеров применения офсета в AutoCAD:
- Создание параллельных линий. Офсет позволяет легко создавать параллельные линии в любом заданном расстоянии от исходной линии. Это особенно полезно при построении планов зданий и дизайна интерьеров.
- Создание контуров. Офсет может быть использован для создания контура вокруг графического объекта. Это полезно при создании чертежей зданий, мебели или механических деталей.
- Создание копий объектов. Офсет позволяет создавать точные копии графических объектов с сохранением геометрических пропорций. Это полезно при создании интерьерного дизайна или при размещении объектов на плане здания.
- Создание внутренних или внешних границ. Офсет может быть использован для создания внутренних или внешних границ объекта. Например, при создании электрических схем или земельных участков.
Важно отметить, что офсет можно применять не только к отдельным линиям, но и к группам объектов, полилиниям и комбинациям графических элементов.
Офсет в AutoCAD является важным инструментом, который значительно упрощает процесс создания чертежей и дизайна. Надеемся, что эти примеры помогут вам лучше понять, как использовать офсет в своих проектах.