CS GO – это популярная многопользовательская компьютерная игра, которую обожают миллионы игроков по всему миру. Обеспечение плавности геймплея – это очень важный аспект в CS GO, и одним из способов достичь этого является ограничение кадров. В этой статье мы предлагаем вам подробную инструкцию о том, как ограничить кадры в CS GO, чтобы улучшить производительность игры и получить максимальное удовольствие от процесса.
Во-первых, что такое ограничение кадров? Когда игра работает в режиме без ограничения кадров, видеокарта работает на полную мощность, генерируя максимальное количество кадров каждую секунду. Это может быть полезным для игроков с мощными компьютерами и мониторами с высокой частотой обновления. Однако, для большинства игроков, это может привести к излишней нагрузке на систему, и они могут столкнуться с проблемами, такими как перегрев компьютера или нестабильный FPS.
Ограничение кадров позволяет игрокам установить максимальное количество кадров, которое может генерировать их система в CS GO. Это помогает балансировать мощность компьютера и количество кадров, что в свою очередь способствует стабильному геймплею. Если ваша система способна генерировать 100 кадров в секунду, но ваш монитор может обновляться только с частотой 60 Гц, то ограничение кадров на 60 избавит вас от лишних нагрузок на систему и поможет избежать поломок.
Ограничение кадров в CS GO - это не сложная задача, которая не требует особых знаний. Вот несколько простых шагов, которые помогут вам ограничить кадры в CS GO:
- Откройте игру CS GO и войдите в игровое меню.
- Нажмите клавишу "ESC", чтобы открыть окно настроек.
- Выберите вкладку "Настройки" в верхней части окна.
- В разделе "Видео" найдите опцию "Ограничение кадров".
- Установите желаемое значение ограничения кадров, например, 60, 120 или 144.
- Нажмите кнопку "Применить", чтобы сохранить изменения.
Поздравляю! Вы успешно ограничили кадры в CS GO. Теперь вам необходимо перезапустить игру, чтобы изменения вступили в силу. После этого вы сможете насладиться стабильным геймплеем без фризов и рывков, обеспечивая баланс между производительностью системы и качеством игрового процесса.
Ограничение кадров в CS GO - это эффективный способ оптимизации производительности игры. Оно позволяет вам сосредоточиться на игре и насладиться потрясающими моментами без проблем с графикой. Не стесняйтесь экспериментировать с различными значениями ограничения кадров, чтобы найти оптимальный баланс между производительностью и качеством.
Как ограничить кадры в CS GO?

Ограничение кадров может быть полезно, если у вас есть мощный компьютер и вы хотите снизить нагрузку на процессор и видеокарту. Оно также может быть полезно, если у вас возникают проблемы с производительностью в игре, такие как отдельные сильные падения FPS.
Следуя приведенным ниже инструкциям, вы сможете ограничить кадры в CS GO:
- Запустите CS GO и перейдите в настройки игры.
- В настройках игры найдите раздел "Видео" или "Графика".
- В этом разделе найдите опцию "Ограничение кадров" или "Максимальный FPS".
- Установите желаемое ограничение кадров. Рекомендуется установить значение от 60 до 120 FPS, в зависимости от возможностей вашего компьютера.
- Сохраните изменения и закройте настройки.
После выполнения этих шагов ограничение кадров в CS GO будет активировано. Теперь ваш компьютер будет генерировать только указанное количество кадров в секунду, что может улучшить плавность игрового процесса и уменьшить нагрузку на систему.
Не забывайте также проверять обновления драйверов для вашей видеокарты и настраивать графические настройки игры в соответствии с возможностями вашего компьютера. Это поможет достичь наилучшей производительности и качества в CS GO.
Методы ограничения частоты кадров в CS GO
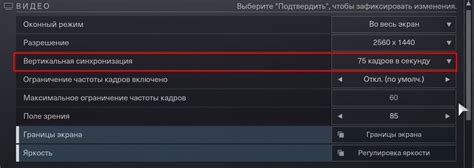
В CS GO существует несколько методов для ограничения частоты кадров (FPS), которые позволяют улучшить игровой процесс и оптимизировать работу компьютера. Ниже приведены некоторые из них:
- Использование команды fps_max. С помощью данной команды можно установить максимальное количество кадров в секунду, которое будет отображаться в игре. Например, команда fps_max 60 ограничит FPS до 60 кадров в секунду.
- Изменение настроек видеокарты. Некоторые видеокарты имеют специальные программы, которые позволяют ограничить частоту кадров для конкретных приложений. Это может быть полезно, если вы хотите ограничить FPS только в CS GO, не затрагивая другие игры или программы.
- Использование программы оверлея. Некоторые программы оверлея, такие как MSI Afterburner или RivaTuner, позволяют установить ограничение FPS для различных игр. Они могут быть полезны, если вы хотите иметь больше гибкости в настройке ограничения кадров.
При выборе метода ограничения частоты кадров необходимо учитывать свои предпочтения и характеристики системы. Оптимальная настройка FPS позволит получить более плавный геймплей и снизить нагрузку на компьютер, что может быть особенно полезно при слабой аппаратуре.
Основные настройки в игре
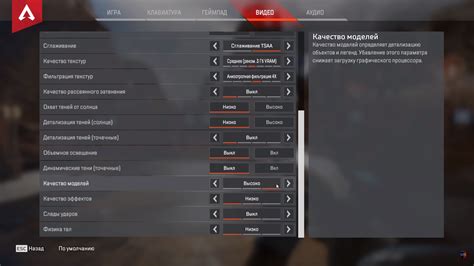
1. Графика
Настройки графики позволяют вам настроить визуальное качество игры. Вы можете выбрать разрешение экрана, установить наиболее подходящие графические настройки и настроить параметры анимации и текстур. Оптимальные настройки графики позволят вам достичь максимальной производительности игры без потери качества изображения.
2. Звук
Настройки звука влияют на восприятие игрового звука. Вы можете настроить громкость, выбрать тип звуковой системы и настроить звуковые эффекты. Корректные настройки звука позволят вам услышать все звуки в игре и легко определить положение противников.
3. Управление
Настройки управления позволяют настроить клавиши и кнопки мыши под свои предпочтения. Вы можете настроить чувствительность мыши, выбрать тип управления персонажем и настроить дополнительные функции. Настройка управления позволит вам комфортно играть и легко управлять своим персонажем.
4. Команды консоли
Команды консоли позволяют вам настроить различные параметры игры, которые не доступны в настройках игры. Вы можете изменить параметры графики, звука, управления и другие. Использование команд консоли может значительно повысить производительность и улучшить игровой процесс.
5. Настройки сети
Настройки сети необходимы для оптимальной работы игры в онлайн-режиме. Вы можете настроить параметры подключения к серверу, выбрать тип соединения и настроить фильтрацию игровых серверов. Корректные настройки сети позволят вам стабильно играть в многопользовательских режимах и избежать лагов и задержек.
Все эти основные настройки в игре позволяют настроить игру под себя и повысить свою производительность и комфортность во время игры. Рекомендуется экспериментировать с настройками и выбрать наиболее подходящие для вас.
Видеодрайвер и графические настройки
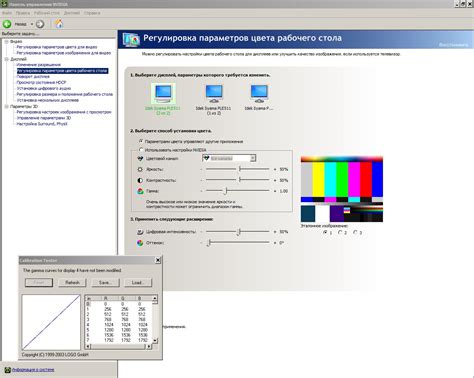
Для оптимальной работы CS GO и ограничения кадров в игре, важно правильно настроить видеодрайвер и графические параметры. Здесь мы рассмотрим несколько ключевых настроек, которые могут помочь повысить производительность игры и снизить задержки.
Первым шагом является обновление видеодрайвера до последней версии. Новые версии драйверов часто включают улучшения производительности и исправления ошибок, которые могут помочь увеличить FPS в CS GO. Для этого вы можете посетить официальный сайт производителя вашей видеокарты и найти последнюю версию драйвера для вашей модели.
Далее, рекомендуется проверить и настроить графические параметры в игре. Для этого откройте настройки CS GO и перейдите во вкладку "Видео". Здесь вы можете изменить разрешение экрана, качество текстур, детализацию моделей и другие параметры. Оптимальные настройки будут зависеть от характеристик вашего компьютера, поэтому рекомендуется провести небольшие тесты и выбрать настройки, которые обеспечивают стабильный FPS без заметных потерь в качестве изображения.
Также, в настройках CS GO вы можете найти параметр "Мультипросессорная рендеринг". Если у вас есть многоядерный процессор, включение этой опции может помочь увеличить производительность игры, распределяя нагрузку на все ядра процессора.
Не забывайте сохранять изменения после настройки видеодрайвера и графических параметров. Также рекомендуется перезагрузить компьютер, чтобы изменения вступили в силу полностью.
Правильная настройка видеодрайвера и графических параметров может значительно улучшить производительность CS GO и помочь достичь стабильного FPS с ограничением кадров.
| Параметр | Описание |
|---|---|
| Разрешение экрана | Выбор оптимального разрешения экрана, которое подходит для вашего монитора и компьютера. |
| Качество текстур | Настройка уровня детализации текстур в игре. Выберите оптимальное значение для достижения стабильного FPS. |
| Детализация моделей | Настройка уровня детализации моделей персонажей и объектов в игре. |
| Мультипросессорная рендеринг | Включение этой опции для распределения нагрузки на все ядра процессора и повышения производительности игры. |
Использование консоли команд
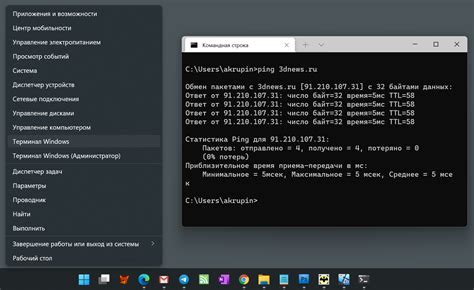
В консоли можно вводить различные команды, которые изменят настройки игры или дадут вам доступ к различным функциям. Важно знать, что ввод команд чувствителен к регистру, поэтому все команды нужно вводить в правильном регистре.
Для начала стоит настроить консоль на ваш вкус. Введите команду "con_enable 1", чтобы включить консоль.
Чтобы ограничить количество кадров в CS GO, нужно ввести команду "fps_max". Например, если вы хотите ограничить количество кадров до 60, введите "fps_max 60".
Кроме того, есть и другие команды, связанные с ограничением кадров. Вот некоторые из них:
| Команда | Описание |
|---|---|
| fps_max_menu | Ограничивает частоту кадров в меню |
| fps_max_menu_var | Позволяет вам вручную настроить ограничение кадров в меню |
| fps_max_menu_variance | Определяет диапазон вариации ограничения кадров в меню |
Использование консоли команд позволяет точно настроить количество кадров в CS GO и подогнать его под вашу систему и предпочтения. Подобные настройки могут заметно повлиять на плавность и производительность игры.
Подключение сторонних программ
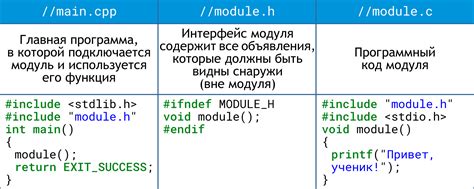
Подключение сторонних программ в CS GO может быть полезным для расширения функционала игры и повышения комфорта игрока. Однако, использование сторонних программ может представлять угрозу для безопасности и честности игры, поэтому следует быть осторожным при выборе и использовании таких программ.
Для начала необходимо найти надежный и проверенный источник сторонних программ для CS GO. Затем следует скачать и установить выбранную программу, следуя инструкциям на сайте разработчика.
После установки сторонней программы необходимо запустить ее и настроить ее работу с CS GO. В большинстве случаев это может быть сделано путем указания пути к исполняемому файлу CS GO и выбором нужных настроек внутри программы.
Некоторые сторонние программы могут требовать отключения антивирусного программного обеспечения или включения исключений для CS GO в настройках антивирусной программы. В таких случаях необходимо внимательно следовать инструкциям, предоставленным разработчиком программы.
После настройки сторонней программы, она должна быть запущена перед запуском CS GO. В процессе игры сторонняя программа будет работать в фоновом режиме и предоставлять дополнительные функции или возможности для управления игрой.
Однако, следует помнить, что использование сторонних программ может нарушать правила игры, и в случае обнаружения такого нарушения, игрок может быть подвергнут наказанию со стороны игровой платформы. Поэтому рекомендуется использовать сторонние программы с осторожностью и только в легальных целях.
Проверка результатов ограничения кадров

После применения ограничения кадров в CS GO, вам следует проверить результаты и убедиться, что изменения были успешными.
Для проверки результатов ограничения кадров вам понадобится следующая информация:
1. ФПС (количество кадров в секунду) - узнайте текущее количество кадров в секунду во время игры. Это можно сделать с помощью встроенной в CS GO команды "net_graph 1", которую нужно ввести в консоли.
2. Значение фпс_указанное_при_ограничении - убедитесь, что значение, которое вы задали для ограничения кадров, соответствует значению, которое вы видите в консоли после применения. Если значения не совпадают, это может быть вызвано ошибкой в настройках.
3. Плавность игры - после применения ограничения кадров вам следует проверить, как изменилась плавность игры. Запустите игру и обратите внимание на то, стало ли движение персонажей и камеры более плавным и без рывков.
4. Визуальные артефакты - обратите внимание на наличие визуальных артефактов, таких как разрывы изображения, мерцание экрана или другие аномалии. Если вы заметите подобные артефакты, это может означать, что ограничение кадров было установлено неправильно или ваше оборудование не может справиться с новыми настройками.
Проверьте все эти моменты и внимательно изучите результаты, чтобы убедиться, что ограничение кадров в CS GO работает правильно и не вызывает нежелательных эффектов. Если вы обнаружите проблемы, может потребоваться корректировка настроек.