Google Формы - простой и удобный инструмент для создания анкет, опросов и викторин. Однако иногда требуется ограничить возможность редактирования определенным пользователям или установить временные рамки доступа к форме. В этой статье мы расскажем о том, как создать Google форму с ограничением редактирования и поделимся полезными советами для работы с этой функцией.
Первым шагом для создания Google формы с ограничением редактирования является создание самой формы. Для этого зайдите на свою учетную запись Google и перейдите в раздел "Документы". Затем нажмите на кнопку "Создать" и выберите опцию "Формы".
После создания формы вы можете настроить ее параметры, включая ограничение редактирования. Для этого перейдите в раздел "Настройки" (иконка в виде шестеренки) и выберите "Ограничение настройки формы". Здесь вы можете выбрать, кому разрешить редактирование формы - каждому пользователю, только тем, у кого есть ссылка, или только определенным пользователям по email.
Поздравляем, вы только что научились создавать Google форму с ограничением редактирования! Теперь вы можете использовать эту функцию для создания контрольных работ, опросов со случайной выборкой участников или любых других форм, где требуется ограничить доступ и редактирование.
Шаги по созданию Google формы с ограничением редактирования
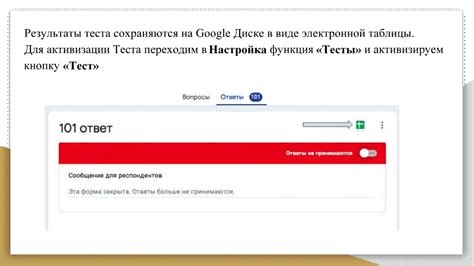
Шаг 1: Создание новой формы
Перейдите на сайт Google Формы (https://forms.google.com) и войдите в свой аккаунт Google, если вы еще не вошли. Затем нажмите кнопку "Создать форму", чтобы начать создание новой формы.
Шаг 2: Добавление вопросов
На странице создания формы вы можете добавлять различные типы вопросов, такие как множественный выбор, текстовое поле, шкала оценок и другие. Нажмите кнопку "Добавить вопрос", чтобы добавить новый вопрос к своей форме. Повторите этот шаг, чтобы добавить все необходимые вопросы.
Шаг 3: Настройка редактирования
После добавления всех вопросов откройте меню "Настройка" в правом верхнем углу страницы. В этом меню вы найдете различные опции настройки формы. Чтобы ограничить редактирование формы, выберите опцию "Запретить редактирование ответов после отправки" и установите нужные параметры ограничений.
Шаг 4: Настройка доступа
Если вы хотите ограничить доступ к форме только для определенных пользователей, вы можете настроить доступ по электронной почте или ссылке. В меню "Настройка" найдите опции "Ограничения доступа" и выберите, каким пользователям разрешено заполнять форму.
Шаг 5: Публикация формы
После того, как вы закончили все настройки формы, нажмите кнопку "Отправить", чтобы опубликовать форму. Вы можете выбрать различные способы публикации, например, отправить форму по электронной почте, опубликовать на веб-сайте или в социальных сетях, или встроить форму на свою веб-страницу.
Теперь у вас есть Google форма с ограничением редактирования! Вы можете отслеживать ответы, а также настроить уведомления, чтобы получать уведомления о новых ответах.
Откройте Google Forms
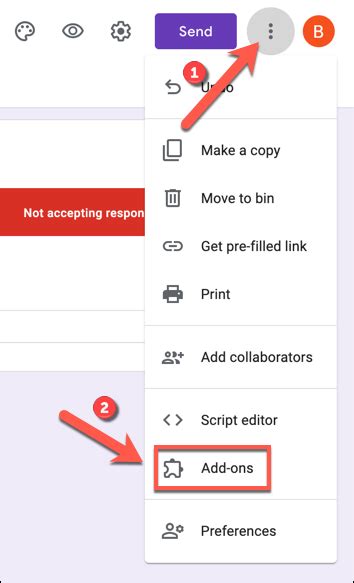
- Зайдите в свой аккаунт Google или создайте новый, если у вас его еще нет.
- Перейдите на страницу Google Forms, введя адрес веб-сайта forms.google.com в адресной строке вашего браузера.
- После того, как вы откроете Google Forms, вы увидите экран, на котором показаны все ваши формы или предложения создать новую.
- Прежде чем создавать новую форму, убедитесь, что у вас есть правильные разрешения для редактирования и использования Google Forms.
После выполнения этих шагов вы будете готовы приступить к созданию своей Google формы с ограничением редактирования. Удачи в использовании этого мощного инструмента!
Создайте новую форму

Для создания новой формы в Google Forms вам потребуется войти в свою учетную запись Google. Перейдите на страницу Google Forms и нажмите на кнопку "Создать форму".
На открывшейся странице вы сможете выбрать один из трех вариантов: создать новую форму, на основе шаблона или из предыдущей формы. Чтобы создать форму с нуля, выберите "Новая форма".
Теперь вы находитесь в режиме редактирования формы. Здесь вы можете задавать вопросы, добавлять различные типы ответов и настраивать параметры формы. Нажмите на кнопку "Добавить вопрос" в верхней части экрана и выберите тип вопроса из предоставленных опций.
После выбора типа вопроса вам будет предоставлена возможность добавить текст вопроса и настроить параметры ответа, такие как обязательное поле для заполнения или допустимый диапазон значений.
Продолжайте добавлять вопросы, пока не создадите полностью свою форму. Вы можете изменить порядок вопросов, добавить страницы и настроить оформление формы, используя панель инструментов в правой части экрана.
Когда ваша форма будет готова, нажмите на кнопку "Готово" в верхнем правом углу экрана. Теперь вы сможете поделиться ссылкой на форму или встроить ее на вашем веб-сайте.
Настройте ограничение редактирования
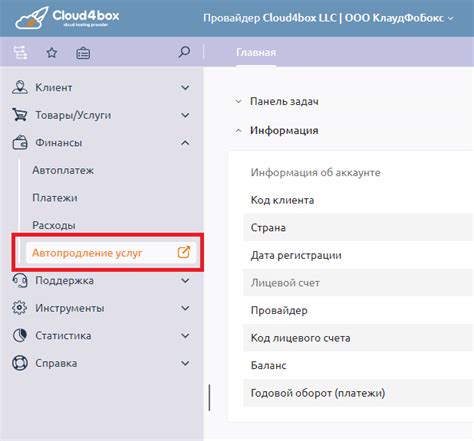
Ограничение редактирования в Google Формах позволяет вам контролировать доступ к форме и определить, кто может редактировать или просматривать ответы. Вы можете настроить ограничение редактирования на основе электронной почты или использовать ссылку с предоставлением доступа.
Чтобы настроить ограничение редактирования по электронной почте, выберите "Настройки формы" в правом верхнем углу и перейдите на вкладку "Общий доступ". Затем выберите "Ограничение редактирования", а далее введите электронные адреса пользователей, которым вы хотите предоставить доступ на редактирование формы. Когда пользователь с данным email-адресом откроет форму, он сможет редактировать и отправлять ответы.
Если вы предпочитаете использовать ссылку для предоставления доступа, нажмите на значок "Получить ссылку" рядом с опцией "Ограничение редактирования". Когда вы получите ссылку, вы можете отправить ее нужным пользователям. При открытии формы по этой ссылке пользователь получит доступ на редактирование формы.
Обратите внимание, что при настройке ограничения редактирования, вы можете выбрать, хотите ли вы запрашивать авторизацию пользователя по электронной почте или нет. Если запрашивать авторизацию, пользователи должны будут войти в свою учетную запись Google, чтобы получить доступ к форме. Это может быть полезно, если вы хотите ограничить доступ только для конкретных пользователей или защитить форму от несанкционированного редактирования.
Настройка ограничения редактирования в Google Формах позволяет вам контролировать и управлять доступом к вашей форме, что обеспечивает безопасность и защиту данных.
Добавьте необходимые вопросы
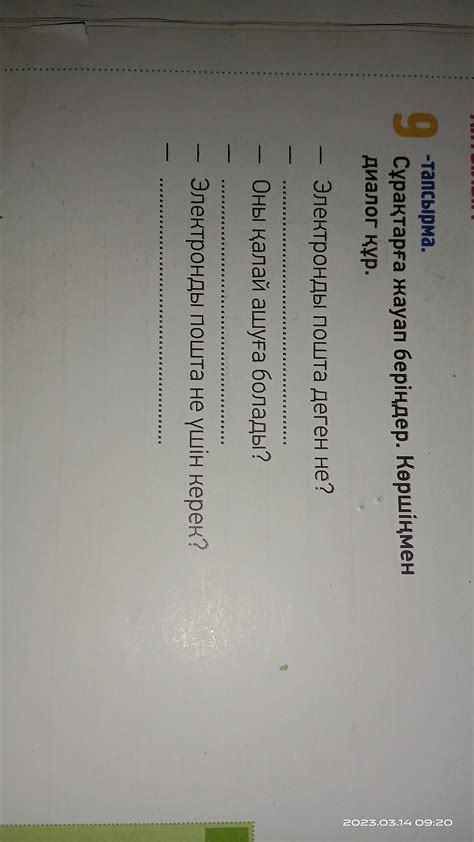
После установки ограничений на редактирование Google формы, вы можете начать добавлять вопросы для получения нужной информации от участников. Вопросы могут быть различных типов, а их форматирование может быть настроено в соответствии с вашими потребностями.
Чтобы добавить вопросы в форму, следуйте этим простым шагам:
- Нажмите на кнопку "Добавить вопрос" в верхней части страницы формы.
- Выберите тип вопроса из предложенных вариантов. Google формы предлагают различные типы вопросов, такие как короткий ответ, параграф с развернутым ответом, выбор из списка, флажки и другие.
- Введите текст вопроса в поле "Вопрос". Старайтесь формулировать вопросы ясно и конкретно, чтобы участники могли предоставить вам нужные данные.
- Выберите параметры вопроса, если это необходимо. Например, для вопроса с выбором из списка вы можете добавить варианты ответа.
- Повторите эти шаги для всех нужных вам вопросов. Вы можете добавлять и удалять вопросы в любое время.
Помните, что порядок вопросов в форме определяет логику прохождения участников по форме. Разместите вопросы в соответствующем порядке, чтобы участники могли успешно заполнить форму.
Когда вы добавите все необходимые вопросы, вы можете просмотреть превью формы, чтобы убедиться в ее внешнем виде и функциональности. Если все выглядит правильно, форму можно опубликовать и распространить среди участников.
Подготовьте внешний вид формы
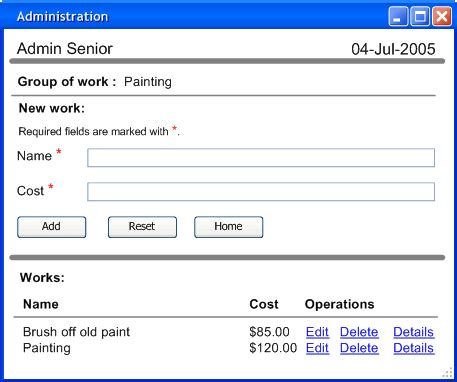
1. Используйте заголовки и подзаголовки: Четко определите название формы, а также разделите ее на секции с помощью подзаголовков. Заголовки и подзаголовки помогут пользователям лучше ориентироваться и понимать о чем идет речь.
2. Выберите соответствующий шрифт и цвет: Дизайн формы также является важным аспектом. Выберите шрифт, который будет хорошо читаем и подходит к вашей теме. Также выберите цветовую палитру, которая будет гармонировать с целями и содержанием вашей формы.
3. Используйте различные элементы управления: Google формы предоставляют широкий выбор элементов управления, таких как текстовые поля, флажки, переключатели, список выбора и др. Используйте различные элементы управления там, где это необходимо, чтобы пользователи могли легко заполнять форму и выбирать нужные параметры.
4. Разместите лого или изображение: Добавление лого или изображения на форму может сделать ее более привлекательной и узнаваемой. Можно использовать лого вашей компании или другой графический элемент, который подходит к вашей теме.
5. Проверьте мобильную версию: Важно также убедиться, что ваша форма хорошо выглядит и работает на мобильных устройствах. Многие пользователи заполняют формы с помощью смартфонов и планшетов, поэтому необходимо, чтобы форма была адаптирована для различных экранов.
Следуя этим советам, вы сможете подготовить внешний вид формы, который будет привлекать внимание пользователей и упростит заполнение формы.
Настройте оповещения и уведомления
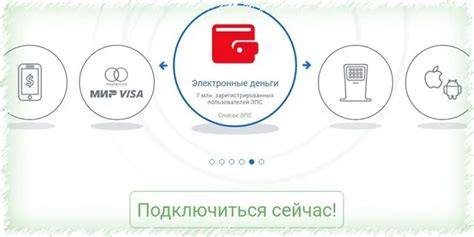
Google Формы предоставляют возможность настраивать оповещения и уведомления, чтобы получать уведомления о новых ответах или результатах опроса. Это может быть особенно полезно, если вы хотите мгновенно узнавать о новых ответах или хотите отслеживать результаты опроса в реальном времени.
Для настройки оповещений и уведомлений в Google Формах следуйте следующим инструкциям:
1. Откройте Google Формы и перейдите на страницу с вашим опросом. |
2. Щелкните на кнопку "Уведомления" в верхней панели инструментов. |
3. В открывшемся окне выберите тип оповещения или уведомления, которое вы хотите настроить. |
4. Настройте параметры оповещения или уведомления, такие как адрес электронной почты или группы, которым нужно отправить уведомление, тип уведомления (например, уведомление о новом ответе или уведомление о достижении определенного количества ответов) и другие настройки. |
5. Нажмите кнопку "Сохранить", чтобы применить настройки оповещений и уведомлений. |
После настройки оповещений и уведомлений вы будете получать уведомления о новых ответах или результатах опроса на указанный вами адрес электронной почты или в выбранную группу.
Настройка оповещений и уведомлений в Google Формах поможет вам оставаться в курсе новых ответов или результатов опроса без необходимости постоянно проверять форму вручную. Это экономит время и упрощает процесс отслеживания результатов опроса.
Распространите форму с ограничением редактирования

После того, как вы создали Google форму с ограничением редактирования, вы можете начать ее распространение. Вот несколько способов, которые помогут вам поделиться своей формой с другими людьми:
| 1. | Отправить ссылку на форму: |
| Вы можете просто скопировать URL-адрес вашей формы и отправить его по электронной почте или через мессенджеры. Получатели смогут открыть форму и заполнить ее, но не смогут редактировать ее содержимое. | |
| 2. | Вставить форму на веб-страницу: |
| Google формы предоставляют HTML-код, который вы можете вставить на вашу веб-страницу. Таким образом, посетители вашего сайта смогут заполнять форму, но не смогут изменять ее содержимое. | |
| 3. | Использовать QR-код: |
| QR-код - это специальный код, который можно отсканировать с помощью мобильного устройства. Вы можете создать QR-код для вашей формы и распечатать его на бумаге или поместить на веб-страницу. Пользователи, отсканировавшие QR-код, смогут заполнить форму, но не смогут редактировать ее содержимое. |
Выберите один или несколько способов распространения формы, которые наиболее удобны для вас и вашей аудитории. Благодаря ограничению редактирования ваша форма будет надежно защищена от нежелательных изменений, а вы сможете получить точные и актуальные данные от своих пользователей.