OneDrive - это облачное хранилище от Microsoft, которое позволяет хранить и синхронизировать файлы с разных устройств. Это удобное решение для пользователей, которым необходимо всегда иметь доступ к своим данным, вне зависимости от того, где они находятся.
Создание аккаунта OneDrive очень просто и займет всего несколько минут. Вам понадобится только электронный адрес и пароль. После регистрации вы сможете загружать и синхронизировать файлы, создавать и редактировать документы в онлайн-редакторе и делиться файлами с другими пользователями.
Процесс настройки аккаунта OneDrive также не вызовет у вас никаких сложностей. Вы сможете выбрать, какие папки и файлы будут автоматически синхронизироваться с вашим устройством, настроить доступ к файлам различным пользователям и настроить дополнительные функции, такие как резервное копирование и совместное использование документов.
OneDrive: инструкция по созданию и настройке аккаунта в 2021 году
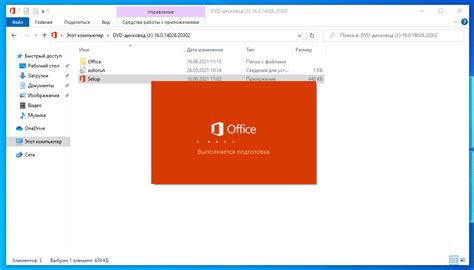
OneDrive представляет собой сервис облачного хранения, разработанный компанией Microsoft. Он позволяет пользователям сохранять, синхронизировать и делиться файлами и папками с другими людьми.
В этом руководстве мы расскажем вам, как создать аккаунт OneDrive и настроить его в 2021 году. Просто следуйте этим шагам:
| Шаг 1: | Перейдите на сайт OneDrive и нажмите на кнопку "Вход". |
| Шаг 2: | Если у вас уже есть учетная запись Microsoft, введите свой адрес электронной почты и пароль, а затем нажмите "Войти". Если у вас еще нет учетной записи Microsoft, нажмите на ссылку "Создать учетную запись" и следуйте инструкциям для создания нового аккаунта. |
| Шаг 3: | После успешного входа в свою учетную запись Microsoft вы будете перенаправлены на страницу OneDrive. Здесь вы можете начать загружать, синхронизировать и организовывать свои файлы и папки. |
| Шаг 4: | Чтобы настроить свою учетную запись OneDrive, нажмите на свою фотографию или инициалы в верхнем правом углу и выберите "Настройки". Здесь вы можете изменить настройки безопасности, доступа, уведомлений и другие параметры вашей учетной записи. |
Теперь у вас есть аккаунт OneDrive и вы готовы начать использовать его для удобного хранения и обмена файлами с другими людьми.
Удерживайте свои файлы в безопасности и имейте доступ к ним где угодно с помощью OneDrive!
Регистрация и создание аккаунта OneDrive

Для регистрации в OneDrive вам понадобится учетная запись Microsoft, которая также используется для других продуктов и сервисов компании (например, Outlook, Xbox Live и т. д.). Если у вас уже есть учетная запись Microsoft, вы можете использовать ее для входа в OneDrive. Если же у вас нет такой учетной записи, вам потребуется создать ее.
Для создания учетной записи Microsoft и регистрации в OneDrive выполните следующие шаги:
- Откройте веб-браузер и перейдите на официальный сайт OneDrive.
- Нажмите на кнопку "Создать учетную запись" или "Зарегистрироваться", расположенную на главной странице.
- В открывшейся форме заполните необходимые данные, такие как имя, фамилию, адрес электронной почты и т. д.
- Выберите надежный пароль для вашей учетной записи. Убедитесь, что пароль состоит как минимум из 8 символов и содержит цифры, буквы в верхнем и нижнем регистрах, а также специальные символы.
- Пройдите проверку на человечность, введя символы с изображения или решив простую математическую задачу.
- Примите условия использования сервиса и нажмите на кнопку "Создать учетную запись" или "Зарегистрироваться".
- Вам может быть предложено подтвердить свой адрес электронной почты путем перехода по ссылке, отправленной на указанный при регистрации адрес.
Поздравляю! Вы успешно создали учетную запись Microsoft и зарегистрировались в OneDrive. Теперь вы можете начать использовать все возможности этого сервиса для хранения и обмена файлами.
Первоначальная настройка аккаунта OneDrive
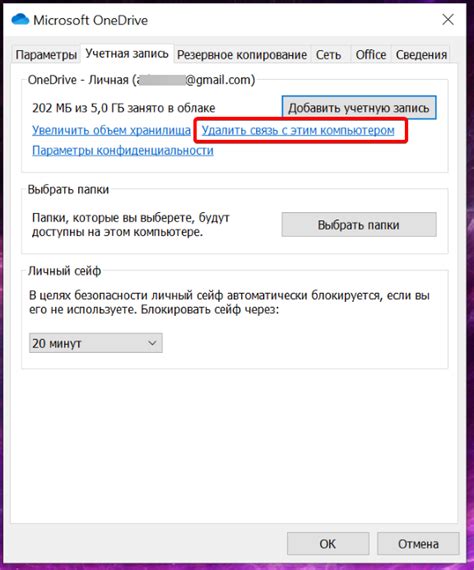
Перед тем как начать работу с аккаунтом OneDrive, необходимо правильно его настроить. В этом разделе мы расскажем вам о необходимых шагах для настройки аккаунта, которые помогут вам максимально эффективно использовать все возможности OneDrive.
1. Зарегистрируйтесь или войдите в свой существующий аккаунт OneDrive. Для регистрации нового аккаунта вам понадобится электронная почта Microsoft или учетная запись Outlook.com. Если у вас уже есть аккаунт, войдите в него, используя свои учетные данные.
2. Установите приложение OneDrive на ваш компьютер или мобильное устройство. OneDrive доступен для всех популярных платформ, включая Windows, macOS, iOS и Android. Установив приложение, вы сможете легко синхронизировать файлы и папки между устройствами.
3. Настройте параметры синхронизации. В приложении OneDrive вы можете выбрать, какие папки и файлы будут автоматически загружаться и синхронизироваться с облачным хранилищем. Выберите те данные, которые вы хотите сохранить в OneDrive, чтобы иметь к ним доступ в любое время и с любого устройства.
4. Добавьте контакты и пригласите других пользователей. OneDrive предоставляет возможность легко делиться файлами и папками с другими людьми. Чтобы воспользоваться этой функцией, добавьте контакты в свой аккаунт OneDrive и отправьте приглашения на совместное использование файлов или папок.
После того как вы завершите первоначальную настройку аккаунта OneDrive, вы будете готовы начать работу с облачным хранилищем. Не забывайте, что OneDrive представляет собой не только простой способ сохранить и синхронизировать ваши данные, но и мощный инструмент для совместной работы над проектами с другими пользователями OneDrive.
Настройка безопасности аккаунта OneDrive
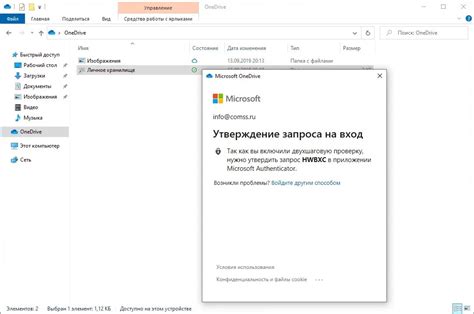
OneDrive предлагает различные функции и настройки для обеспечения безопасности вашего аккаунта и данных. Вот несколько рекомендаций по настройке безопасности аккаунта OneDrive:
1. Установите надежный пароль: Используйте уникальный пароль, содержащий специальные символы, цифры и буквы разного регистра. Избегайте использования простых паролей или персональных данных в качестве пароля.
2. Включите двухфакторную аутентификацию: Защитите свой аккаунт OneDrive, включив двухфакторную аутентификацию. Это значит, что помимо пароля, вам потребуется также ввести одноразовый код, который будет отправлен на ваш зарегистрированный номер телефона или адрес электронной почты.
3. Установите предупреждения о несанкционированном доступе: OneDrive предлагает функцию оповещения при попытке несанкционированного доступа к вашему аккаунту. Установите эти предупреждения, чтобы быть проинформированным о любых подозрительных действиях, связанных с вашим аккаунтом.
4. Регулярно обновляйте программное обеспечение: Убедитесь, что все установленное на вашем устройстве программное обеспечение, включая операционную систему и антивирусные программы, регулярно обновляется. Обновления исправляют известные уязвимости и помогают поддерживать безопасность вашего аккаунта OneDrive.
5. Обратите внимание на настройки совместного использования: Если вы совместно используете файлы или папки в OneDrive, обязательно ознакомьтесь с настройками совместного доступа. Установите нужные права доступа, чтобы контролировать, кто может просматривать и редактировать ваши файлы.
6. Следите за подозрительной активностью: Регулярно проверяйте активность в своем аккаунте OneDrive. Если заметите подозрительную активность, например, вход в ваш аккаунт из неизвестной локации или с необычного устройства, немедленно измените пароль и обратитесь в службу поддержки Microsoft.
Соблюдение этих рекомендаций поможет вам создать и настроить безопасный аккаунт OneDrive, который защитит ваши данные от несанкционированного доступа.
Использование OneDrive на разных устройствах
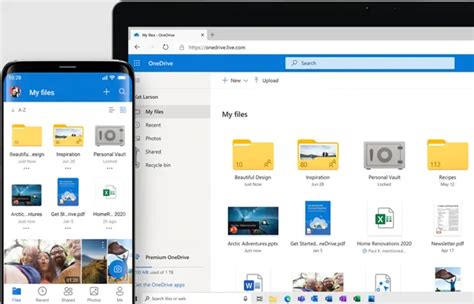
OneDrive предоставляет удобную возможность доступа к вашим файлам и документам с разных устройств. Вы можете использовать OneDrive на компьютере, планшете или смартфоне, чтобы хранить, синхронизировать и делиться файлами в любое удобное время и из любого места.
Чтобы начать использовать OneDrive на разных устройствах, вам необходимо скачать и установить приложение OneDrive для каждого устройства, которое вы хотите использовать. После установки приложения, выполните вход в свой аккаунт OneDrive, используя свои учетные данные.
После входа в аккаунт OneDrive на разных устройствах, вы сможете просматривать, редактировать и загружать ваши файлы и документы из облачного хранилища OneDrive. Все изменения, внесенные в файлы на одном устройстве, будут автоматически синхронизироваться со всеми остальными устройствами, подключенными к вашему аккаунту OneDrive.
Кроме того, вы можете с легкостью делиться файлами с другими пользователями. Просто выберите файл, кликните на кнопку "Поделиться" и введите адрес электронной почты получателя. Получатель получит приглашение на доступ к вашему файлу или папке в OneDrive.
Использование OneDrive на разных устройствах позволяет вам быть всегда в курсе последних изменений ваших файлов и обеспечить доступ к ним в любое время и из любого места. Загрузите приложение OneDrive на все ваши устройства и наслаждайтесь простым и удобным облачным хранилищем!
Права доступа и совместная работа в OneDrive
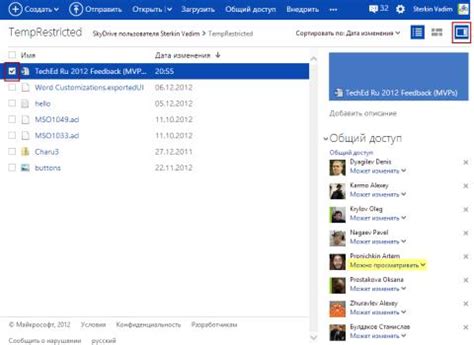
OneDrive предоставляет удобные возможности для совместной работы и совместного доступа к файлам и папкам. При создании аккаунта в OneDrive, вы можете настроить права доступа для каждого файла или папки в своем хранилище.
Основные типы прав доступа следующие:
1. Чтение - при таких правах пользователь может только просматривать содержимое файла или папки, но не может вносить изменения и удалять файлы.
2. Редактирование - пользователь имеет право редактировать содержимое файла или папки, вносить изменения и удалять файлы.
3. Полный доступ - пользователь имеет полный контроль над файлами и папками, может редактировать, удалять, создавать новые файлы и папки.
Для предоставления доступа к файлу или папке другому пользователю, необходимо выполнить следующие шаги:
1. Откройте OneDrive и найдите нужный файл или папку.
2. Щелкните правой кнопкой мыши на файле или папке и выберите "Поделиться".
3. В появившемся окне введите адрес электронной почты пользователя, с которым вы хотите поделиться файлом или папкой.
4. Выберите нужные права доступа и нажмите кнопку "Поделиться".
Кроме того, в OneDrive также есть возможность работать над файлами и папками одновременно с другими пользователями. Для этого необходимо пригласить пользователей в коллективное редактирование:
1. Откройте OneDrive и найдите нужный файл или папку.
2. Щелкните правой кнопкой мыши на файле или папке и выберите "Поделиться".
3. В появившемся окне введите адреса электронной почты пользователей, с которыми вы хотите работать одновременно.
4. Выберите нужные права доступа для коллективного редактирования и нажмите кнопку "Поделиться".
Таким образом, OneDrive предоставляет гибкую систему прав доступа и совместной работы, которая позволяет эффективно организовывать работу с файлами и папками.
Синхронизация данных с аккаунтом OneDrive
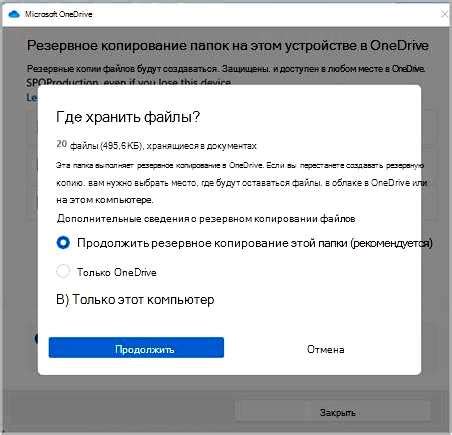
Для включения синхронизации данных вам необходимо выполнить несколько простых шагов. Вначале установите и запустите приложение OneDrive на вашем устройстве. После запуска, войдите в свой аккаунт OneDrive, используя свои учетные данные.
После успешного входа в аккаунт OneDrive, вам будет предложено выбрать папку для синхронизации. Вы можете выбрать любую папку на вашем устройстве, которая будет автоматически синхронизироваться с вашим аккаунтом OneDrive.
Когда папка для синхронизации выбрана, OneDrive начнет автоматически загружать и синхронизировать все файлы и папки в этой папке с вашим аккаунтом OneDrive. Вы также можете добавить новые файлы и папки в выбранную папку, и они автоматически синхронизируются с вашим аккаунтом OneDrive.
Синхронизация данных с аккаунтом OneDrive позволяет вам иметь доступ к своим файлам и папкам с любого устройства, подключенного к интернету. Если вы внесете изменения или добавите файлы на одном устройстве, они будут автоматически отображаться на всех других устройствах с аккаунтом OneDrive.
Таким образом, синхронизация данных с аккаунтом OneDrive обеспечивает удобство и доступ к вашим файлам в любое время и с любого устройства. Благодаря простым настройкам и автоматической синхронизации, вы можете быть уверены, что ваши данные всегда доступны и в безопасности.
Резервное копирование и восстановление файлов в OneDrive

OneDrive предоставляет возможность создавать резервные копии ваших файлов для защиты от потери данных. Если файл случайно удален, поврежден или ваше устройство вышло из строя, вы сможете легко восстановить свои файлы из резервной копии в OneDrive.
Чтобы создать резервную копию файлов в OneDrive, вам необходимо:
- Зайти в свой аккаунт OneDrive.
- Выделить нужные файлы или папки, которые вы хотите скопировать.
- Нажать на кнопку "Создать копию" или "Сохранить на OneDrive".
OneDrive сохранит копии ваших файлов в облачном хранилище, где они будут безопасно храниться и доступны для восстановления в случае необходимости.
Чтобы восстановить файлы из резервной копии в OneDrive, следуйте этим простым шагам:
- Зайти в свой аккаунт OneDrive.
- Перейти в раздел "Резервные копии" или "Удаленные файлы".
- Выбрать нужные файлы или папки, которые вы хотите восстановить.
- Нажать на кнопку "Восстановить" или "Вернуть на место".
OneDrive вернет файлы на их исходное место или в указанное вами место, восстанавливая их так, как они были на момент создания резервной копии.
Помните, что резервное копирование и восстановление файлов в OneDrive – это важная часть обеспечения безопасности ваших данных. Регулярно создавайте резервные копии ваших важных файлов, чтобы минимизировать риск потери данных и быть спокойным за их сохранность.
Используйте возможности OneDrive по резервному копированию и восстановлению файлов, чтобы быть уверенным в сохранности своих данных!
Подключение OneDrive к почтовому клиенту
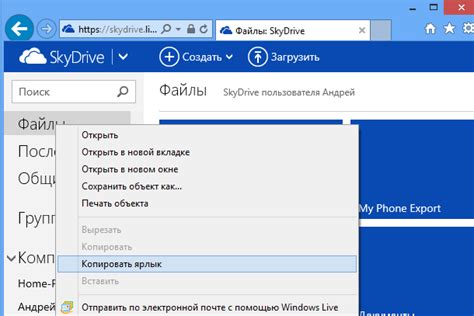
OneDrive предоставляет удобную возможность подключить ваш аккаунт к почтовому клиенту для удобного обмена файлами через электронную почту. Подключение аккаунта OneDrive к почтовому клиенту позволит вам отправлять и получать файлы без необходимости загружать их на серверы электронной почты.
Чтобы подключить OneDrive к почтовому клиенту, выполните следующие шаги:
- Откройте почтовой клиент. Запустите программу для работы с электронной почтой на вашем устройстве.
- Добавьте новый аккаунт. В настройках почтового клиента найдите раздел "Управление аккаунтами" или "Настройки" и выберите опцию добавления нового аккаунта.
- Выберите тип аккаунта. В списке доступных типов аккаунтов выберите опцию "OneDrive" или "OneDrive для бизнеса", в зависимости от вашего типа аккаунта.
- Войдите в аккаунт OneDrive. Введите свои учетные данные для входа в аккаунт OneDrive. Если у вас еще нет аккаунта OneDrive, создайте его, следуя инструкциям на экране.
- Настройте синхронизацию файлов. В настройках выберите папку OneDrive, которую вы хотите синхронизировать с почтовым клиентом. Вы можете выбрать все файлы, определенные папки или создать специальную папку для синхронизации.
- Сохраните настройки. После завершения настройки сохраните изменения и закройте окно настроек.
После подключения OneDrive к почтовому клиенту вы сможете прикреплять файлы с OneDrive к электронным письмам, а также сохранять прикрепленные файлы непосредственно на OneDrive без необходимости их скачивания.
Управление пространством и планами хранения в OneDrive
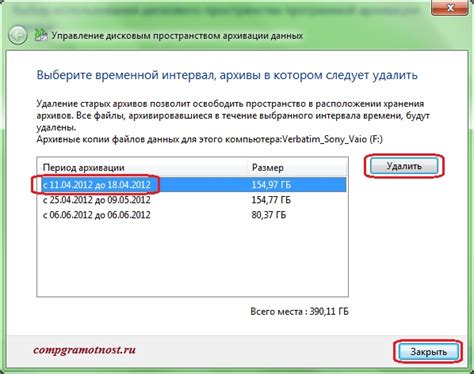
OneDrive предлагает различные планы хранения, которые можно выбрать в зависимости от ваших потребностей. Чтобы управлять своим пространством и планом хранения, выполните следующие шаги:
| Шаг | Действие |
|---|---|
| Шаг 1 | Откройте свой аккаунт OneDrive и войдите в него, используя свои учетные данные. |
| Шаг 2 | Нажмите на иконку "Настройки" (шестеренка) в правом верхнем углу экрана. |
| Шаг 3 | Выберите раздел "Планы и пространство" в меню настроек. |
| Шаг 4 | Просмотрите доступные планы хранения и выберите наиболее подходящий для ваших потребностей. |
| Шаг 5 | Нажмите на кнопку "Подписаться" или "Изменить" рядом с выбранным планом. |
| Шаг 6 | Следуйте инструкциям на экране, чтобы завершить процесс подписки на новый план. |
После завершения этих шагов вы получите доступ к дополнительному пространству хранения и другим возможностям, предоставляемым выбранным планом.
Если вы хотите изменить свой план хранения в OneDrive, вы можете повторить вышеуказанные шаги и выбрать другой план или отменить текущую подписку.
Управление пространством и планами хранения в OneDrive дает вам гибкость и контроль над вашими файлами и данными, позволяя выбрать наилучший план для своих нужд и получить достаточное пространство для хранения всех ваших файлов.