Opera GX - это уникальный веб-браузер, специально разработанный для геймеров и любителей высокой производительности. В дополнение к множеству инновационных функций, Opera GX позволяет быстро и просто изменить свой поисковой движок, чтобы удовлетворить ваши потребности и предпочтения. Итак, если вы хотите заменить поисковый движок в Opera GX на "имя поисковика", вам понадобится всего несколько простых шагов.
Первым шагом является открытие настроек Opera GX. Для этого нажмите на иконку "ОО" в левом нижнем углу окна браузера и выберите "Настройки" из выпадающего меню. После этого вам будет представлен список различных настроек Opera GX.
В списке настроек найдите раздел "Поисковые системы" или "Поиск" и щелкните на нем. Здесь вы увидите список доступных поисковых движков, из которого вы сможете выбрать новый. Найдите поисковый движок "имя поисковика" в списке или введите его вручную. После этого нажмите на кнопку "Сделать основным" или "Установить по умолчанию".
Поздравляю! Вы успешно изменили поисковый движок в Opera GX на "имя поисковика". Теперь вы можете найти все нужные вам результаты поиска, используя свой новый поисковый движок прямо из браузера Opera GX. Пользуйтесь наслаждением и находите всю необходимую информацию с легкостью!
Настройки Opera GX
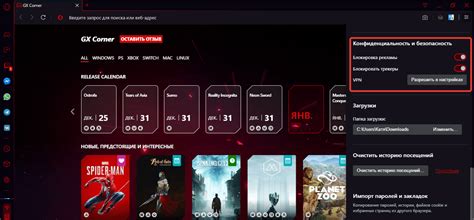
1. Настройки поисковика
Одна из наиболее полезных настроек – настройка поисковика по умолчанию. Если вы хотите изменить поисковик, откройте настройки Opera GX, перейдите на вкладку «Настройки» и найдите раздел «Поиск». Здесь вы сможете выбрать желаемый поисковик из списка предлагаемых вариантов или добавить свой собственный.
2. Тема оформления
Opera GX предлагает ряд тем оформления, которые помогут вам настроить внешний вид браузера в соответствии с вашим вкусом. Чтобы изменить тему оформления, перейдите в настройки браузера и выберите внешний вид, который наиболее вам нравится.
3. Быстрые наборы
Быстрые наборы в Opera GX – это удобный инструмент для организации и быстрого доступа к вашим любимым сайтам. Чтобы изменить или настроить быстрые наборы, наведите указатель мыши на панель быстрых наборов и нажмите на значок «Редактировать». Здесь вы сможете добавить новые сайты или удалить уже существующие.
4. Очистка истории
Opera GX позволяет очищать историю просмотра, кэш и другие данные. Чтобы очистить историю, откройте настройки Opera GX, перейдите на вкладку «Приватность и безопасность» и нажмите на кнопку «Очистить данные браузера». Здесь вы сможете выбрать, какие данные удалить и в каком объеме.
5. Блокировка рекламы
Opera GX поставляется с встроенным блокировщиком рекламы, который помогает освободить дополнительные ресурсы и улучшить производительность браузера. Чтобы настроить блокировщик рекламы, перейдите в настройки Opera GX, найдите раздел «Блокировка рекламы» и включите или отключите эту функцию по своему усмотрению.
6. Настройки безопасности
Opera GX предлагает ряд настроек безопасности, которые помогут защитить вашу конфиденциальность и безопасность в Интернете. В настройках браузера вы сможете настроить блокировку попапов, защиту от фишинга, управление паролями и другие функции.
Поиск в Opera GX
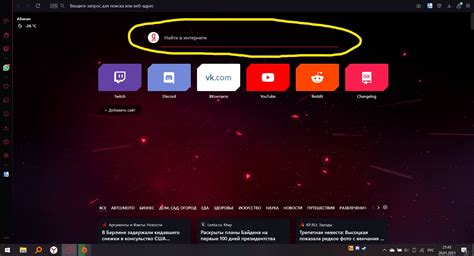
Opera GX предлагает различные поисковые системы для вашего удобства. Вы можете изменить поисковик по умолчанию, чтобы получить наиболее подходящие результаты поиска. Вот как это сделать:
- Откройте браузер Opera GX.
- Нажмите на иконку «Меню» в правом верхнем углу окна.
- Выберите «Настройки» в меню.
- В левой панели выберите вкладку «Поиск».
- Настройте поисковый движок по вашему желанию, выбрав его из списка доступных поисковиков.
- Если вашего предпочитаемого поисковика нет в списке, вы можете добавить его вручную, щелкнув на «Добавить новый поисковик» и указав его адрес.
- После выбора или добавления нового поисковика нажмите на кнопку «Сохранить».
Теперь выбранный поисковик будет использоваться по умолчанию при выполнении поисковых запросов в Opera GX. Вы можете легко изменить его в любое время, повторив вышеперечисленные шаги.
Изменение поисковика в Opera GX
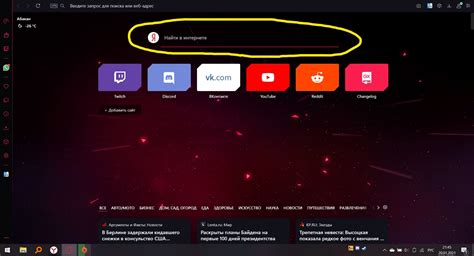
Чтобы изменить поисковик в Opera GX, следуйте этим шагам:
- Откройте браузер Opera GX.
- Нажмите на иконку "Настройки" (изображение шестеренки) в правом верхнем углу окна браузера.
- В выпадающем меню выберите пункт "Настройки".
- Перейдите в раздел "Поиск" с помощью боковой панели навигации слева.
- Найдите раздел "Поисковые системы" и нажмите на кнопку "Изменить поисковые системы".
- В открывшемся окне выберите желаемый поисковик из списка или добавьте новый поисковик с помощью кнопки "Добавить".
- Нажмите на кнопку "Установить по умолчанию" рядом с выбранным поисковиком, чтобы сделать его основным.
После выполнения этих шагов выбранный поисковик будет использоваться по умолчанию при выполнении поисковых запросов в Opera GX. Вы также можете менять поисковик вручную на панели инструментов браузера, выбирая в выпадающем меню необходимый вариант.
Изменение поисковика в Opera GX предоставляет гибкость и возможность настроить браузер по своему вкусу. Выбирая поисковик, который наиболее удовлетворяет вашим потребностям, вы можете упростить поиск информации в интернете и сделать работу с браузером более комфортной и эффективной.
Сохранение изменений

После того, как вы успешно изменили поисковик на своем Opera GX, важно убедиться, что ваши изменения сохранены и будут применены каждый раз, когда вы запускаете браузер. Для этого вам потребуется выполнить несколько простых шагов.
1. В верхнем левом углу браузера нажмите на кнопку меню, представляющую собой три горизонтальные полоски.
2. В выпадающем меню выберите "Настройки".
3. В левой панели выберите раздел "Поиск".
4. В разделе "Поиск по умолчанию" найдите список доступных поисковых систем.
| Поисковая система | Действия |
|---|---|
| Редактировать/Удалить | |
| Яндекс | Редактировать/Удалить |
| Bing | Редактировать/Удалить |
| Другие | Редактировать/Удалить |
5. Найдите поисковую систему, на которую вы хотите изменить, и нажмите кнопку "Редактировать".
6. Измените параметры поисковика, такие как URL-адрес или ключевое слово, в соответствии со своими предпочтениями.
7. После того, как вы внесли все необходимые изменения, нажмите кнопку "Сохранить" или "Применить".
Теперь ваш новый поисковик будет использоваться в Opera GX каждый раз, когда вы проводите поиск прямо из адресной строки или панели быстрого доступа. Если вам нужно изменить настройки поиска позже, повторите эти действия и внесите соответствующие изменения.