Excel – это мощный инструмент для работы с данными, который широко используется в бизнесе и научных исследованиях. Один из важных аспектов работы с данными в Excel – это умение определять и анализировать внешние связи между различными элементами таблицы.
Внешние связи – это связи между разными таблицами или листами в рамках одного файла Excel. Они позволяют нам устанавливать зависимости между данными и проводить различные анализы. Например, вы можете использовать внешние связи, чтобы связать данные из одной таблицы с другой и создать сводные таблицы, графики или диаграммы.
Чтобы определить внешние связи в Excel, вам понадобится использовать функции и формулы. Функция "Поиск" (VLOOKUP) – одна из самых популярных функций для поиска данных в Excel. Она позволяет нам найти значение в одной таблице на основе значения из другой таблицы или листа. Например, вы можете использовать функцию "Поиск" для поиска цены товара или информации о клиенте на основе его идентификатора.
Определение внешних связей в Excel
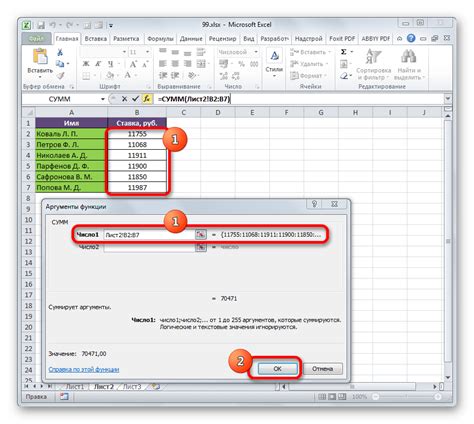
Внешние связи в Excel позволяют использовать данные из других файлов или из других частей текущего файла. Они позволяют обновлять данные автоматически при изменении исходных файлов, а также выполнять расчеты и анализ на основе этих данных.
Определение внешних связей в Excel осуществляется с помощью функции "Поиск всех связей". Эта функция позволяет найти все связанные данные в выбранном файле и отобразить их в виде списка или графической схемы.
Чтобы определить внешние связи в Excel, необходимо выполнить следующие шаги:
- Откройте файл, в котором необходимо найти внешние связи.
- Выберите вкладку "Данные" в верхнем меню Excel.
- Нажмите на кнопку "Связи данных" в разделе "Импорт внешних данных".
- В появившемся окне выберите "Поиск всех связей".
- Excel выполнит поиск всех связей в файле и отобразит их в виде списка или графической схемы.
- Вы можете сохранить список связей или схему внешних связей в отдельный файл для дальнейшего использования.
Определение внешних связей в Excel позволяет быстро и удобно анализировать данные и выполнять расчеты на основе связанных данных из других файлов. Правильное использование внешних связей может значительно упростить работу с данными и повысить эффективность вашей работы в Excel.
Что такое внешние связи?

Внешние связи в Excel представляют собой ссылки на данные, находящиеся в других книгах или на рабочих листах внутри этой же книги. Они позволяют вам использовать данные из других источников, не копируя их каждый раз в вашу текущую книгу.
Внешние связи могут быть полезны в таких случаях, как:
- Вам нужно выполнить расчеты, используя данные из другой книги Excel. Вместо того, чтобы копировать данные из этой книги в вашу, вы можете просто ссылаться на источник данных посредством внешней связи.
- Вам нужно обновить данные в рабочем листе каждый раз, когда данные в источнике изменяются. Поэтому, если данные внешней связи обновляются, вы можете обновить их в своей книге одним щелчком мыши.
- Вам нужно выполнить сводный отчет, используя данные с разных рабочих листов внутри вашей книги. Внешние связи позволяют вам связать данные из разных листов, чтобы вы могли легко анализировать их всегда актуальные версии.
Внешняя связь представляет собой ссылку на ячейку или диапазон ячеек в другой книге или на рабочем листе. Вы можете создать внешнюю связь, указав путь к источнику данных и ячейке или диапазону ячеек, которые вы хотите использовать.
Важно отметить, что если файл с внешней связью перемещается или переименовывается, ссылка может быть нарушена, и связанные данные могут стать недоступными. Поэтому рекомендуется использовать абсолютные ссылки или осуществлять периодическую проверку и обновление внешних связей для подтверждения их актуальности.
Как найти внешние связи в Excel?
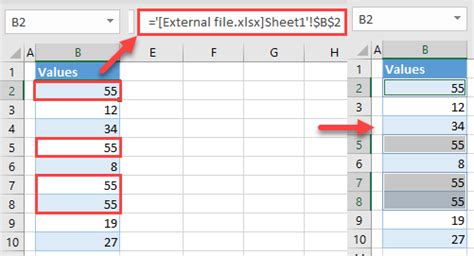
Чтобы найти внешние связи в Excel, следуйте этим шагам:
1. Откройте рабочую книгу в Excel
2. Выберите вкладку "Файл" в верхнем меню Excel
3. Нажмите на пункт "Информация"
4. Во вкладке "Ссылки" вы увидите список всех внешних связей, если они присутствуют в рабочей книге
5. Для каждой внешней связи в списке будут указаны детали, такие как имя файла и путь к нему
6. Для получения дополнительной информации о связи, выделите её в списке и нажмите на кнопку "Информация об объекте"
Примечание: внешние связи могут также быть представлены в виде ссылок на ячейки других рабочих книг, в таком случае они могут быть обнаружены при анализе формул в ячейках рабочей книги.
Теперь вы знаете, как найти внешние связи в Excel и получить информацию о них. Этот навык может быть полезен при работе с сложными таблицами и отслеживании зависимостей между различными файлами.
Как использовать внешние связи в Excel для начинающих?
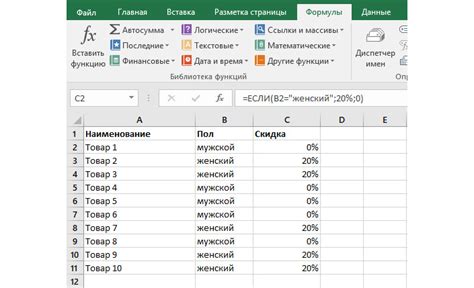
Использование внешних связей в Excel может быть очень полезным, особенно когда вам нужно связать данные из разных источников для анализа или отчетов. Это также может быть удобным, когда вам нужно обновлять данные автоматически, когда исходные данные изменяются.
Чтобы создать внешнюю связь, откройте рабочую книгу, в которой вы хотите добавить связь, и выберите ячку, в которую хотите поместить данные из другого файла. Затем выберите вкладку Данные на панели инструментов Excel и нажмите на кнопку Импорт внешних данных. В появившемся меню выберите Из Excel и найдите файл, из которого вы хотите импортировать данные.
После выбора файла вы должны увидеть окно диалога, в котором вы можете настроить параметры импорта данных. Вы можете выбрать лист, ячейки или диапазон ячеек, которые вы хотите импортировать. Вы также можете выбрать, как Excel должен обрабатывать обновления данных. Нажмите на кнопку ОК, чтобы импортировать данные и создать внешнюю связь.
После создания внешней связи вы можете обновить данные, выбрав ячку или диапазон ячеек, связанных с внешним источником, и нажав на кнопку Обновить на панели инструментов Excel. Это позволяет вам получать актуальные данные из исходного файла без необходимости копировать и вставлять их вручную.
Использование внешних связей в Excel может значительно упростить работу с данными из разных источников. Надеюсь, эта статья помогла вам понять, как использовать внешние связи в Excel и сделать вашу работу более эффективной.