BIOS (Basic Input/Output System) – это специальная программа, установленная на материнской плате компьютера, которая выполняет ряд важных задач при запуске операционной системы. Одна из таких задач – определение объема оперативной памяти компьютера.
Оперативная память (ОЗУ) играет ключевую роль в работе компьютера, обеспечивая хранение и обмен данными во время выполнения программ. Определение объема ОЗУ в BIOS необходимо для корректной настройки системы, распределения ресурсов и обеспечения стабильной работы компьютера.
Для определения объема оперативной памяти в BIOS можно использовать несколько способов. Один из наиболее распространенных – проверка настроек BIOS при запуске компьютера. Обычно при включении компьютера на экране появляется информация о BIOS, где указывается объем установленной оперативной памяти.
Раздел 1: Что такое BIOS
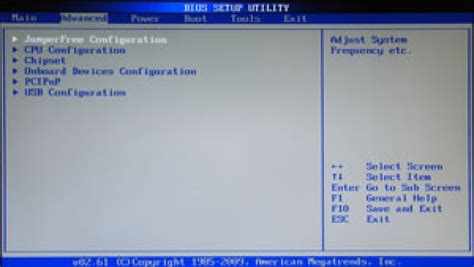
BIOS является первым программным обеспечением, которое запускается при включении компьютера и запускает процедуру пост-тестирования (Power-On Self-Test), чтобы проверить наличие и работоспособность аппаратных компонентов, таких как процессор, память, жесткий диск и периферийные устройства. Если тестирование проходит успешно, BIOS загружает операционную систему с выбранного устройства загрузки (например, жесткого диска или USB-накопителя).
BIOS также предоставляет пользователю доступ к настройкам компьютера, таким как порядок загрузки устройств, параметры процессора и памяти, а также различные дополнительные функции. Обычно доступ к этим настройкам осуществляется путем входа в BIOS при включении компьютера (чаще всего путем нажатия определенной клавиши, такой как Del, F2 или Esc).
Важно отметить, что BIOS является специфичным для каждой материнской платы компьютера и может отличаться внешним видом и доступными настройками. Тем не менее, основные функции BIOS остаются прежними и необходимы для запуска компьютера и настройки его работы. Определение объема оперативной памяти в BIOS является одной из доступных настроек и позволяет управлять этим важным аппаратным компонентом устройства.
Раздел 2: Как войти в BIOS

Для определения объема оперативной памяти в BIOS необходимо зайти в само BIOS-меню. Для этого следуйте инструкциям ниже:
- Перезагрузите компьютер.
- Во время загрузки компьютера нажмите определенную клавишу на клавиатуре, чтобы войти в BIOS. Эта клавиша может быть различной для разных производителей компьютеров. Обычно это клавиши F2, F10, Delete или Esc. Точная клавиша может быть указана на экране загрузки или в руководстве пользователя.
- После входа в BIOS-меню найдите раздел, который отвечает за системную информацию или конфигурацию. Обычно это раздел "System Information", "System Configuration" или что-то подобное.
- Внутри раздела найдите информацию о объеме оперативной памяти. Обычно она указывается рядом с названием "Memory" или "RAM". Возможно, вам придется пролистать вниз или воспользоваться стрелками на клавиатуре, чтобы найти эту информацию.
После того, как вы определите объем оперативной памяти в BIOS, вы сможете сконфигурировать ее настройки или установить новые модули памяти в соответствии с вашими потребностями и возможностями системы.
Раздел 3: Объем оперативной памяти в BIOS
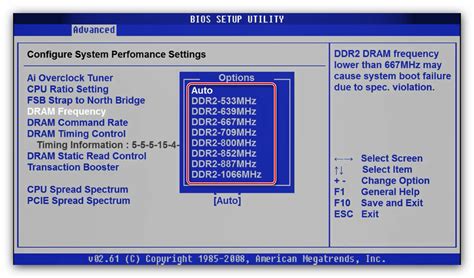
Один из наиболее важных параметров, которые можно настроить в BIOS компьютера, это объем оперативной памяти (RAM). Оперативная память играет ключевую роль в работе компьютера, поэтому важно знать, как определить ее объем в BIOS.
Для начала, включите компьютер и нажмите определенную комбинацию клавиш (обычно это Del, F2 или F10), чтобы войти в BIOS. Затем найдите раздел, связанный с памятью или системными настройками. На многих компьютерах такой раздел называется "Advanced" или "System Configuration".
В разделе настройки памяти вы должны увидеть информацию о ее объеме. Обычно это представлено в виде таблицы или списка, где указана общая емкость памяти и количество слотов, занятых и свободных. Найдите строку, где указано "Total Memory" или "Installed Memory" - это будет общий объем оперативной памяти в вашем компьютере.
| Слот | Объем памяти |
|---|---|
| Slot 1 | 4 ГБ |
| Slot 2 | 4 ГБ |
| Slot 3 | Свободен |
В данном примере таблицы можно видеть, что в компьютере установлено две планки памяти по 4 ГБ каждая, а один слот свободен и может быть использован для увеличения объема оперативной памяти.
После определения объема памяти в BIOS, можно вносить изменения, если это необходимо. Например, вы можете добавить новые планки памяти или заменить существующие на более емкие.
Зная объем оперативной памяти в BIOS, вы можете определить, насколько ваш компьютер готов к запуску ресурсоемких программ и выполнению многозадачных задач.
Раздел 4: Как определить объем оперативной памяти в BIOS
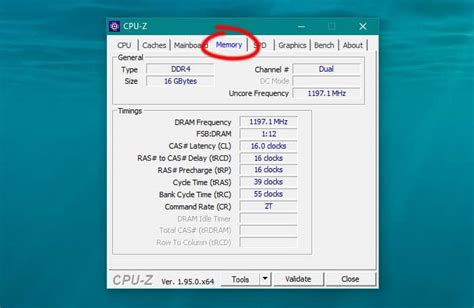
Для определения объема оперативной памяти в BIOS, следуйте этим шагам:
Шаг 1:
Перезапустите компьютер и нажмите определенную клавишу, чтобы войти в BIOS. Клавиша может быть различной в зависимости от производителя компьютера, но чаще всего это клавиши Del, F2 или F10. Обычно это отображается на экране во время загрузки компьютера.
Шаг 2:
Один раз вы попадете в BIOS, используйте стрелочные клавиши на клавиатуре, чтобы найти раздел, обозначенный как "System Information" или "Hardware Information". Этот раздел может также называться по другому в зависимости от производителя BIOS.
Шаг 3:
В разделе "System Information" или "Hardware Information" вы должны найти информацию об объеме оперативной памяти компьютера. Обычно это отображается рядом с надписью, содержащей слова "Memory" или "RAM". Обратите внимание на значение, которое указывает на объем оперативной памяти в мегабайтах (МБ) или гигабайтах (ГБ).
Теперь вы знаете, как определить объем оперативной памяти в BIOS. Эта информация может быть полезна, например, при покупке новой оперативной памяти или выполнении обслуживания и модернизации вашего компьютера. Помните, что объем оперативной памяти может быть ограничен возможностями материнской платы и операционной системы.
Раздел 5: Значение правильного объема оперативной памяти в BIOS
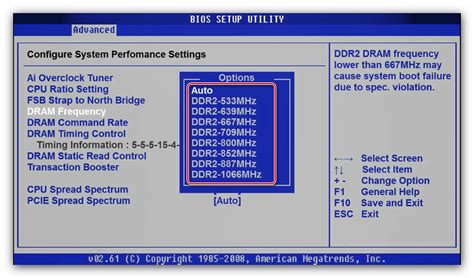
Неправильно установленный объем оперативной памяти может привести к нестабильности работы компьютера, сбою системы, а также значительному ухудшению производительности. При недостаточном объеме оперативной памяти компьютер может начать использовать виртуальную память на жестком диске, что сильно замедлит его работу.
Для определения правильного объема оперативной памяти в BIOS нужно учитывать требования операционной системы и приложений, которые вы собираетесь использовать. Обычно минимальный рекомендуемый объем оперативной памяти составляет 4 ГБ, однако для работы с более требовательными программами, такими как графические редакторы или игры, следует рассмотреть установку 8 ГБ или более.
Не стоит забывать о возможности расширения объема оперативной памяти в будущем. Если вам требуется гибкость и возможность обновлять компьютер, рекомендуется приобрести плату с дополнительными слотами для памяти или плату с возможностью установки модулей большего объема.
Имейте в виду, что установка большего объема оперативной памяти не всегда дает существенный прирост производительности. Если ваша система не будет использовать все доступное ей пространство памяти, увеличение объема может оказаться нецелесообразным.
Важно отметить, что настройка объема оперативной памяти в BIOS может быть различной в зависимости от производителя и модели материнской платы. Поэтому рекомендуется обратиться к руководству пользователя или посетить веб-сайт производителя для получения точной информации и инструкций по настройке BIOS.
Раздел 6: Как изменить объем оперативной памяти в BIOS

Изменение объема оперативной памяти в BIOS может быть полезно, если вы добавили или заменили модуль оперативной памяти на вашем компьютере и хотите использовать его в полной мере. В этом разделе мы рассмотрим, как изменить объем оперативной памяти в BIOS.
Для начала, перезагрузите компьютер и нажмите нужную клавишу (чаще всего это клавиша Delete или F2) для доступа в BIOS. Затем перейдите в раздел, отвечающий за настройки памяти.
В этом разделе вы можете увидеть текущий объем оперативной памяти, установленный в вашем компьютере. Чтобы изменить этот объем, найдите опцию в BIOS, которая отвечает за настройку размера памяти.
Обычно эта опция называется "Memory Settings" или похожим образом. При нахождении этой опции, перейдите в нее и укажите желаемый размер оперативной памяти в мегабайтах или гигабайтах.
После указания нового объема памяти, сохраните изменения и выйдите из BIOS. Компьютер будет перезагружен с новым объемом оперативной памяти.
Важно отметить, что не все компьютеры поддерживают возможность изменения объема оперативной памяти в BIOS. Если вы не видите соответствующей опции в BIOS или не можете изменить объем памяти, вероятно, это ограничено аппаратными или программными ограничениями вашего компьютера.
Учитывайте, что неправильные настройки памяти в BIOS могут привести к непредвиденным проблемам, поэтому будьте внимательны и уверены в своих действиях перед внесением изменений. Если вы не уверены, следует обратиться к производителю компьютера или посмотреть руководство пользователя для получения подробной информации о настройках памяти в BIOS.
Раздел 7: Проверка и обновление BIOS для максимальной производительности оперативной памяти

Проверка и обновление BIOS – важные шаги, которые нужно предпринять для обеспечения максимальной производительности оперативной памяти. Устаревшая версия BIOS может не распознавать и использовать все возможности установленной оперативной памяти, что может снизить ее производительность.
Для начала, определите текущую версию BIOS вашего компьютера. Включите компьютер и наблюдайте за отображением информации на экране. Обычно, в верхней части экрана появляется логотип производителя компьютера или материнской платы, а также указание на то, каким клавишам нужно нажимать для доступа в BIOS. Это может быть, например, клавиша Del, F2 или Esc. Нажмите соответствующую клавишу, чтобы войти в BIOS.
Внутри BIOS найдите раздел, который отвечает за информацию об оперативной памяти. В разделе может содержаться информация о типе оперативной памяти, ее объеме, тактовой частоте и других параметрах. Убедитесь, что параметры памяти соответствуют установленным модулям.
Если вы установили новый модуль оперативной памяти или обновили операционную систему, рекомендуется обновить BIOS для обеспечения максимальной совместимости и производительности. Обновление BIOS может осуществляться различными способами, в зависимости от производителя компьютера или материнской платы. В большинстве случаев, для обновления BIOS необходимо посетить официальный веб-сайт производителя компьютера или материнской платы и скачать последнюю версию BIOS.
После скачивания новой версии BIOS внимательно прочитайте инструкцию по ее установке. Обычно, процесс установки BIOS состоит из нескольких шагов, требующих аккуратности и внимания. Неверно выполненные действия могут привести к неправильной работе компьютера или полной его неработоспособности.
После успешного обновления BIOS перезагрузите компьютер и повторите шаги для входа в BIOS. Убедитесь, что новая версия BIOS распознает установленную оперативную память и правильно настраивает ее параметры.
Проверка и обновление BIOS – важные этапы для обеспечения максимальной производительности оперативной памяти. Выполнение этих шагов поможет избежать проблем совместимости и увеличит быстродействие вашего компьютера.