Thunderbolt 4 - новая версия интерфейса Thunderbolt, разработанная компанией Intel. Она предлагает еще больше возможностей для подключения различных устройств к ноутбуку. Однако не все ноутбуки поддерживают Thunderbolt 4, поэтому перед покупкой стоит узнать, поддерживает ли выбранная модель данную технологию.
Есть несколько способов проверить, поддерживает ли ноутбук Thunderbolt 4. Во-первых, можно обратить внимание на спецификации устройства. Продавцы часто указывают информацию о наличии Thunderbolt 4 в описании товара. При выборе ноутбука, уточните эту информацию, чтобы быть уверенным в его совместимости с данной технологией.
Второй способ - проверить наличие портов Thunderbolt 4 на ноутбуке. Они выглядят как USB Type-C порты с иконкой молнии рядом. Откройте раздел с портами на ноутбуке и поищите такие порты. Если их нет, то, скорее всего, ваш ноутбук не поддерживает Thunderbolt 4.
Зачем нужна поддержка Thunderbolt 4 в ноутбуке

- Высокая скорость передачи данных: Thunderbolt 4 позволяет передавать данные со скоростью до 40 Гбит/с, что делает его идеальным для работы с большими файлами, такими как видео, фотографии или проекты.
- Универсальное подключение: Thunderbolt 4 обеспечивает универсальное подключение различных устройств, позволяя подключать мониторы, хранилища данных, внешние видеоадаптеры и другие периферийные устройства с помощью одного порта.
- Поддержка мощности: Thunderbolt 4 предоставляет до 100 Вт мощности, что позволяет заряжать ноутбук, подключенные устройства и даже передавать энергию другим устройствам.
- Двунаправленная передача данных: Thunderbolt 4 поддерживает двунаправленную передачу данных, что позволяет одновременно использовать порт для передачи данных и зарядки устройств.
- Удобство использования: Thunderbolt 4 порты совместимы с предыдущими версиями Thunderbolt, что означает, что вы сможете использовать свои существующие устройства с новым ноутбуком.
В целом, поддержка Thunderbolt 4 в ноутбуке обеспечивает удобство, гибкость и высокую производительность в работе с различными устройствами и передаче данных. Если вы работаете с большими файлами, нуждаетесь в быстрой передаче данных и подключении нескольких устройств, наличие Thunderbolt 4 в ноутбуке является неотъемлемым и полезным дополнением.
Как узнать поддерживает или нет?
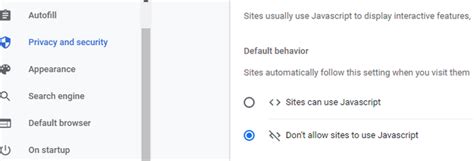
Для того чтобы узнать, поддерживает ли ваш ноутбук Thunderbolt 4, можно воспользоваться несколькими методами:
- Проверьте документацию
- Посмотрите на порты
- Проверьте спецификации процессора
- Свяжитесь с производителем
Проверьте документацию вашего ноутбука или обратитесь к руководству пользователя. Обычно там указаны все основные функции и характеристики устройства, включая информацию о поддержке Thunderbolt 4.
Внешние порты вашего ноутбука могут дать некоторую информацию о его совместимости с Thunderbolt 4. Thunderbolt 4 порты имеют физическую форму типа C, при этом они могут быть обозначены символом молнии.
Поддержка Thunderbolt 4 может зависеть от конкретного процессора, установленного в вашем ноутбуке. Проверьте спецификации процессора на сайте производителя или обратитесь к документации.
Если у вас остались сомнения или вы не можете найти информацию о поддержке Thunderbolt 4, свяжитесь с производителем ноутбука. Они смогут дать вам точный ответ на ваш вопрос.
Следуя этим простым методам, вы сможете узнать, поддерживает ли ваш ноутбук Thunderbolt 4 и использовать все преимущества этой передовой технологии.
Что такое Thunderbolt 4

Thunderbolt 4 поддерживает передачу данных со скоростью до 40 Гбит/с, что делает его на 4 раза быстрее USB 3.1. Его скорость позволяет передавать большие файлы и потоковое видео с минимальной задержкой.
Одним из ключевых преимуществ Thunderbolt 4 является его возможность подключения множества устройств в цепочку (daisy-chaining). Это позволяет подключать до 6 устройств к одному порту Thunderbolt 4, что упрощает организацию рабочего пространства и устраняет необходимость в использовании разветвителей и переходников.
И, конечно же, одним из главных преимуществ Thunderbolt 4 является его способность поддерживать подключение внешних мониторов с высоким разрешением. Thunderbolt 4 позволяет подключать один или два 4K или 5K монитора, обеспечивая качественное воспроизведение изображений и видео.
Однако, чтобы использовать все возможности Thunderbolt 4, необходимо убедиться, что ваш ноутбук поддерживает эту технологию. Некоторые новые модели ноутбуков уже оснащены портами Thunderbolt 4, в то время как старые модели могут поддерживать только Thunderbolt 3 или предыдущие версии.
Чтобы узнать, поддерживает ли ваш ноутбук Thunderbolt 4, вам следует обратиться к техническим характеристикам или консультации с производителем. Также вы можете проверить порты вашего ноутбука - если они имеют значок молнии, скорее всего, это порты Thunderbolt 4.
В целом, Thunderbolt 4 представляет собой мощный и универсальный интерфейс, который упрощает подключение и передачу данных между устройствами. Если ваш ноутбук поддерживает Thunderbolt 4, вы сможете наслаждаться высокой скоростью передачи данных, подключать множество устройств и наслаждаться качественным воспроизведением видео и изображений.
Особенности Thunderbolt 4

| Скорость передачи данных | Thunderbolt 4 поддерживает скорость передачи данных до 40 Гбит/с, что обеспечивает быструю и надежную передачу больших объемов данных. |
| Зарядка и питание | С помощью Thunderbolt 4 можно заряжать ноутбук или другие устройства через один кабель. Кроме того, интерфейс поддерживает возможность подключения до четырех экранов или устройств передачи данных. |
| Обратная совместимость | Thunderbolt 4 полностью обратно совместим с предыдущими поколениями интерфейса Thunderbolt, что позволяет использовать старые устройства с новыми портами. |
| Улучшенная безопасность | Thunderbolt 4 включает в себя новые механизмы безопасности, которые помогают защитить данные от несанкционированного доступа и вторжения. |
| Другие возможности | Thunderbolt 4 поддерживает такие функции, как подключение внешних графических карт, док-станций, аудиоустройств и других устройств, предоставляя пользователю больше гибкости в работе и развлечениях. |
В целом, Thunderbolt 4 является улучшенной версией предыдущих стандартов интерфейса и предоставляет пользователям более высокую скорость передачи данных, большую функциональность и лучшую совместимость с различными устройствами.
Быстрая передача данных

Thunderbolt 4 оснащен новым портом USB-C, что позволяет использовать его со всеми устройствами, поддерживающими этот стандарт. Он также обратно совместим со стандартами Thunderbolt 3, Thunderbolt 2 и Thunderbolt, что делает его максимально удобным и функциональным.
Совместимость с Thunderbolt 4 имеет ряд преимуществ. Во-первых, это возможность передавать данные с большой скоростью, что облегчает работу с большими файлами, видео и изображениями. Во-вторых, Thunderbolt 4 поддерживает подключение до 6 устройств одновременно через один порт, что дает возможность использовать его для подключения различных устройств – от мониторов до внешних накопителей данных.
Необходимо отметить, что не все ноутбуки поддерживают Thunderbolt 4. Для того чтобы узнать, поддерживает ли ваш ноутбук Thunderbolt 4, необходимо обратиться к техническим характеристикам устройства или обратиться к производителю. Он сможет ответить на все вопросы и подсказать, какие порты и технологии поддерживает ваш ноутбук.
Thunderbolt 4 – это новая технология, которая привносит в современные устройства высокую скорость передачи данных и большую гибкость в использовании различных устройств. Если ваш ноутбук поддерживает Thunderbolt 4, то вы можете наслаждаться его преимуществами и использовать его для подключения разных устройств.
Подключение множества устройств

Thunderbolt 4 предлагает возможность подключения множества устройств к ноутбуку с помощью одного кабеля. Он поддерживает док-станции, мониторы, внешние жесткие диски, камеры, аудиоинтерфейсы и другие устройства, обеспечивая высокоскоростную передачу данных и мощное питание.
С помощью Thunderbolt 4 можно создать настольную рабочую станцию, подключив несколько мониторов и дополнительные периферийные устройства. Он поддерживает стандарт DisplayPort 1.4, который обеспечивает качественное отображение изображения на мониторах с разрешением до 8K или подключение нескольких мониторов с разрешением 4K.
Для подключения множества устройств с помощью Thunderbolt 4 можно использовать специальные док-станции. Эти устройства позволяют подключить ноутбук к набору различных портов, включая USB Type-A, USB Type-C, HDMI, Ethernet и другие. Также док-станции могут предоставить дополнительные порты Thunderbolt 4, позволяя подключать еще больше устройств к ноутбуку.
| Устройство | Примеры |
|---|---|
| Мониторы | LG UltraFine 5K, Dell Ultrasharp U2720Q |
| Док-станции | CalDigit TS3 Plus, Plugable Thunderbolt 3 Docking Station |
| Внешние жесткие диски | Samsung X5 Portable SSD, Western Digital My Passport Ultra |
| Камеры | Logitech BRIO, Canon EOS M50 |
| Аудиоинтерфейсы | Focusrite Scarlett 2i2, PreSonus AudioBox USB |
Thunderbolt 4 отличается от предыдущих версий этой технологии поддержкой USB 4, что делает его еще более удобным для использования с различными устройствами. С помощью Thunderbolt 4 можно подключать и заряжать iPad или iPhone, передавая данные и используя их в качестве внешнего дисплея.
Поддержка двух мониторов

Если ваш ноутбук поддерживает технологию Thunderbolt 4, то вы можете использовать два монитора одновременно. Thunderbolt 4 обеспечивает возможность подключения двух экранов с разрешением до 4K, что позволяет вам создать расширенное рабочее пространство.
Для подключения двух мониторов с помощью Thunderbolt 4 вам понадобятся следующие шаги:
- Убедитесь, что ваш ноутбук имеет порт Thunderbolt 4. Обычно это выглядит как USB-C порт с маркировкой "Thunderbolt".
- Подключите один монитор к порту Thunderbolt 4 с помощью кабеля Thunderbolt.
- Подключите второй монитор к дополнительному порту Thunderbolt 4 с помощью второго кабеля Thunderbolt.
- После подключения мониторов у вас появится возможность настроить расположение и разрешение экранов в настройках операционной системы.
Обратите внимание, что для работы с двумя мониторами посредством Thunderbolt 4 оба монитора должны поддерживать эту технологию. Также можно проверить совместимость вашего ноутбука с Thunderbolt 4 в спецификациях устройства или свериться с производителем.
Как проверить наличие Thunderbolt 4?

Если вы хотите узнать, поддерживает ли ваш ноутбук технологию Thunderbolt 4, есть несколько способов проверить наличие этого интерфейса.
- Проверьте спецификации ноутбука. Вы можете найти информацию о наличии Thunderbolt 4 в описании устройства или на официальном веб-сайте производителя.
- Проверьте разъемы ноутбука. Thunderbolt 4 использует разъем USB-C с символом молнии, который отличается от обычного разъема USB-C. Если ваш ноутбук имеет такие разъемы, вероятно, он поддерживает Thunderbolt 4.
- Проверьте BIOS или UEFI настроек ноутбука. Некоторые производители предоставляют возможность включить или отключить поддержку Thunderbolt 4 через системные настройки. Проверьте меню BIOS или UEFI для нахождения подобной опции.
- Подключите устройство с интерфейсом Thunderbolt 4. Если ваш ноутбук поддерживает эту технологию, то он должен распознать подключенное устройство и позволить вам использовать его функции и возможности.
Если вы не можете найти информацию о поддержке Thunderbolt 4 в спецификациях ноутбука и не обнаружили соответствующие разъемы или настройки, вероятно, ваш ноутбук не поддерживает эту технологию. В таком случае, вы можете обратиться к производителю или проконсультироваться с экспертом, чтобы узнать поддерживает ли ваш ноутбук Thunderbolt 4.
Проверка в системных настройках
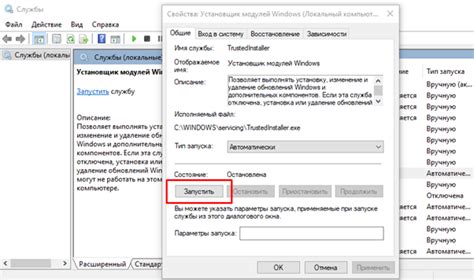
1. Откройте системные настройки
Для проверки поддержки Thunderbolt 4 в ноутбуке, вам необходимо открыть системные настройки. Для этого нажмите на значок «Пуск» в левом нижнем углу экрана и выберите «Настройки».
2. Найдите раздел «Устройства»
После открытия системных настроек вам нужно найти и выбрать раздел «Устройства». Обычно он расположен в верхней части списка.
3. Проверьте наличие Thunderbolt 4
Внутри раздела «Устройства» вы должны найти раздел, связанный с подключением устройств через Thunderbolt. Если ваш ноутбук поддерживает Thunderbolt 4, то вы должны увидеть соответствующую опцию в этом разделе. Убедитесь, что опция «Thunderbolt 4» включена и готова к использованию.
Если вы не видите опцию Thunderbolt 4 в системных настройках, значит ваш ноутбук скорее всего не поддерживает данную технологию. В этом случае вам стоит обратиться к документации производителя или связаться с технической поддержкой для получения более подробной информации о поддержке Thunderbolt на вашем ноутбуке.
Проверка на корпусе ноутбука

Обратите внимание на верхнюю крышку вашего ноутбука. Возможно, вы увидите логотип Thunderbolt или надпись "Thunderbolt 4". Это может быть изображение молнии, сочетание букв "TB" или надпись "Thunderbolt 4". Если такой значок есть на корпусе вашего ноутбука, это указывает на наличие поддержки Thunderbolt 4.
Если вы не можете найти никаких информационных значков или надписей на корпусе, это не значит, что ваш ноутбук не поддерживает Thunderbolt 4. Возможно, производитель не пометил устройство специальными символами, но технически оно все равно поддерживает стандарт Thunderbolt 4.
Чтобы быть уверенными в наличии Thunderbolt 4 на вашем ноутбуке, лучше всего посмотреть в спецификации устройства или узнать эту информацию на официальном сайте производителя. Там вы сможете найти полную информацию о возможностях и характеристиках вашего ноутбука.
Использование набора инструментов Thunderbolt

Вот несколько способов использования набора инструментов Thunderbolt:
- Установка набора инструментов Thunderbolt: Сначала необходимо загрузить и установить набор инструментов Thunderbolt, который доступен на официальном сайте Thunderbolt. После установки вы должны запустить инструменты из командной строки.
- Проверка поддержки Thunderbolt: После установки вы можете использовать инструменты командной строки для проверки, поддерживает ли ваш ноутбук Thunderbolt. Для этого введите соответствующую команду, которая будет показывать статус Thunderbolt и подключенные устройства.
- Настройка Thunderbolt: Набор инструментов Thunderbolt также предоставляет возможность настройки Thunderbolt на вашем ноутбуке. Вы можете использовать команды для управления безопасностью подключенных устройств и настройки различных параметров Thunderbolt.
Использование набора инструментов Thunderbolt может быть полезно для определения поддержки Thunderbolt на вашем ноутбуке, а также для настройки и управления функциями Thunderbolt.
Что делать, если ноутбук не поддерживает Thunderbolt 4

Если ваш ноутбук не поддерживает стандарт Thunderbolt 4, есть несколько вариантов действий, которые позволят вам все равно использовать некоторые его функции и возможности.
1. Проверьте поддержку более ранних версий Thunderbolt
Некоторые ноутбуки могут поддерживать более ранние версии стандарта Thunderbolt, например Thunderbolt 3. Узнайте, поддерживает ли ваш ноутбук более старые версии этого стандарта и проверьте их совместимость с вашими устройствами.
2. Воспользуйтесь альтернативными интерфейсами
Если ваш ноутбук не имеет поддержки Thunderbolt 4, обратите внимание на другие интерфейсы, которые могут быть доступны на вашем устройстве. Например, USB-C может обеспечивать высокую скорость передачи данных и поддерживать некоторые функции Thunderbolt.
3. Расширьте возможности с помощью переходников
Существуют переходники и адаптеры, которые позволяют подключать устройства Thunderbolt к ноутбукам без поддержки этого стандарта. Они могут обеспечивать совместимость и позволять использовать некоторые функции Thunderbolt.
4. Обратитесь к производителю
Если вы не можете найти информацию о поддержке Thunderbolt на вашем ноутбуке или не знаете, какие альтернативы доступны, рекомендуется связаться с производителем вашего ноутбука. Они смогут дать вам более точную информацию о возможностях вашего устройства.
| Вариант | Описание |
|---|---|
| Проверьте поддержку Thunderbolt 3 | Узнайте, поддерживает ли ваш ноутбук более ранние версии стандарта Thunderbolt и проверьте их совместимость с устройствами. |
| Воспользуйтесь альтернативными интерфейсами | Обратите внимание на другие интерфейсы, такие как USB-C, которые могут обеспечить высокую скорость передачи данных. |
| Расширьте возможности с помощью переходников | Используйте переходники и адаптеры, которые позволяют подключать устройства Thunderbolt к ноутбукам без его поддержки. |
| Обратитесь к производителю | Свяжитесь с производителем вашего ноутбука для получения более подробной информации о его возможностях. |