Определение типа оперативной памяти на ноутбуке может быть полезным не только для обновления или замены модулей памяти, но и для улучшения общей производительности компьютера. Знание типа памяти поможет вам выбрать совместимые модули и не допустить ошибок при установке.
Для определения типа оперативной памяти на ноутбуке можно воспользоваться несколькими способами. Первый и наиболее простой способ - это использование программы для определения конфигурации компьютера, такой как "Системная информация" в Windows или "О системе" в MacOS. В этих программах можно найти информацию о типе оперативной памяти, установленной на компьютере.
Если вы предпочитаете использовать командную строку, то в Windows можно воспользоваться командой wmic memorychip get Manufacturer, PartNumber, MemoryType, Speed. Эта команда покажет вам производителя, модель, тип и скорость оперативной памяти. В MacOS можно воспользоваться командой system_profiler SPMemoryDataType. Эта команда выдаст вам всю информацию о памяти, установленной на компьютере.
Если у вас нет доступа к интернету или не хотите использовать специальные программы или командную строку, вы можете открыть корпус ноутбука и посмотреть на модули памяти непосредственно. Для этого вам понадобится отвертка и немного технического опыта. Обратите внимание на надписи на модулях памяти, такие как DDR3 или DDR4, чтобы определить их тип. Учтите, что открытие корпуса ноутбука может привести к аннулированию гарантии, поэтому будьте внимательны и оцените свои навыки и знания перед началом работы.
Теперь, когда вы знаете несколько способов определения типа оперативной памяти на ноутбуке, вы сможете легко найти совместимые модули и улучшить производительность своего компьютера без проблем и ошибок.
Определение типа оперативной памяти
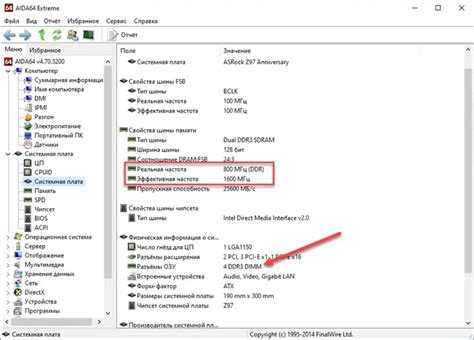
1. Нажмите сочетание клавиш "Win + R" для открытия окна "Выполнить".
2. Введите команду "msinfo32" и нажмите "ОК" для открытия "Информации о системе".
3. В левой панели найдите вкладку "Компоненты" и раскройте подраздел "Данные об аппаратных компонентах".
4. Найдите пункт "Модуль памяти" и щелкните на нем.
5. В правой панели появится таблица с информацией о модулях памяти установленных в ноутбуке.
6. Определите тип памяти по значению в столбце "Тип".
Другим способом является разбор ноутбука и просмотр маркировки на модулях памяти. В этом случае необходимо отключить ноутбук от источника питания, снять заднюю крышку и найти модули памяти.
После нахождения модулей обратите внимание на информацию, написанную на их крышках. Там вы можете увидеть марку, модель и тип памяти. Например, DDR3 или DDR4.
Для большей уверенности и точности рекомендуется проконсультироваться с документацией производителя ноутбука или обратиться в сервисный центр для получения информации о типе оперативной памяти.
После определения типа памяти вы можете выбрать и приобрести совместимую оперативную память для расширения или замены уже установленных модулей.
Методы определения типа оперативной памяти

Метод 1: Использование специальных программ
Метод 2: Просмотр информации в BIOS
В BIOS ноутбука обычно содержится информация о установленных модулях памяти. В разделе System Information или System Configuration можно найти данные о типе памяти, такие как DDR3 или DDR4.
Метод 3: Визуальный осмотр
Если вы оказались рядом с ноутбуком, вы можете определить тип оперативной памяти по внешнему виду модулей. Например, DDR3 имеет 240-pin разъем, а DDR4 - 288-pin разъем. Кроме того, DDR3 имеет две вырезанные части на разъеме, а DDR4 - только одну.
Используя эти методы, вы сможете определить тип оперативной памяти на вашем ноутбуке и знать, какие модули нужно покупать при увеличении объема памяти или замене старых модулей.
Проверка типа оперативной памяти через BIOS

- Запустите или перезапустите ноутбук.
- На одном из экранов загрузки нажмите нужную клавишу, чтобы войти в BIOS (обычно это клавиша Delete, F2 или F12). Экран загрузки может выглядеть по-разному в зависимости от производителя ноутбука.
- После входа в BIOS найдите раздел, отвечающий за информацию о системе или настройки памяти. Название и расположение этого раздела могут варьироваться в зависимости от версии BIOS и производителя ноутбука.
- Внутри раздела о системной информации или настройках памяти вы должны обнаружить информацию о типе оперативной памяти. Обычно она указана рядом с названием памяти или ее ёмкостью.
- Запишите или запомните информацию о типе оперативной памяти.
- Выйдите из BIOS и загрузитесь в операционную систему. Теперь вы можете использовать запомненную информацию для определения типа оперативной памяти на ноутбуке.
Используя эти шаги, вы сможете проверить тип оперативной памяти на ноутбуке с помощью BIOS. Обратите внимание, что интерфейс BIOS может различаться у разных производителей ноутбуков, поэтому местоположение и название разделов могут быть слегка иными.
Использование программного обеспечения для определения типа оперативной памяти

Если вам требуется узнать тип оперативной памяти на ноутбуке, вы можете воспользоваться специализированным программным обеспечением. Такое ПО поможет вам получить подробную информацию о вашей оперативной памяти, включая ее тип.
Существует множество программ, которые могут помочь вам определить тип оперативной памяти. Одним из наиболее популярных и широко используемых является CPU-Z. Программа CPU-Z предоставляет множество подробностей о компьютере, включая информацию о типе оперативной памяти.
Для того чтобы определить тип оперативной памяти с помощью CPU-Z, вам следует выполнить следующие шаги:
- Скачайте и установите программу CPU-Z с официального сайта разработчика.
- Запустите программу после установки.
- Перейдите на вкладку "Memory" или "Оперативная память".
- В разделе "General" найдите информацию о типе оперативной памяти, указанную рядом с тегом "Type".
Помимо CPU-Z, есть также другие программы, которые могут помочь вам определить тип оперативной памяти. Некоторые из них включают Speccy, HWiNFO и AIDA64. Каждая из этих программ имеет свои особенности и интерфейс, поэтому вам может потребоваться некоторое время, чтобы ознакомиться с их функциональностью.
Определение типа оперативной памяти по физическому внешнему виду

При определении типа оперативной памяти на ноутбуке можно обратить внимание на ее физический внешний вид. В современных ноутбуках применяются различные типы памяти, такие как DDR2, DDR3 и DDR4.
Для начала, стоит понять, как выглядят планки оперативной памяти. DDR2 память имеет 240 контактов и на ней присутствуют две выемки, расположенные на разных сторонах. DDR3 имеет 240 контактов и также две выемки, но они расположены на одной стороне. DDR4 память имеет 288 контактов и одну выемку. Таким образом, с внешним видом планок оперативной памяти можно установить ее тип.
Также, стоит обратить внимание на информацию о памяти, указанную на оперативных планках. Эта информация может включать в себя тип памяти (DDR2, DDR3, DDR4), ее частоту, объем и другие характеристики. Иногда на планках может быть нанесен специальный наклейка с указанием типа памяти.
Если внешний вид и информация на планках непонятны, можно воспользоваться программами для определения характеристик системы. Например, такие программы, как CPU-Z или Speccy, могут предоставить информацию о типе оперативной памяти и других характеристиках компьютера.
Использование специализированного оборудования для определения типа оперативной памяти

Программатор компьютерной памяти – это устройство, которое позволяет чтение информации из оперативной памяти и запись данных в нее. Оно может быть подключено к компьютеру или ноутбуку через порт USB или другой интерфейс.
Для определения типа оперативной памяти, необходимо подключить программатор компьютерной памяти к ноутбуку, следуя инструкции по его использованию. Далее необходимо запустить специальное программное обеспечение, которое поставляется вместе с программатором.
После запуска программного обеспечения, следуйте инструкциям для выполнения операции чтения информации из памяти. Программатор компьютерной памяти считает данные из оперативной памяти и отображает информацию о ее типе и характеристиках. Обычно информация отображается на экране компьютера или ноутбука, сопровождается звуковыми сигналами и/или светодиодными индикаторами.
Специализированное оборудование, такое как программатор компьютерной памяти, предоставляет наиболее точную информацию о типе оперативной памяти на ноутбуке. Оно позволяет избежать путаницы из-за различных маркировок и непонятных обозначений. Кроме того, программатор компьютерной памяти может быть использован для других задач, таких как запись данных в оперативную память или проверка наличия ошибок в памяти.
Узнать тип оперативной памяти по номеру модели ноутбука

Чтобы узнать тип оперативной памяти на ноутбуке по его номеру модели, следуйте следующим шагам:
- Откройте веб-браузер и перейдите на официальный сайт производителя ноутбука;
- На сайте найдите раздел поддержки или технической информации о продукции;
- В разделе поддержки найдите раздел скачиваний или руководств;
- В руководстве или спецификациях ноутбука найдите сведения о его аппаратных характеристиках;
- Обратите внимание на раздел, описывающий оперативную память (RAM) или системную память;
- В этом разделе вы найдете информацию о типе оперативной памяти, которая используется в данной модели ноутбука. Это может быть, например, DDR4, DDR3, DDR2 или другой тип.
Если вы не можете найти информацию на официальном сайте производителя, можно воспользоваться поиском в Интернете или обратиться за помощью к специалистам или консультантам в магазинах, которые продают и обслуживают ноутбуки.
Заметьте, что тип оперативной памяти зависит от конкретной модели ноутбука и может различаться даже в рамках одного производителя. Поэтому важно проверить информацию для вашей конкретной модели ноутбука.
Проверка спецификаций ноутбука на сайте производителя

- Перейдите на сайт производителя вашего ноутбука.
- Найдите раздел с поддержкой или технической информацией о продукте.
- Воспользуйтесь функцией поиска на странице и введите модель вашего ноутбука.
- Выберите соответствующую страницу с информацией о вашем устройстве.
- Найдите раздел с характеристиками или спецификациями ноутбука.
- Просмотрите информацию о памяти и найдите данные о типе оперативной памяти.
Важно: обратите внимание на то, что спецификации могут отличаться для разных моделей одного производителя, поэтому убедитесь, что вы просматриваете информацию о вашей конкретной модели ноутбука.
Проверка спецификаций ноутбука на сайте производителя - один из самых надежных и точных способов определить тип оперативной памяти на вашем устройстве.
Обращение к сервисному центру для определения типа оперативной памяти

Если вы хотите точно узнать тип оперативной памяти, установленной на вашем ноутбуке, и не уверены в своих навыках разборки и анализа компьютерной техники, то лучше всего обратиться в сервисный центр. Там вам помогут определить не только тип памяти, но и ее объем, скорость работы и другие характеристики.
Специалисты сервисного центра обладают необходимыми знаниями и опытом для проведения диагностики ноутбука и определения его аппаратных характеристик. Они смогут открыть ваше устройство, изучить его внутренние компоненты и проанализировать информацию о типе оперативной памяти, установленной на вашем ноутбуке.
Обращение в сервисный центр также обеспечивает высокую степень точности и надежности получаемой информации. Это особенно важно, если вам необходимо купить или заменить оперативную память совместимого типа. Зная точные характеристики памяти, вы сможете сделать правильный выбор и избежать недоразумений совместимости.
Сервисные центры обычно предлагают услуги по диагностике и консультации, а также могут произвести замену памяти на вашем ноутбуке, если это потребуется. В процессе обслуживания вам могут также предложить дополнительные советы и рекомендации по использованию оперативной памяти для оптимальной работы вашего устройства.
Важно: Перед обращением в сервисный центр рекомендуется связаться с ним заранее и уточнить возможные условия предоставления услуги по определению типа оперативной памяти.
Не забудьте, что обращение в сервисный центр может потребовать финансовых затрат, особенно если у вас нет гарантийного талона на ноутбук или срок гарантии истек. Также учтите, что время на проведение диагностики может занимать некоторое время, особенно если в сервисном центре много клиентов.
Итак, если вам необходимо точно узнать тип оперативной памяти на вашем ноутбуке, но вы не можете это сделать самостоятельно, обратитесь в сервисный центр. Профессиональные специалисты помогут вам определить нужную информацию и дадут советы относительно дальнейших действий с вашим устройством.
Установка программы специально предназначенной для определения типа оперативной памяти

Для начала необходимо найти и загрузить подходящую программу. Одним из самых популярных инструментов для определения типа оперативной памяти является CPU-Z. Это бесплатная программа, которая предоставляет подробную информацию об аппаратных компонентах компьютера, включая оперативную память.
Чтобы установить CPU-Z, перейдите на официальный сайт разработчика или воспользуйтесь поиском, чтобы найти актуальную версию программы. Скачайте установочный файл на компьютер и запустите его.
Процесс установки программы очень прост и интуитивно понятен. Для установки достаточно следовать указаниям на экране. По умолчанию программа будет установлена в папку "Программы", но вы также можете выбрать любую другую папку для установки.
По завершении установки запустите программу. В окне программы вы найдете раздел "Memory" или "Оперативная память", где содержится информация о типе и характеристиках установленной оперативной памяти на вашем ноутбуке.
Обратите внимание на разделы, где указано количество памяти, ее тип (DDR2, DDR3, DDR4) и тактовая частота. Эти данные помогут определить тип оперативной памяти и подобрать совместимые модули, если вам нужно расширить ее объем.
Программа CPU-Z - это простой и удобный способ быстро определить тип оперативной памяти на ноутбуке. С ее помощью вы сможете получить всю необходимую информацию о вашей оперативной памяти и использовать ее для дальнейших модификаций или обновлений.
Консультация с продавцом при покупке оперативной памяти

При выборе и покупке оперативной памяти для вашего ноутбука может быть полезно проконсультироваться с продавцом, чтобы убедиться, что вы выбираете правильный модуль памяти для вашего устройства. Продавец сможет предоставить вам информацию, которая может быть недоступна в документации или спецификациях ноутбука.
Вот несколько вопросов, которые стоит задать продавцу:
- Совместимость: Проверьте с продавцом, совместим ли выбранный модуль памяти с вашим конкретным ноутбуком. Убедитесь, что модуль имеет правильный форм-фактор (например, DDR3 или DDR4) и поддерживает требуемую частоту работы.
- Емкость: Узнайте, сколько оперативной памяти можно установить на ваш ноутбук. Проверьте максимально допустимый объем памяти и количество слотов для модулей.
- Тайминги: Поинтересуйтесь, какие тайминги поддерживает выбранный модуль памяти. Тайминги влияют на скорость работы памяти и могут быть важны для оптимальной производительности.
- Производительность: Спросите продавца о производительности выбранного модуля памяти. Он может рассказать вам о преимуществах или особенностях данной модели.
- Гарантия: Узнайте, предоставляет ли продавец гарантию на оперативную память и как долго она действует. При возможных проблемах вы захотите быть защищеными гарантией.
Обязательно заметьте все ответы, чтобы сделать правильный выбор при покупке оперативной памяти. Не стесняйтесь задавать продавцу все необходимые вопросы, чтобы у вас было полное представление о модуле памяти и его совместимости с вашим ноутбуком.