Скорость интернета – один из главных показателей качества подключения, влияющий на быстродействие веб-сервисов и потокового видео. Каждый пользователь хочет знать, насколько стабильно и быстро работает его Интернет-подключение. И в этом ему поможет специальный сервис, позволяющий оценить скорость интернета и проверить, соответствуют ли его текущие показатели ожиданиям.
Алиса – умный голосовой ассистент, который способен не только выполнять различные команды пользователя, но и давать информацию по различным вопросам. Если вы хотите узнать свою скорость интернета, ей достаточно задать соответствующую команду, и она без проблем выполнит ее.
Для определения скорости интернета у Алисы необходимо выполнить несколько простых шагов. Сначала нужно установить голосового помощника на своем устройстве, после чего осуществить настройку подключения к интернету. После этого вы сможете воспользоваться возможностями Алисы для определения скорости вашего Интернет-подключения.
Определение скорости интернета у Алисы

Алисе, вашему устройству нужен быстрый и стабильный интернет, чтобы функционировать без задержек и загрузок. Чтобы определить скорость вашего интернет-соединения, можно воспользоваться специальными сервисами, которые измеряют скорость передачи данных.
Для начала, убедитесь, что ваше устройство подключено к Wi-Fi или прямо к роутеру с помощью кабеля Ethernet. Лучше всего провести тест скорости на нескольких различных ресурсах, чтобы получить более точные результаты.
Перейдите на один из сервисов, предлагающих проверку скорости интернета. Некоторые из них включают Fast.com, Speedtest.net или Ookla. Просто введите адрес сайта в адресную строку вашего веб-браузера.
На открывшейся странице вы обнаружите кнопку или ссылку, которая запускает тест скорости. Щелкните на нее и дождитесь завершения теста. Обычно это занимает всего несколько секунд.
В результате теста вы увидите несколько значений, обозначающих скорость вашего интернет-соединения. Обратите внимание на "загрузку" или "скорость загрузки", которая обычно выражается в мегабитах в секунду (Мбит/с). Более высокие значения указывают на более быстрый интернет.
Если результаты теста показывают, что ваша скорость замедлена или ниже, чем ожидалось, возможно, вам стоит перезагрузить ваш роутер или попробовать другое местоположение устройства для лучшего Wi-Fi-сигнала. Также стоит убедиться, что у вас выбрана наиболее подходящая платежная модель интернет-провайдера, чтобы получить наилучший опыт использования интернета.
Помните, что различные факторы, такие как удаленность от роутера, наличие преград или других устройств, также могут влиять на скорость вашего интернета. Однако, проведя тест скорости интернета, вы сможете точно оценить текущую производительность и определить, нужно ли вам принимать дополнительные меры для улучшения своего интернет-соединения.
Шаг 1: Проверка скорости интернета

Существует несколько способов проверить скорость интернета. Один из самых простых способов - использовать онлайн-сервисы, предлагающие тестирование скорости.
- Откройте веб-браузер на вашем устройстве и перейдите на один из популярных сайтов для тестирования скорости, например, Speedtest.net.
- На сайте найдите кнопку «Начать тест» или нечто подобное и нажмите на нее.
- Сервис начнет проводить тестирование скорости вашего интернета, когда закончится, вы увидите результаты, включая скорости загрузки и скачивания.
После успешного выполнения теста у вас будет точное значение скорости интернета, которое можно использовать для дальнейших действий.
Шаг 2: Устранение проблем с подключением

Если у вас возникают проблемы с подключением к интернету, важно исключить возможные причины неполадок. Для этого выполните следующие действия:
1. Проверьте физическое подключение: убедитесь, что Ethernet-кабель или Wi-Fi соединение надежно подключены к вашему компьютеру или роутеру. Проверьте, не поврежден ли кабель.
2. Перезагрузите роутер: нажмите кнопку питания на роутере и подождите несколько минут, затем включите его снова. Это может помочь исправить временные сбои в работе роутера.
3. Потестируйте подключение на других устройствах: подключитесь к Интернету с помощью другого устройства, чтобы проверить, работает ли сеть вообще или только у вас возникают проблемы. Если на других устройствах также имеются проблемы, обратитесь к вашему интернет-провайдеру.
4. Проверьте сигнал Wi-Fi: если вы используете беспроводное соединение, проверьте силу сигнала Wi-Fi. Ближе к роутеру сигнал должен быть сильнее, а в отдаленных местах он может быть слабым или отсутствующим. Попробуйте приблизиться к роутеру или использовать специальные устройства для усиления сигнала.
5. Проверьте наличие вирусов: некоторые вирусы или вредоносные программы могут замедлить интернет-соединение. Установите антивирусное программное обеспечение и проведите полное сканирование вашего компьютера.
Если после выполнения всех этих шагов проблема остается, возможно, вам стоит обратиться к вашему интернет-провайдеру для получения дополнительной помощи. Они могут провести дополнительную диагностику и выявить проблему соединения.
Шаг 3: Оптимизация сетевых настроек устройств
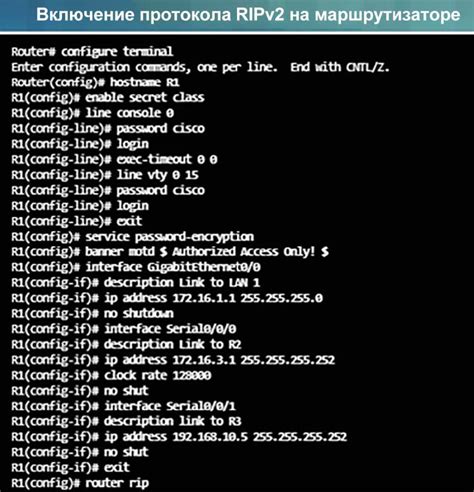
Для оптимальной работы интернета у Алисы важно проверить и настроить сетевые настройки всех устройств, подключенных к домашней сети. Вот несколько простых шагов, которые помогут вам осуществить эту задачу:
- Проверьте состояние вашего маршрутизатора. Убедитесь, что он находится в рабочем состоянии и подключен к интернету. Если у вас возникли проблемы с маршрутизатором, попробуйте перезагрузить его или связаться с провайдером интернета.
- Обновите прошивку маршрутизатора. Регулярные обновления прошивки помогают исправлять ошибки и повышать производительность устройства. Проверьте наличие обновлений на сайте производителя маршрутизатора и следуйте инструкциям по их установке.
- Проверьте наличие конфликтов IP-адресов. Некоторые устройства, подключенные к сети, могут использовать один и тот же IP-адрес, что может вызывать проблемы с подключением. Чтобы решить эту проблему, измените IP-адреса устройств или включите функцию автоматического присвоения IP-адресов (DHCP) в настройках маршрутизатора.
- Измените настройки беспроводной сети. Если вы используете Wi-Fi для подключения к интернету, вам может помочь изменение канала Wi-Fi в настройках маршрутизатора. Выберите канал с минимальным количеством помех, чтобы улучшить качество сигнала и скорость передачи данных.
- Установите пароль на свою сеть Wi-Fi. Защитите свою домашнюю сеть от несанкционированного доступа, установив надежный пароль на вашу Wi-Fi сеть. Используйте сложный пароль, состоящий из букв, цифр и символов.
После выполнения вышеуказанных шагов сетевые настройки устройств в вашей домашней сети должны быть оптимизированы, и Алиса сможет работать с максимально возможной скоростью интернета.
Шаг 4: Обратная связь и поддержка
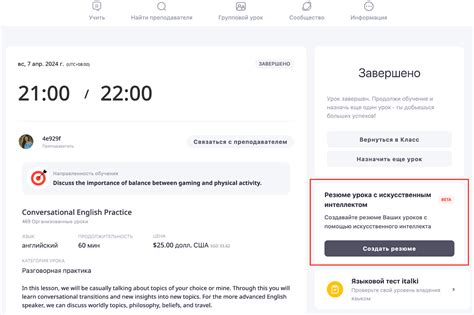
После тестирования скорости интернета у Алисы, важно иметь возможность оставить обратную связь и получить поддержку, если возникнут проблемы или вопросы.
Чтобы связаться с командой поддержки, можно воспользоаться контактными данными, предоставленными на сайте Алисы. Обычно, это электронная почта, номер телефона или онлайн-чат.
Для более быстрого и точного обращения за поддержкой, рекомендуется предоставить детальную информацию о проблеме или вопросе. Такая информация может включать в себя:
| Описание проблемы | Подробное объяснение проблемы или вопроса. |
| Воспроизведение проблемы | Шаги, которые нужно выполнить, чтобы воспроизвести проблему. Это поможет команде поддержки понять причину проблемы и предложить решение. |
| Скриншоты или видео | Если проблема связана с конкретным моментом или сообщением, полезно предоставить скриншоты или видео, чтобы команда поддержки могла лучше понять суть проблемы. |
Когда команда поддержки получит обратную связь, они будут работать над решением проблемы или отвечать на вопросы пользователя. Важно помнить, что поддержка может занять некоторое время, поэтому следует быть терпеливым.
Обратная связь и поддержка - важные аспекты при определении скорости интернета у Алисы. Своевременная обратная связь позволяет улучшить работу и предоставить лучший пользовательский опыт.