Со временем на наших компьютерах накапливается большое количество мусорных файлов, которые занимают ценное место на жестком диске. Это может привести к замедлению работы системы, нестабильной работе программ и возможным сбоям. Очистка компьютера от мусора через командную строку - один из самых эффективных способов решить эту проблему.
Командная строка предоставляет возможность управлять компьютером и проводить различные операции, включая очистку от мусора. С помощью нескольких команд можно удалить временные файлы, кэш, ненужные обновления и другие ненужные данные, освободив таким образом место на диске и улучшив производительность системы.
Одним из важных преимуществ использования командной строки для очистки от мусора является возможность выполнить операцию полностью автоматически. Вам не придется искать каждый файл или папку вручную, всю необходимую работу можно сделать при помощи нескольких команд, что сэкономит ваше время и устранит возможность ошибок, связанных с ручной очисткой.
Отчистка компьютера от ненужных файлов: основной принцип
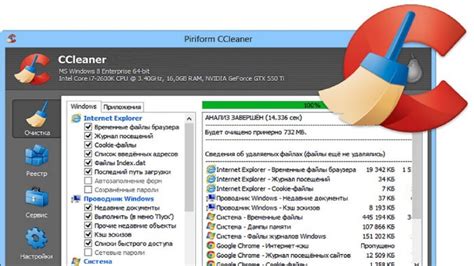
Основными источниками ненужных файлов на компьютере являются временные файлы, кэш браузера, файлы журналов и логов, а также резервные копии системы. Все эти файлы постепенно накапливаются на жестком диске и занимают место, которое можно использовать более эффективно.
Использование командной строки позволяет более точно и эффективно очищать компьютер от ненужных файлов. В командной строке можно выполнить специальные команды, которые удалят определенные типы файлов или очистят выбранные папки.
Важно отметить, что перед удалением любых файлов необходимо быть уверенным, что они действительно ненужные и безопасные для удаления. Рекомендуется перед удалением создать резервные копии важных данных и системы, чтобы в случае ошибки можно было восстановить удаленные файлы.
- Проверьте и очистите временные файлы и папки: для этого можно использовать команду "del %temp%".
- Очистите кэш браузера: каждый браузер имеет свои специальные команды для очистки кэша. Например, для Google Chrome можно использовать команду "chrome://settings/clearBrowserData".
- Удалите файлы журналов и логов: для этого можно воспользоваться командой "del %systemroot%\Logs\*.log".
- Очистите резервные копии системы: для этого можно использовать команду "vssadmin delete shadows /all /quiet".
Использование командной строки для очистки компьютера от мусора позволяет выполнить более точную и глубокую очистку, чем стандартные инструменты операционной системы. Однако необходимо быть осторожным при удалении файлов и всегда создавать резервные копии важных данных.
Удаление временных файлов через командную строку
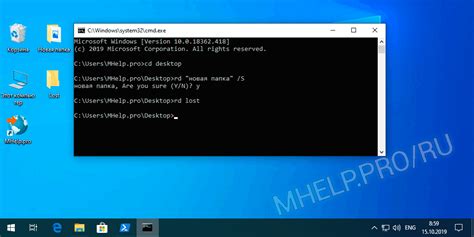
Удаление временных файлов на компьютере может помочь освободить место на диске и повысить производительность системы. Для удаления временных файлов через командную строку можно использовать команду del. Временные файлы на компьютере обычно находятся в следующих директориях:
| Папка | Путь |
|---|---|
| Временные файлы пользователя | %temp% |
| Временные файлы системы | %systemroot%\Temp |
Чтобы удалить временные файлы через командную строку, следует выполнить следующие действия:
- Откройте командную строку. Для этого можно воспользоваться поиском и найти программу "Командная строка" или "cmd".
- Введите команду
cd %temp%и нажмите клавишу Enter. Эта команда позволит вам перейти в папку с временными файлами пользователя. - Далее, чтобы удалить все файлы из этой папки, введите команду
del /f /s /q *и нажмите Enter. Команда/fуказывает на то, что нужно удалить файлы без подтверждения,/sпозволяет удалить файлы из всех подпапок, а/qделает удаление без подтверждения. - Чтобы удалить временные файлы системы, введите команду
cd %systemroot%\Tempи выполните командуdel /f /s /q *.
После выполнения указанных действий все временные файлы будут удалены и освободятся дополнительное место на диске компьютера.
Используя команду "del"

Чтобы удалить файлы с помощью команды "del", необходимо открыть командную строку. Для этого можно воспользоваться сочетанием клавиш Win + R, ввести команду "cmd" и нажать клавишу Enter. После этого откроется командная строка.
Для удаления одного файла необходимо ввести следующую команду:
del Путь_к_файлу
Например, чтобы удалить файл "example.txt" с диска C, необходимо ввести команду:
del C:\example.txt
Для удаления нескольких файлов можно указать пути к файлам через пробел:
del Путь_к_файлу1 Путь_к_файлу2 Путь_к_файлу3
Например, чтобы удалить файлы "example1.txt", "example2.txt" и "example3.txt" с диска C, необходимо ввести команду:
del C:\example1.txt C:\example2.txt C:\example3.txt
Кроме того, командой "del" можно удалить директорию (папку) и все ее содержимое. Для этого необходимо добавить ключ /s после команды "del". Например, чтобы удалить директорию "folder" с диска C и все ее содержимое, необходимо ввести команду:
del /s C:\folder
Однако перед использованием команды "del" следует быть осторожным, поскольку удаленные файлы и директории не могут быть восстановлены. Поэтому перед выполнением команды рекомендуется создать резервную копию важных данных.
Используя команду "rd /s"
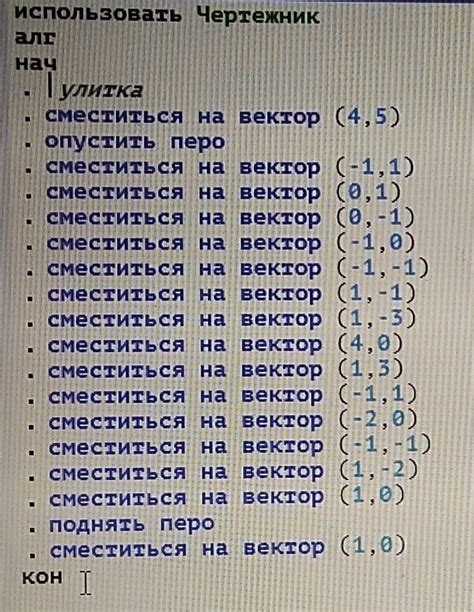
Команда "rd /s" позволяет удалять директории со всем их содержимым через командную строку. Это полезное средство для очистки компьютера от ненужных файлов и папок. Вот как использовать эту команду:
- Откройте командную строку в Windows. Для этого нажмите клавишу Windows + R, введите "cmd" и нажмите Enter.
- Перейдите в директорию, которую хотите удалить. Для этого введите команду "cd" и путь к директории. Например, "cd C:\Пользователи\Имя_Пользователя\Документы".
- Введите команду "rd /s", пробел и название директории, которую вы хотите удалить. Например, "rd /s Название_Директории".
- Нажмите Enter и подождите, пока команда выполнится. Она удалит указанную директорию и все ее поддиректории и файлы.
Будьте осторожны при использовании команды "rd /s", так как она удаляет файлы без возможности их восстановления. Убедитесь, что вы выбрали правильную директорию для удаления и что у вас есть резервная копия данных, если это необходимо.
Очистка реестра с помощью командной строки

Реестр операционной системы Windows содержит информацию о настройках программ, системных настройках и других важных данных. Однако, с течением времени в реестре могут накапливаться неиспользуемые и ненужные записи, которые замедляют работу компьютера. Для очистки реестра можно воспользоваться командной строкой.
Вот несколько команд, которые помогут вам провести очистку реестра:
- regedit - открывает редактор реестра, где вы можете удалить или изменить различные ключи и значения.
- reg add - команда, которая позволяет добавить новую запись в реестр.
- reg delete - удаляет указанную запись из реестра.
- reg import - импортирует содержимое файла с резервной копией реестра.
Перед выполнением каких-либо команд по очистке или изменению реестра, рекомендуется создать резервную копию реестра. Это поможет восстановить систему в случае непредвиденных ситуаций.
Очистка реестра может быть сложной и опасной задачей, поэтому перед использованием командной строки, рекомендуется ознакомиться с дополнительными инструкциями или обратиться за помощью к специалисту.
Удаление старых резервных копий системы
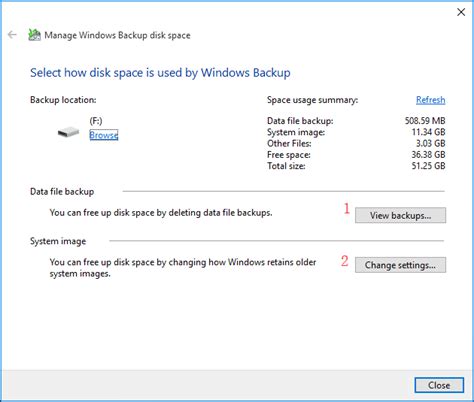
Резервные копии системы занимают много места на жестком диске компьютера, поэтому периодическое удаление старых резервных копий может помочь освободить пространство и ускорить работу компьютера. Для удаления старых резервных копий системы можно воспользоваться командной строкой.
В Windows для удаления резервных копий системы необходимо выполнить следующие шаги:
- Откройте командную строку, нажав сочетание клавиш Win + R, введите "cmd" и нажмите Enter.
- Введите команду "wbadmin delete backup -keepVersions:{число}", где "{число}" - это количество сохраняемых последних резервных копий. Например, если вы хотите оставить только последнюю резервную копию, введите "wbadmin delete backup -keepVersions:1".
- Нажмите Enter, чтобы выполнить команду.
После выполнения команды система начнет удаление старых резервных копий. Процесс может занять некоторое время в зависимости от количества и размера резервных копий.
Помимо удаления старых резервных копий через командную строку, можно также воспользоваться встроенной в Windows функцией "Очистка диска" для удаления резервных копий и других ненужных файлов.
Мы рассмотрели способы удаления старых резервных копий системы через командную строку. Пользуйтесь этой возможностью, чтобы освободить место на диске и оптимизировать работу вашего компьютера.
Очистка кэш-файлов и истории интернет-браузеров
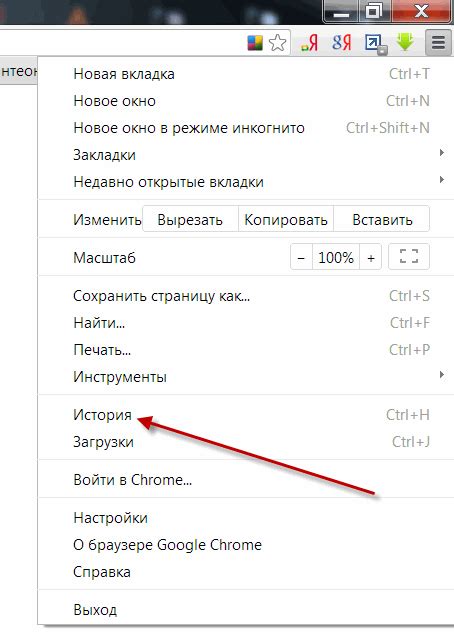
Кэш-файлы и история интернет-браузеров могут занимать значительное пространство на вашем компьютере и замедлять его работу. Часто удаление этих файлов может помочь ускорить загрузку веб-страниц и освободить драгоценное дисковое пространство.
Вот несколько способов очистки кэш-файлов и истории интернет-браузеров через командную строку:
- Гугл Хром: Для очистки кэш-файлов Google Chrome введите команду "chrome://settings/clearBrowserData" в адресной строке браузера. Затем выберите нужные опции (например, "Изображения и файлы в кэше", "История посещений") и нажмите кнопку "Очистить данные".
- Мозилла Файрфокс: Чтобы очистить кэш-файлы и историю Mozilla Firefox через командную строку, введите команду "firefox -safe-mode" в окне командной строки. Затем выберите опцию "Очистить кэш" и нажмите "ОК".
- Опера: Для очистки кэш-файлов и истории Opera введите команду "opera:settings/clearBrowserData" в адресной строке браузера. Затем выберите нужные опции (например, "Файлы в кэше", "История") и нажмите кнопку "Очистить данные".
- Интернет Эксплорер: Чтобы очистить кэш-файлы и историю Internet Explorer через командную строку, введите команду "RunDll32.exe InetCpl.cpl,ClearMyTracksByProcess 8" в окне командной строки. Затем выберите нужные опции (например, "Временные файлы Интернета", "История").
Очистка кэш-файлов и истории интернет-браузеров через командную строку может быть полезным инструментом для оптимизации работы вашего компьютера. Попробуйте использовать эти способы и насладитесь более быстрой загрузкой веб-страниц и свободным местом на жестком диске.
Удаление ненужных программ через командную строку
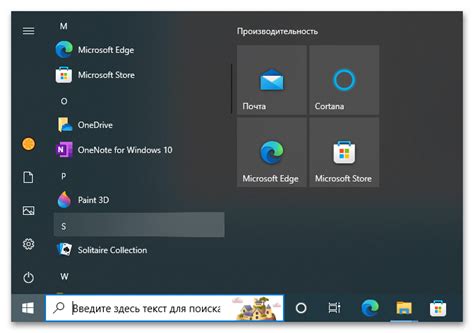
Удаление ненужных программ через командную строку может быть более эффективным и удобным способом очистки компьютера от мусора. В отличие от привычного удаления через панель управления, командная строка позволяет автоматизировать и ускорить процесс удаления программ.
Вот несколько команд, с помощью которых вы можете удалить ненужные программы:
wmic product get name- эта команда позволяет получить список всех установленных программ на компьютере.wmic product where "name like '%название_программы%'" call uninstall- данная команда позволяет удалить программу, заменивназвание_программына имя удаляемой программы.Get-WmiObject -Class Win32_Product | select-object -property Name- эта команда также позволяет получить список установленных программ.Get-WmiObject -Class Win32_Product | where-object foreach-object { $_.Uninstall()- данная команда удаляет программу, заменивназвание_программына имя удаляемой программы.
Ниже приведены примеры использования этих команд:
wmic product where "name like '%Google Chrome%'" call uninstall- эта команда удалит программу Google Chrome.Get-WmiObject -Class Win32_Product | where-object $_.Name -like "*Avast*" }- эта команда удалит программу Avast.
Помимо вышеуказанных команд можно использовать и другие команды для удаления программ через командную строку. Важно помнить, что удаление программ через командную строку требует административных прав, поэтому перед использованием этих команд необходимо запустить командную строку от имени администратора.
Используя командную строку для удаления ненужных программ, вы сможете освободить место на жестком диске, улучшить производительность компьютера и ускорить его работу. Попробуйте применить эти команды и убедитесь в их эффективности!
Использование специальных программ для очистки компьютера
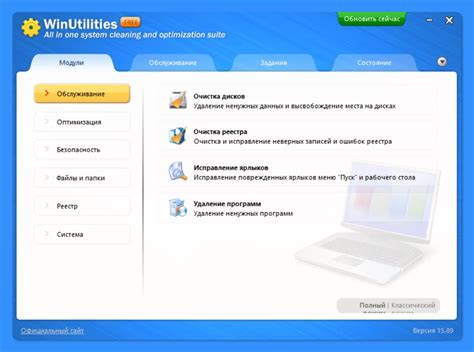
Помимо использования командной строки, существуют специальные программы, которые позволяют проводить комплексную очистку компьютера от мусора. В отличие от командной строки, эти программы обладают графическим интерфейсом, что делает их использование более удобным для пользователя.
Одной из таких программ является CCleaner. Она позволяет провести очистку файлового хранилища операционной системы, реестра, временных файлов, кэша браузера и других компонентов. CCleaner также обладает функцией обнаружения и удаления ненужных программ, автозапуска при старте системы и исправления ошибок реестра.
Еще одной популярной программой для очистки компьютера является Advanced SystemCare. Она предлагает широкий спектр функций, включая очистку операционной системы от мусорных файлов, оптимизацию работы системы, а также защиту от вредоносных программ и шпионского ПО.
Другая полезная программа – Glary Utilities. Ее функционал включает очистку системы, управление автозагрузкой, установленными программами и плагинами, а также инструменты для восстановления удаленных файлов и исправления ошибок реестра.
Если вы предпочитаете все в одном, то рекомендуется обратить внимание на программу Wise Care 365. Она объединяет возможности очистки, оптимизации, защиты и восстановления системы в одном инструменте. Благодаря простому и удобному интерфейсу, Wise Care 365 подходит как для начинающих пользователей, так и для опытных.
Выбор программы для очистки компьютера зависит от ваших потребностей и предпочтений. Важно также учитывать отзывы пользователей, чтобы выбрать надежное и эффективное решение.
CCleaner: основные функции и инструкция по использованию
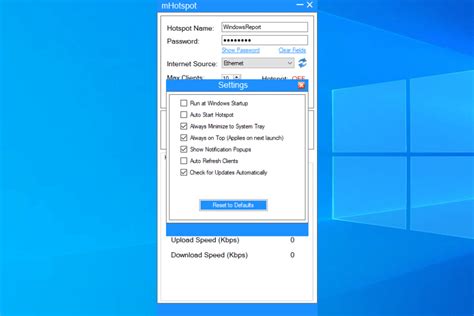
Основные функции CCleaner включают:
- Очистка диска: CCleaner сканирует ваш компьютер в поиске временных файлов, кэша интернет-браузеров, файлов журналов и другого мусора. После этого он предлагает удалить эти файлы, освобождая ценное пространство на диске.
- Очистка реестра: реестр Windows хранит настройки и данные, связанные с установленными программами. Однако, со временем, в реестре могут накапливаться ненужные записи, которые могут замедлять работу компьютера. CCleaner позволяет легко и безопасно очистить эти записи, оптимизируя производительность системы.
- Управление программами: CCleaner также позволяет управлять программами, автоматически запускающимися при включении компьютера. Вы можете выбрать, какие программы должны запускаться при старте, а какие нет, тем самым ускоряя загрузку системы.
- Стирание данных: CCleaner обладает функцией безопасного стирания данных, которая позволяет безвозвратно удалить файлы с вашего компьютера. Это может быть полезным, например, при продаже или передаче компьютера третьим лицам.
Чтобы использовать CCleaner:
- Скачайте и установите программу с официального сайта CCleaner.
- Запустите программу и выберите нужные опции для очистки или оптимизации компьютера.
- Нажмите на кнопку "Анализ" для сканирования вашего компьютера и определения, какие файлы могут быть удалены.
- После завершения анализа, нажмите на кнопку "Очистка", чтобы удалить найденные файлы. Убедитесь, что вы не удаляете важные файлы, так как они не могут быть восстановлены.
- Для очистки реестра, перейдите в раздел "Реестр" в левой панели CCleaner и нажмите на кнопку "Сканировать". После сканирования выберите нужные опции для удаления ненужных записей и нажмите "Исправить выбранные проблемы".
- Используйте остальные функции CCleaner по мере необходимости, такие как управление программами и стирание данных.
CCleaner - мощный инструмент для очистки компьютера от мусора через командную строку. Он имеет простой и интуитивно понятный интерфейс, который позволяет быстро и безопасно очистить и оптимизировать вашу систему.