Excel - мощный инструмент для работы с данными, который позволяет нам упорядочивать, анализировать и представлять информацию в удобном формате. Однако, при работе с большим объемом данных, нередко возникает проблема с сохранением размера ячеек. Есть несколько простых способов, которые помогут вам справиться с этой проблемой и сохранить размер ячеек в Excel.
Во-первых, одним из самых простых способов сохранить размер ячейки является использование функции "Автоподбор ширины столбцов". Чтобы воспользоваться этой функцией, выделите необходимый столбец или ячейку, затем дважды щелкните на границе столбца или ячейки, и Excel автоматически подстроит размер ячейки под содержимое. Этот способ особенно полезен, когда у вас есть текстовое содержимое, которое имеет различные длины и требует разного объема места.
Во-вторых, можно использовать функцию "Фиксированная ширина столбцов", чтобы сохранить размер ячеек. Для этого следует выделить нужный столбец или ячейку, затем нажать правую кнопку мыши и выбрать пункт "Фиксированная ширина столбцов" в контекстном меню. После этого появится диалоговое окно, в котором вы можете задать фиксированную ширину для столбца. Введите необходимое значение и нажмите "ОК".
В-третьих, для сохранения размера ячеек можно воспользоваться функцией "Задать размер ячейки вручную". Чтобы воспользоваться этой функцией, выделите нужный столбец или ячейку, затем нажмите правую кнопку мыши и выберите пункт "Задать размер ячейки" в контекстном меню. В появившемся диалоговом окне вы сможете вручную задать размер ячейки, указав ширину и высоту в пикселях или в процентах от размера экрана. После ввода значений нажмите "ОК" и размер ячейки будет сохранен.
Используя эти простые способы, вы сможете легко управлять размером ячеек в Excel и создавать аккуратные и профессионально выглядящие таблицы и документы.
Как уменьшить размер ячейки в Excel

В Excel есть несколько простых способов, которые помогут вам уменьшить размер ячейки для более эффективного использования пространства на листе.
1. Изменение ширины столбца
Один из самых простых способов уменьшить размер ячейки - это изменить ширину столбца. Для этого нужно щелкнуть правой кнопкой мыши на заголовке столбца и выбрать пункт "Ширина столбца". Затем введите новую ширину столбца или выберите одну из предложенных опций.
2. Объединение ячеек
Если вам необходимо создать более широкую ячейку, вы можете объединить несколько смежных ячеек. Для этого нужно выделить ячейки, которые нужно объединить, щелкнуть правой кнопкой мыши и выбрать пункт "Объединить ячейки". Обратите внимание, что при объединении ячеек данные из всех ячеек будут объединены.
3. Изменение шрифта
Еще одним способом уменьшить размер ячейки - это использовать более мелкий шрифт. Для этого нужно выделить ячейку, нажать правой кнопкой мыши и выбрать пункт "Формат ячейки". Затем перейдите на вкладку "Шрифт" и выберите более маленький размер шрифта.
4. Сокращение текста
Если текст в ячейке занимает слишком много места, его можно сократить. Для этого нужно выделить ячейку и щелкнуть правой кнопкой мыши. Затем выберите пункт "Формат ячейки" и перейдите на вкладку "Выравнивание". Установите флажок "Перенос по словам" и нажмите "ОК". Теперь текст будет переноситься на новую строку внутри ячейки.
Применение этих простых способов позволит вам более эффективно использовать пространство на листе Excel и сохранить размер ячейки в соответствии с вашими потребностями.
Трюки для уменьшения размера ячейки в Excel
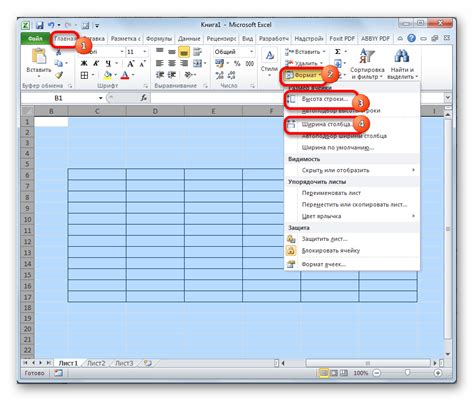
Когда работаете с Excel, иногда возникает необходимость уменьшить размер ячейки, чтобы вместить больше информации на листе. В этом разделе мы рассмотрим несколько простых трюков, которые помогут вам сократить размер ячеек и улучшить компактность вашего документа.
1. Объединение ячеек. Один из самых простых способов уменьшить размер ячейки - объединить несколько ячеек в одну. Выделите нужные ячейки, нажмите правой кнопкой мыши и выберите "Объединить ячейки". Это позволит вам создать более широкую или более высокую ячейку, чтобы вместить большое количество информации.
2. Использование переноса текста. Если вы не хотите объединять ячейки, вы можете использовать перенос текста. Просто выделите нужную ячейку, щелкните правой кнопкой мыши и выберите "Формат ячейки". Во вкладке "Выравнивание" поставьте флажок напротив "Переносить текст по словам". Теперь текст будет автоматически переноситься на новую строку внутри ячейки, когда он не помещается в одной строке.
3. Уменьшение размера шрифта. Если вы все еще сталкиваетесь с проблемой вмещения текста в ячейку, попробуйте уменьшить размер шрифта. Выделите нужный текст в ячейке и используйте панель инструментов Excel для уменьшения размера шрифта. Учтите, что текст может стать неразборчивым, если вы сделаете его слишком маленьким, поэтому найдите оптимальный размер, который позволит вам уменьшить размер ячейки, сохраняя при этом читаемость текста.
4. Переносить чаще. Помимо переноса текста по словам, вы также можете настроить Excel на более частое автоматическое переноса текста в ячейке. Вернитесь к меню "Формат ячейки", выберите вкладку "Выравнивание" и поставьте флажок напротив "Переносить текст". Теперь текст будет автоматически переноситься на новую строку при каждом достижении края ячейки, что поможет сохранить ее размер.
С помощью этих трюков вы сможете эффективно уменьшить размер ячеек в Excel и вместить больше информации на одной странице. Используйте их в своей работе и сделайте свои документы еще более компактными и удобными для чтения!
Эффективные способы сократить размер ячейки в Excel
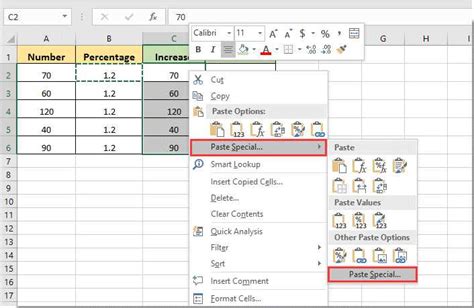
В Excel, размер ячеек может занимать большее пространство, чем необходимо. Часто это происходит, когда в ячейке содержится небольшой объем данных, но она все равно занимает большую область на листе. Сокращение размера ячеек может существенно улучшить внешний вид таблицы и сделать ее более удобной для работы.
Вот несколько эффективных способов сократить размер ячейки в Excel:
- Используйте автоматическую ширину столбца. Если ячейки содержат только текст или числа без форматирования, Excel автоматически подстроится под их размер и сделает столбец настолько узким, насколько это возможно.
- Cократите отступы. Excel может автоматически добавлять отступы к содержимому ячеек, чтобы улучшить их внешний вид. Однако эти отступы также увеличивают размер ячейки. Чтобы сократить размер, вы можете убрать отступы.
- Используйте перенос текста. Если в ячейке содержится длинный текст, который не помещается в одну строку, Excel может увеличить размер ячейки, чтобы вместить весь текст. Чтобы сократить размер, вы можете использовать перенос текста, чтобы текст размещался на нескольких строках.
- Удаляйте пустые строки и столбцы. Если в таблице есть пустые строки или столбцы, они могут занимать лишнее пространство. Удалите их, чтобы сократить размер таблицы.
С помощью этих простых способов вы можете сократить размер ячеек в Excel и сделать свою таблицу более компактной и удобной для работы.