При печати PDF-файлов на принтере часто возникает вопрос о том, как настроить печать таким образом, чтобы сэкономить ресурсы, включая бумагу и время. Одним из самых эффективных способов сделать это является использование двусторонней печати, при которой информация печатается с обеих сторон листа бумаги. Однако, для достижения оптимальных результатов необходимо правильно настроить параметры печати и учитывать особенности конкретного PDF-файла.
Первым шагом к оптимальной настройке двусторонней печати является выбор правильных настроек в программе для просмотра PDF. Для этого можно использовать такие приложения, как Adobe Acrobat, Foxit Reader или Sumatra PDF. В настройках программы нужно выбрать параметры печати, которые позволят печатать на обеих сторонах листа бумаги. Обычно это настраивается с помощью опции "Двусторонняя печать" или "Дуплекс".
После выбора соответствующих настроек в программе для просмотра PDF, необходимо убедиться, что сам PDF-файл готов к двусторонней печати. Часто PDF-файлы могут быть созданы с различными ориентациями страниц - горизонтальной или вертикальной. Если запланированный документ имеет более одной страницы, рекомендуется выбрать ориентацию страницы таким образом, чтобы она соответствовала большинству страниц.
Кроме того, при печати больших PDF-файлов можно включить опцию "Печать экономии тонера" (Toner Saver), которая позволит снизить расход чернил и продлить срок службы картриджей принтера. Эта функция позволяет печатать текст и изображения с более низким качеством, что может быть особенно полезно при печати черно-белых документов или текстовых файлов.
Выбор формата бумаги и стороны печати
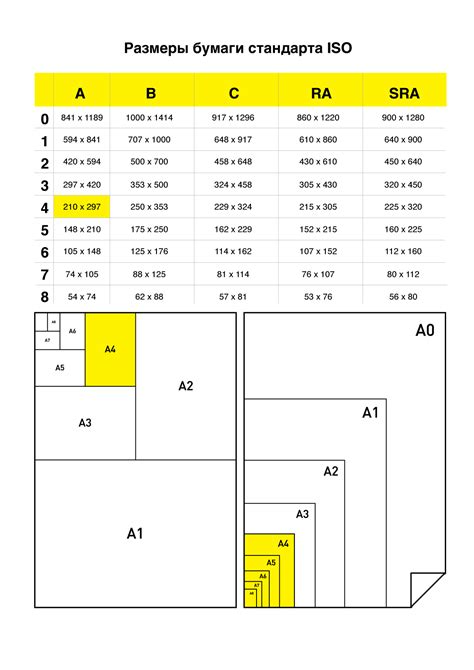
При настройке двусторонней печати PDF-файлов для экономии ресурсов важно учитывать выбор формата бумаги и стороны печати.
Формат бумаги определяет размер печатного материала. Наиболее распространенными форматами являются А4 и А3. Формат А4 предпочтителен для большинства документов, так как он более компактный, легче совмещается с основными офисными принтерами и более экономичен по сравнению с А3.
Важно также определиться с выбором стороны печати. В большинстве случаев предпочтительной является печать на обеих сторонах бумаги (двусторонняя печать). Это позволяет экономить бумагу в два раза и создавать более компактные документы.
Однако, при выборе стороны печати стоит учесть содержимое документа. Если важными являются первая и последняя страницы, то целесообразно выбрать печать только лицевой стороны бумаги. В этом случае, вторая сторона останется пустой и можно будет использовать ее для печати других документов позже.
| Формат бумаги | Размер | Преимущества |
|---|---|---|
| A4 | 210 x 297 мм | - Компактный формат - Хорошо совмещается с офисными принтерами - Более экономичный |
| A3 | 297 x 420 мм | - Большие размеры страниц - Предпочтительно для больших документов и иллюстраций |
При выборе формата бумаги и стороны печати следует учитывать цель печати, важность каждой страницы документа и желаемую экономию ресурсов. А корректные настройки печати позволят сэкономить бумагу, чернило и время.
Настройка масштабирования и полей страницы
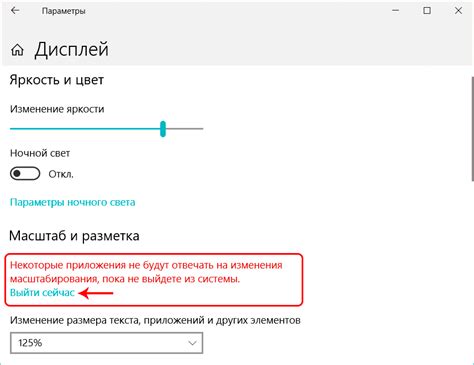
Для экономии ресурсов при двусторонней печати PDF-файлов важно также установить оптимальные значения для масштабирования и полей страницы.
Масштабирование определяет размер содержимого PDF-файла, который будет отображаться на печатной странице. Чтобы установить оптимальное масштабирование, рекомендуется выбрать "Подогнать по размеру" или "Авто", чтобы контент автоматически подстраивался под размер страницы и избегалось обрезание информации.
Поля страницы представляют собой пустые области вокруг содержимого PDF-файла. Чтобы установить оптимальные значения для полей страницы, можно выбрать "Авто" или "Нет полей", чтобы минимизировать пустое пространство и максимально использовать поверхность страницы.
Настройка масштабирования и полей страницы является важным шагом в оптимизации печати PDF-файлов для экономии ресурсов. Используя правильные значения, вы сможете сократить расход бумаги и тонера, а также улучшить визуальное представление содержимого на печатной странице.
Выбор режима цветности и качества печати
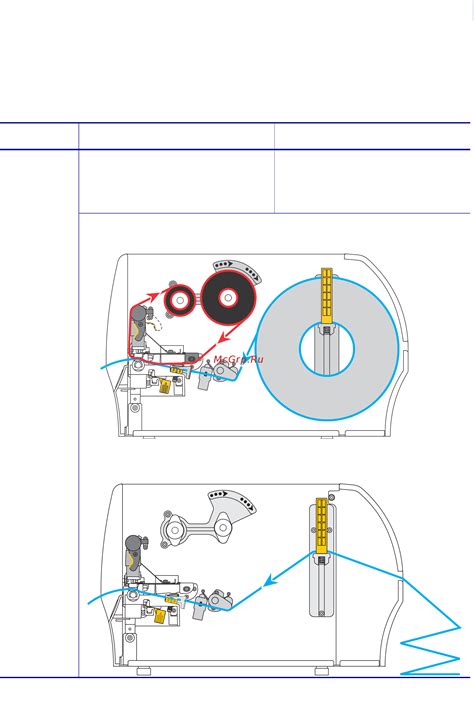
При печати PDF-файлов в двустороннем режиме с целью экономии ресурсов, важно правильно настроить параметры цветности и качества печати. Эти настройки позволят достичь оптимального баланса между качеством печати и использованием чернил/тонера, что в конечном итоге сэкономит ваше время, деньги и ресурсы.
Когда выбираете режим цветности, учитывайте, что печать в полноцвете требует больше чернил/тонера, тогда как печать в оттенках серого или черно-белая печать потребляют меньше ресурсов. Если вам необходимо сохранить четкость и детали изображений, выбирайте полноцветную печать. Если же важна только передача текстовой информации, оттенки серого или черно-белая печать будут наиболее экономичными вариантами.
Кроме выбора режима цветности, также обратите внимание на качество печати. Обычно доступные опции включают низкое, среднее и высокое качество печати. Чем выше качество печати, тем более четкими и детализированными будут выходные документы, однако это может потребовать больше ресурсов. Для экономии ресурсов можно выбрать среднее или низкое качество печати, в зависимости от ваших потребностей и требований к результату.
Важно учитывать, что оптимальные настройки цветности и качества печати могут различаться в зависимости от конкретного PDF-файла. Некоторые документы могут требовать высокого качества печати для достижения наилучшего результата, тогда как другие могут быть не такими требовательными и позволить экономить ресурсы, выбрав низкое качество печати. Рекомендуется проанализировать конкретный файл и выбрать настройки в соответствии с его особенностями.
Итак, при выборе режима цветности и качества печати настройте их в зависимости от ваших потребностей и конкретных особенностей PDF-файлов. Это поможет достичь оптимального баланса между качеством печати и использованием ресурсов, экономя ваше время и деньги.
Управление плотностью и яркостью печати

Плотность печати относится к количеству чернил, которые используются при печати. Чем более плотная печать, тем больше чернил будет использоваться. Если ваша цель - экономия ресурсов, то уменьшение плотности печати может быть хорошим решением. Это можно сделать через настройки принтера или программы для просмотра PDF-файлов. Установка плотности печати на низкий уровень позволит сократить расход чернил и немного снизить качество печати.
Яркость печати относится к интенсивности цветов, используемых при печати. Чем более яркая печать, тем более насыщенные будут цвета. Если ваша цель - экономия ресурсов, то можно уменьшить яркость печати. Это можно сделать через настройки принтера или программы для просмотра PDF-файлов. Обычно установка яркости на средний уровень позволяет сохранить достаточно качественное отображение цветов, но при этом сократить расход чернил.
Управление плотностью и яркостью печати позволяет достичь баланса между высоким качеством печати и экономией ресурсов. Эти настройки особенно полезны при печати большого количества документов или при использовании дорогостоящих чернил. Таким образом, экономия ресурсов становится более эффективной и выгодной.
Использование экономичных шрифтов и эффектов

При настройке двусторонней печати PDF-файлов с целью экономии ресурсов, важно учесть выбор шрифтов и эффектов. Правильный выбор этих элементов позволит сэкономить место и снизить потребление чернил или тонера.
При выборе шрифтов рекомендуется отдавать предпочтение шрифтам с низким потреблением чернил. Такие шрифты обычно имеют более тонкий контур и меньший размер, что позволяет экономить ресурсы. Стоит обратить внимание на шрифты Arial, Times New Roman и Calibri, которые широко используются в офисной среде и известны своей экономичностью.
Также важно ограничивать использование эффектов, таких как тени и градиенты. Эти эффекты требуют больше чернил или тонера для их отображения, что сказывается на затратах ресурсов. Если возможно, рекомендуется использовать более простые и экономичные способы оформления, чтобы минимизировать расходы.
Помимо выбора шрифтов и эффектов, также рекомендуется обратить внимание на размеры текста и отступы. Использование более мелкого шрифта или уменьшение отступов между абзацами может существенно снизить расходы на печать.
В целом, правильный выбор шрифтов и эффектов является важным аспектом при настройке двусторонней печати PDF-файлов с целью экономии ресурсов. Учитывая эти рекомендации, можно значительно снизить расходы на печать и продлить срок службы ресурсов вашего принтера или копировальной машины.
Настройка опций печати в драйвере принтера
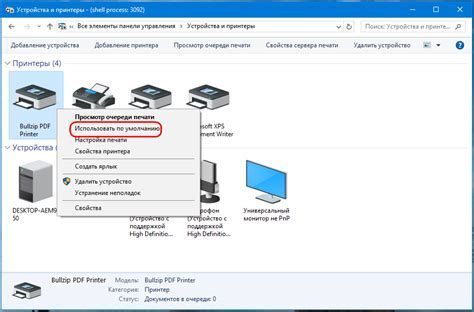
Для экономии ресурсов и оптимальной двусторонней печати PDF-файлов, важно правильно настроить опции печати в драйвере вашего принтера. В этом разделе мы рассмотрим основные параметры, которые следует учесть.
- Режим печати: выберите опцию "Дуплекс" или "Двусторонняя печать". Это позволит вашему принтеру автоматически печатать на обеих сторонах листа, что существенно сократит расход бумаги.
- Разрешение печати: рекомендуется выбрать необходимое разрешение, исходя из требований к качеству печати. Учтите, что более высокое разрешение потребует больше времени и ресурсов для печати.
- Размер бумаги: укажите нужный размер бумаги для печати. Если вам необходимо распечатать документы в разных форматах, убедитесь, что выбрали соответствующую опцию.
- Направление печати: оптимальным выбором является портретная ориентация, так как она позволяет уместить больше текста на листе бумаги. Если вам необходима альбомная ориентация, убедитесь, что она выбрана.
- Яркость и контрастность: для экономии ресурсов можно уменьшить яркость и контрастность печати. Это также позволит сэкономить чернила и продлить их срок службы.
- Кол-во копий: выберите нужное количество копий для печати. Если вам необходимо распечатать несколько документов, можно сократить число копий для экономии бумаги.
Настройка опций печати в драйвере принтера может существенно повлиять на расход ресурсов и получаемое качество печати. Используйте эти рекомендации, чтобы максимально экономить бумагу, чернила и время при печати PDF-файлов.
Проверка и просмотр результатов печати
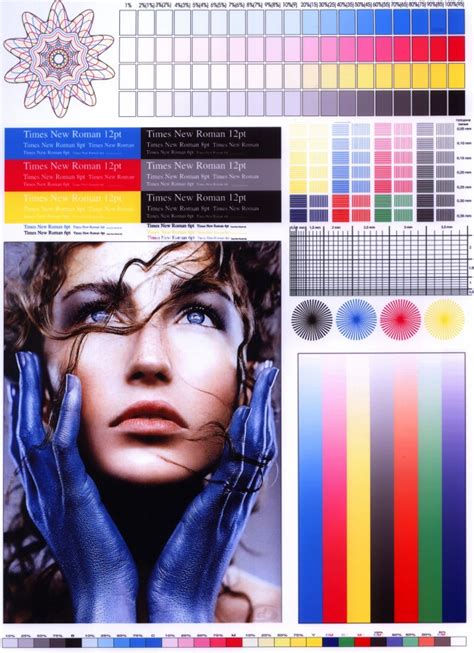
После настройки оптимальных параметров для двусторонней печати PDF-файлов важно проверить и просмотреть результаты печати перед тем, как отправить документы на печать в большом объеме. Это поможет избежать неприятных сюрпризов и сразу выявить возможные проблемы или ошибки.
Вот несколько рекомендаций о том, как провести проверку и просмотр результатов печати:
- Внимательно просмотрите каждую страницу PDF-файла для проверки цветовой схемы, размещения элементов и размеров шрифтов. Обратите внимание на текст, изображения, границы и заголовки, чтобы убедиться, что все выглядит правильно и соответствует ожиданиям.
- Убедитесь, что все страницы распечатаны в правильном порядке. Для этого можно использовать нумерацию страниц или проверить последовательность по содержимому документа.
- Проверьте, что все изображения и графика отображаются корректно и четко. Если какие-то элементы выглядят размыто или искажены, это может быть связано с настройками печати или с качеством самого файла. Здесь может потребоваться корректировка настроек или пересоздание PDF-файла.
- Обратите внимание на расстояние между текстом и границами страницы, а также на отступы между колонками. Они должны быть равномерными и соответствовать вашим ожиданиям.
- Если на странице есть ссылки или гиперссылки, убедитесь, что они работают и ведут на правильные страницы или веб-ресурсы. Проверьте также, что цвет ссылок отличается от основного текста и они достаточно выделены для удобства чтения.
Помните, что проверка и просмотр результатов печати - это важный шаг, который помогает избежать ошибок и гарантирует высокое качество печати. После проведения проверки, вы можете быть уверены, что ваши PDF-документы будут выглядеть точно так, как вы задумали.