Bluestacks – это популярная программа-эмулятор Андроид-устройств, которая позволяет запускать мобильные приложения и игры на компьютере. Однако, некоторым пользователям может потребоваться временно отключить курсор в Bluestacks, чтобы избежать случайных нажатий и событий мыши во время использования специальных приложений или игр.
В этой статье мы покажем, как безопасно отключить курсор в Bluestacks, чтобы избежать нежелательных действий и сохранить стабильность работы программы. Воспользуйтесь простыми инструкциями ниже, чтобы научиться отключать курсор в Bluestacks с минимальным риском для вашего устройства и данных.
Шаг 1: Запустите Bluestacks на вашем компьютере и дождитесь, пока программа полностью загрузится. Это может занять некоторое время, особенно при первом запуске. Убедитесь, что программа находится в активном состоянии и готова к использованию.
Шаг 2: В верхнем правом углу окна Bluestacks найдите иконку "Настройки". Это обычно представлено в виде трех горизонтальных линий или значка шестеренки. Нажмите на иконку "Настройки", чтобы открыть меню с дополнительными опциями и функциями.
Шаг 3: В меню "Настройки" найдите и выберите вкладку "Устройства". Здесь вы найдете различные настройки, связанные с управлением устройством, включая опцию отключения курсора. Найдите опцию "Отключить курсор" и выберите ее, чтобы активировать функцию отключения курсора в Bluestacks.
Шаг 4: После выбора опции "Отключить курсор" завершите процесс, нажав на кнопку "Сохранить" или "Применить". После этого курсор будет полностью отключен в Bluestacks, и вы можете использовать программу без опасений о случайных нажатиях и событиях мыши.
Теперь вы знаете, как безопасно отключить курсор в Bluestacks. Эта функция особенно полезна, когда вы используете специальные приложения или игры, которые требуют полного отсутствия внешних воздействий посредством курсора. Помните, что включение и отключение курсора в Bluestacks можно производить в любое время, поэтому вы всегда можете вернуться к обычному использованию, когда это потребуется.
Bluestacks - популярная программа для запуска Android-приложений на компьютере
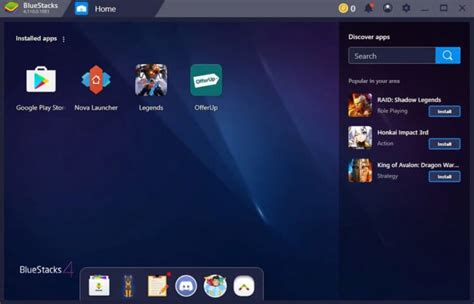
Bluestacks позволяет с легкостью управлять Android-приложениями с помощью мыши и клавиатуры. Вы можете устанавливать игры и приложения напрямую из Google Play Store, а также использовать доступные средства для настройки и оптимизации приложений.
Однако, многие пользователи Bluestacks сталкиваются с проблемой, связанной с перемещением курсора мыши внутри приложений. Иногда это может быть нежелательным или мешающим.
Вы можете безопасно отключить курсор в Bluestacks, проследовав следующим шагам:
| 1. | Откройте Bluestacks и перейдите в раздел "Настройки". |
| 2. | Выберите "Настройки Приложения" в меню. |
| 3. | В настройках приложения прокрутите вниз и найдите пункт "Курсор мыши". |
| 4. | Выключите опцию "Показывать курсор мыши внутри приложений". |
| 5. | Нажмите "Сохранить", чтобы применить изменения. |
После выполнения этих шагов, курсор мыши будет отключен в Bluestacks, и вы больше не будете его видеть при использовании приложений. Вы все еще сможете управлять приложениями с помощью мыши и клавиатуры, но без постоянного отображения курсора.
Таким образом, отключение курсора мыши в Bluestacks является простым и безопасным способом улучшить ваш опыт использования программы и приложений.
Опасности отключения курсора в Bluestacks без предосторожностей

Отключение курсора может привести к невозможности управления приложениями в Bluestacks. Без курсора будет сложно выбирать объекты, запускать приложения и выполнять другие действия внутри приложений.
В случае отключения курсора без предварительного сохранения настроек, вы можете столкнуться с трудностями при его восстановлении. Это может привести к необходимости переустановки Bluestacks, потере данных и временной потере доступа к вашим приложениям.
Кроме того, отключение курсора без предосторожностей может вызвать системные ошибки и сбои в работе Bluestacks, что приведет к необходимости перезапуска программы и потере времени.
Все эти проблемы могут быть легко избежаны, если вы будете следовать рекомендациям по безопасному отключению курсора в Bluestacks. Перед отключением курсора всегда рекомендуется сохранить настройки и создать резервную копию данных Bluestacks, чтобы иметь возможность восстановиться в случае проблем.
В конечном итоге, отключение курсора в Bluestacks может быть полезным для тех, кто предпочитает управлять приложениями с помощью клавиатуры или других устройств ввода. Однако, без должных мер предосторожности, это может привести к серьезным проблемам и неудобствам.
Метод 1: Использование встроенных настроек Bluestacks
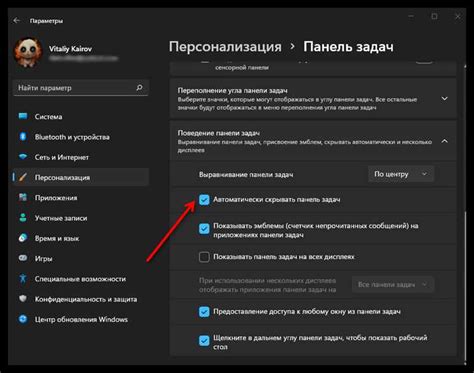
Bluestacks предлагает встроенные настройки, которые позволяют отключить курсор в приложении. Следуйте указанным ниже шагам, чтобы безопасно отключить курсор в Bluestacks:
- Откройте Bluestacks на вашем компьютере.
- На главной странице Bluestacks найдите и откройте "Настройки".
- В меню настроек выберите "Устройства" и перейдите на вкладку "Устройства сенсорного ввода".
- В разделе "Сенсорные настройки" вы увидите опцию "Показывать курсор".
- Снимите флажок рядом с этой опцией, чтобы отключить курсор.
- После этого закройте настройки Bluestacks.
Теперь курсор будет отключен в Bluestacks, и вы не сможете им управлять.
Обратите внимание, что это не затронет ваш курсор вне Bluestacks, а только внутри приложения.
Метод 2: Внесение изменений в файлы Bluestacks
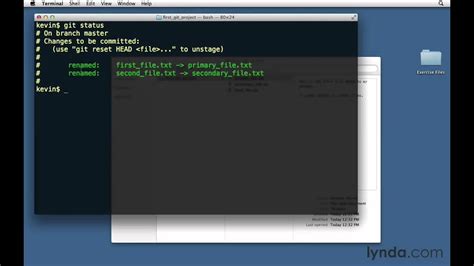
Если вы хотите безопасно отключить курсор в Bluestacks, вы можете воспользоваться вторым методом, который предполагает внесение некоторых изменений в файлы Bluestacks. Этот метод может быть более сложным для некоторых пользователей, поэтому при выполнении следуйте этим шагам очень внимательно.
- Сначала вы должны найти папку, в которой установлен Bluestacks. Обычно она находится по пути "C:\Program Files\BlueStacks".
- Откройте папку "Engine" и найдите файл "UserData".
- Откройте файл "UserData" с помощью текстового редактора, например, Notepad.
- Найдите строку "input.mouse.cursor = 1" и измените ее значение на "input.mouse.cursor = 0".
- Сохраните изменения и закройте файл "UserData".
Теперь, когда вы внесли изменения в файлы Bluestacks, вы должны перезапустить эмулятор, чтобы изменения вступили в силу. После перезапуска вы должны заметить, что курсор мыши больше не отображается в Bluestacks.
Этот метод позволяет безопасно отключить курсор в Bluestacks, однако помните, что внесение изменений в файлы программы может быть связано с некоторыми рисками. Поэтому перед внесением изменений лучше создать резервную копию файлов Bluestacks или обратиться за помощью к специалисту.
Метод 3: Использование сторонних программ

Если предыдущие методы не подходят вам по каким-то причинам, можно попробовать использовать сторонние программы, которые позволяют отключить курсор в Bluestacks. Вот несколько таких программ:
| Имя программы | Ссылка на скачивание |
| Cursor Lock | http://www.snakebytestudios.com/projects/apps/cursor-lock/ |
| Cursor Hider | http://cuszhid.sourceforge.net/download.html |
| NeatMouse | http://neatdecisions.com/products/neatmouse/ |
Установите одну из этих программ, запустите ее и настройте параметры так, чтобы курсор в Bluestacks был отключен. У каждой программы могут быть свои особенности, поэтому внимательно прочитайте инструкцию к выбранной вами программе.
Использование сторонних программ может помочь вам решить проблему с курсором в Bluestacks, но будьте осторожны при скачивании и установке программ из ненадежных источников. Всегда проверяйте файлы на вирусы и используйте только официальные сайты разработчиков для загрузки программ.
Метод 4: Отключение курсора через настройки операционной системы
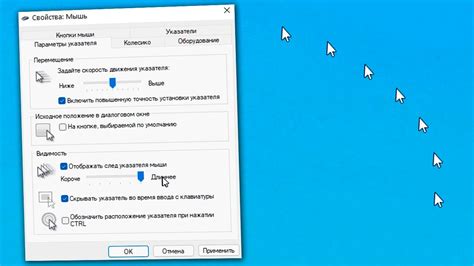
Если вы хотите безопасно отключить курсор в Bluestacks, вы также можете воспользоваться настройками операционной системы. Для этого следуйте инструкциям, соответствующим вашей версии ОС.
Для Windows 10:
- Нажмите правой кнопкой мыши на панель задач и выберите "Диспетчер задач".
- В окне "Диспетчер задач" найдите процесс Bluestacks и щелкните правой кнопкой мыши на нем.
- Выберите пункт "Завершить задачу".
Теперь курсор будет полностью отключен в Bluestacks. Если вам потребуется снова использовать курсор, просто запустите Bluestacks снова.
Для macOS:
- Щелкните правой кнопкой мыши на иконку Bluestacks в папке "Приложения".
- Выберите пункт "Закрыть".
Теперь курсор будет отключен в Bluestacks. Чтобы снова использовать курсор, просто запустите Bluestacks.
Метод 5: Использование горячих клавиш
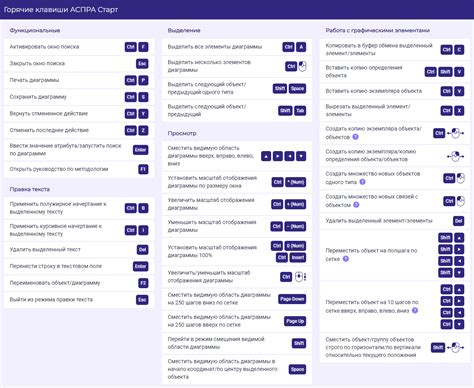
Для начала откройте Bluestacks и перейдите в раздел "Настройки". Затем выберите вкладку "Клавиатура" и нажмите на кнопку "Управление горячими клавишами".
В открывшемся окне вы увидите список доступных команд и соответствующих им горячих клавиш. Найдите команду "Отключить курсор" и выберите нужную вам клавишу, которую будете использовать для отключения курсора.
После выбора горячей клавиши нажмите на кнопку "Сохранить", чтобы применить изменения. Теперь вы сможете отключать курсор в Bluestacks, нажимая на выбранную горячую клавишу.
Использование горячих клавиш значительно облегчит вам работу с Bluestacks и позволит избежать случайного перемещения курсора.
Важно помнить, что при использовании горячих клавиш необходимо быть осторожным, чтобы случайно не нажать на неверную комбинацию клавиш, что может привести к нежелательным результатам.