В мире современных технологий регулярно возникают новые требования и потребности пользователей в их использовании. Если у вас возникает необходимость в подключении USB-микрофона к компьютеру, мы предоставим вам пошаговую инструкцию, которая поможет вам справиться с этой задачей. Ведь умение использовать USB-микрофон для записи аудио или ведения видео-чатов – очень полезный навык в современном цифровом мире.
Шаг 1: Проверьте совместимость микрофона с вашим компьютером
Перед тем, как начать процесс подключения USB-микрофона к компьютеру, убедитесь, что ваш компьютер поддерживает его работу. Обычно все современные компьютеры оборудованы разъемом USB, с помощью которого можно подключить микрофон. Однако, если вы используете старый компьютер или ноутбук, возможно, вам понадобится дополнительный адаптер.
Примечание: не забудьте проверить наличие драйверов для вашего микрофона на официальном сайте производителя. Как правило, они должны быть установлены автоматически, но в случае их отсутствия можно найти подходящие драйвера и загрузить их с сайта производителя.
Шаг 2: Подключите микрофон к компьютеру
После проверки совместимости устройств и установки драйверов, переходите к следующему шагу – подключению USB-микрофона к компьютеру. Для этого найдите разъем USB на вашем компьютере и вставьте штекер микрофона в него. Обратите внимание, что микрофон может иметь различные типы выходов, поэтому вам может понадобиться соединительный кабель или адаптер.
Теперь, когда ваш USB-микрофон подключен к компьютеру, рекомендуется проверить его работу. Откройте любую программу для записи звука или проведите тестирование встроенными инструментами операционной системы, чтобы убедиться, что микрофон работает исправно и звук качественный.
Как подключить USB-микрофон к компьютеру?

Подключение USB-микрофона к компьютеру может показаться сложной задачей. Однако, следуя простым шагам, вы сможете успешно подключить микрофон и начать использовать его для записи аудио или проведения голосовых звонков.
- В первую очередь, вам потребуется свободный USB-порт на вашем компьютере. Обратите внимание на маркировку портов и найдите тот, который имеет значок USB.
- Подключите один конец USB-кабеля к микрофону, а другой конец – к USB-порту на компьютере. Убедитесь, что кабель надежно вставлен в оба разъема.
- После подключения кабеля, ваш компьютер автоматически распознает подключенное устройство и начнет установку необходимого драйвера. Если компьютер не распознал микрофон автоматически, попробуйте перезагрузить систему и повторить подключение.
- После установки драйвера вы можете проверить работу микрофона. Для этого откройте "Панель управления" на вашем компьютере и найдите раздел "Звук".
- В разделе "Звук" выберите вкладку "Воспроизведение" и найдите подключенный микрофон в списке устройств. Убедитесь, что его статус - "Работает исправно".
- После успешного подключения и проверки работы микрофона, вы можете использовать его для записи аудио или проведения голосовых звонков. При необходимости настройки параметров звука, вы можете вернуться в раздел "Звук" и изменить нужные настройки.
Теперь вы знаете, как подключить USB-микрофон к компьютеру. Наслаждайтесь качественным звуком при записи аудио или голосовых звонков!
Шаг 1: Проверьте совместимость

Перед подключением USB-микрофона к компьютеру, важно убедиться в их совместимости. Проверьте, поддерживает ли ваш компьютер подключение USB-микрофона. Обычно совместимость указывается на спецификациях компьютера, которые можно найти в руководстве пользователя или на сайте производителя. Также можно просто проверить наличие USB-портов на вашем компьютере: если порты имеют подпись "USB", значит они совместимы с USB-микрофоном.
Шаг 2: Подготовьте USB-кабель

Прежде чем подключать USB-микрофон к компьютеру, убедитесь, что у вас есть соответствующий USB-кабель. Обычно он поставляется в комплекте с микрофоном. Если у вас нет кабеля или нужен новый, убедитесь, что выбранный кабель совместим с вашим микрофоном и компьютером.
Проверьте, имеется ли на компьютере свободный порт USB. Обычно их можно найти на задней панели компьютера или на боковой панели ноутбука. USB-порты выглядят прямоугольными и имеют небольшие отверстия внутри.
Убедитесь, что микрофон и компьютер выключены. Вставьте один конец USB-кабеля в USB-порт компьютера и другой конец - в разъем микрофона. Обычно разъем находится на нижней или задней части микрофона.
Удостоверьтесь, что USB-кабель надежно подключен и не ощущается свободно. При необходимости слегка покрутите кабель, чтобы убедиться, что он прочно сидит в разъемах.
После успешного подключения USB-кабеля вы можете переходить к следующему шагу и настроить микрофон на вашем компьютере.
Шаг 3: Подключите микрофон к компьютеру

Для того чтобы использовать ваш USB-микрофон, вам необходимо правильно подключить его к компьютеру. Вам понадобится свободный порт USB на вашем компьютере и соответствующий кабель.
Вот пошаговая инструкция, как подключить микрофон к компьютеру:
| Шаг 1 | Убедитесь, что ваш компьютер включен в розетку и находится в рабочем состоянии. |
| Шаг 2 | Возьмите один конец кабеля USB и подключите его к разъему USB на задней панели компьютера или на боковой панели ноутбука. |
| Шаг 3 | Возьмите другой конец кабеля USB и подключите его к разъему USB на вашем микрофоне. |
| Шаг 4 | Подождите несколько секунд, пока ваш компьютер распознает новое устройство. |
| Шаг 5 | Проверьте настройки звука на вашем компьютере и убедитесь, что микрофон выбран в качестве входного устройства. |
| Шаг 6 | Теперь ваш USB-микрофон готов к использованию! Вы можете использовать его для записи аудио, видео-звонков или других задач, требующих микрофона. |
Шаг 4: Настройте микрофон на компьютере
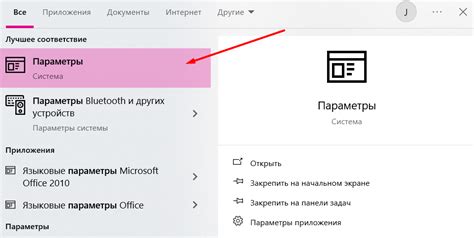
После подключения USB-микрофона к компьютеру, вы должны правильно настроить его, чтобы использовать его для записи или ввода звука на вашем компьютере. Вот несколько шагов, которые вам нужно выполнить:
Шаг 1: Откройте панель управления звуком. Для этого щелкните правой кнопкой мыши на значке громкости в нижнем правом углу экрана и выберите "Звуковые настройки" или "Звуковые свойства".
Шаг 2: В открывшемся окне перейдите на вкладку "Запись". Здесь вы должны увидеть список доступных микрофонов.
Шаг 3: Найдите свой USB-микрофон в списке и щелкните по нему правой кнопкой мыши. Затем выберите "Сделать устройством по умолчанию".
Шаг 4: Щелкните по своему USB-микрофону правой кнопкой мыши и выберите "Свойства". Затем перейдите на вкладку "Уровень". Здесь вы можете настроить громкость микрофона, чтобы она соответствовала вашим потребностям.
Шаг 5: Нажмите кнопку "ОК", чтобы сохранить изменения. Теперь ваш USB-микрофон должен быть готов к использованию.
Надеемся, эта пошаговая инструкция помогла вам правильно настроить микрофон на вашем компьютере. Теперь вы можете использовать его для записи аудио, чатов в видеоиграх или любых других задач, которые требуют ввода звука. Удачи!