Браузер – это одна из наиболее необходимых программ на любом компьютере. Он позволяет нам обмениваться информацией в интернете, просматривать веб-страницы, смотреть видео, играть в онлайн-игры и многое другое. Но что делать, если на вашем компьютере нет установленного браузера? К счастью, существует простое решение – установка браузера с помощью флешки. В этой статье я покажу вам, как это сделать пошагово без лишних проблем.
Первый шаг – выбор подходящего браузера. Существует множество браузеров, таких как Google Chrome, Mozilla Firefox, Microsoft Edge и Opera. Каждый из них имеет свои достоинства и недостатки, поэтому выберите браузер, который лучше всего соответствует вашим потребностям. Например, Google Chrome обладает быстрым и стабильным исполнением, а Mozilla Firefox известен своей защитой данных и расширяемостью.
Второй шаг – загрузка браузера на флешку. Перейдите на официальный сайт выбранного вами браузера и найдите раздел с загрузкой. Обычно он находится на главной странице или в разделе "Скачать". Найдите версию браузера, совместимую с вашей операционной системой, и нажмите на кнопку "Скачать". Файл загрузки может иметь различные форматы, такие как .exe (для Windows) или .dmg (для macOS). Скачанный файл сохраните на вашу флешку.
Третий шаг – установка браузера с помощью флешки. Подключите флешку к компьютеру, на котором хотите установить браузер, и найдите скачанный файл. Дважды щелкните на него, чтобы запустить процесс установки. Следуйте инструкциям по установке, выбирая язык, настройки и путь установки. После завершения установки браузер будет доступен на вашем компьютере и вы сможете начать пользоваться им для просмотра веб-страниц и других интернет-функций.
Четвертый шаг – настройка браузера по вашему усмотрению. После установки вы можете настроить браузер согласно своим предпочтениям. Изменить домашнюю страницу, установить тему оформления, добавить расширения или плагины – все это поможет вам сделать свой браузер удобным и функциональным.
Зачем нужно устанавливать браузер с помощью флешки: основные преимущества и возможности

Установка браузера с помощью флешки может быть очень полезной, особенно в следующих случаях:
1. Быстрый доступ к браузеру. Установив браузер на флешку, вы сможете запустить его на любом компьютере без необходимости устанавливать его снова. Это особенно удобно, когда вы работаете на общественных компьютерах или постоянно меняете рабочие места.
2. Безопасность и удобство. Установка браузера на флешку позволит сохранить ваши личные данные и настройки. Когда вы используете свою флешку, вы можете быть уверены, что ваша личная информация не будет сохранена на компьютере, который вы использовали.
3. Работа с ограниченными правами. Некоторые компьютеры и сети имеют ограничения на установку программ. Установка браузера на флешку позволяет обходить эти ограничения и пользоваться браузером без необходимости административных прав.
4. Тестирование и отладка. Если вы разработчик веб-сайтов или программ, установка браузера на флешку позволяет вам проводить тестирование и отладку на разных компьютерах без необходимости устанавливать браузер на каждом из них.
5. Анонимность и конфиденциальность. Если вы хотите оставаться анонимным во время работы в Интернете или просто хотите сохранить конфиденциальность, установка браузера на флешку может помочь вам добиться этой цели.
Использование флешки для установки браузера предоставляет множество преимуществ и возможностей, обеспечивая удобство, безопасность и гибкость при работе с браузером. Попробуйте установить браузер на флешку и оцените все преимущества этого решения!
Шаг 1: Подготовка флешки к установке браузера
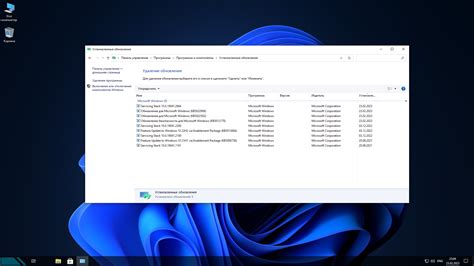
Перед установкой браузера с помощью флешки важно правильно подготовить саму флешку. Следуйте следующим шагам, чтобы успешно завершить этот процесс:
- Перед началом убедитесь, что у вас имеется свободная флешка со свободным местом для установки браузера.
- Подключите флешку к компьютеру, используя доступный USB-порт. Убедитесь, что флешка правильно подключена и опознана операционной системой.
- Перед началом установки браузера на флешку, убедитесь, что на флешке нет важных данных или файлов. Установка браузера приведет к форматированию флешки и удалению всех находящихся на ней файлов.
- Для форматирования флешки на Windows можно воспользоваться встроенной утилитой "Диспетчер дисков". Откройте "Диспетчер дисков", найдите вашу флешку в списке устройств, щелкните правой кнопкой мыши и выберите опцию "Форматировать". В качестве файловой системы выберите FAT32 и нажмите кнопку "Форматировать". Подтвердите свое действие, если будет предложено.
- На macOS можно воспользоваться утилитой "Диск-Утилита". Откройте "Диск-Утилиту", найдите вашу флешку в списке устройств, выберите ее и нажмите на вкладку "Стереть". Выберите файловую систему FAT32 и нажмите кнопку "Стереть". Подтвердите свое действие, если будет предложено.
После завершения этих шагов ваша флешка будет готова к установке браузера. Можете переходить к следующему шагу.
Шаг 2: Выбор подходящего браузера для установки
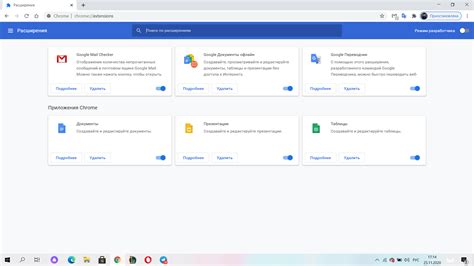
Перед началом установки браузера с помощью флешки вам необходимо выбрать подходящий браузер для вашей системы. Учитывайте следующие критерии:
- Совместимость с вашей операционной системой: Убедитесь, что выбранный браузер поддерживается и работает на вашей операционной системе. Некоторые браузеры могут быть доступны только для определенных ОС.
- Функциональность: Оцените требуемые функции и возможности браузера. Некоторые браузеры предлагают дополнительные инструменты для работы, такие как адблокеры, синхронизацию с другими устройствами и расширения.
- Безопасность: Изучите уровень безопасности выбранного браузера. Убедитесь, что браузер предлагает актуальные защитные механизмы, например, фильтры вредоносных программ и предупреждения о небезопасных сайтах.
- Скорость и производительность: Обратите внимание на скорость работы браузера и его производительность. Некоторые браузеры могут быть более эффективными при загрузке страниц и работе с медиа-контентом.
Тщательно проанализируйте эти критерии и выберите браузер, который лучше всего соответствует вашим требованиям и потребностям.
Шаг 3: Скачивание и сохранение установочного файла браузера на флешку
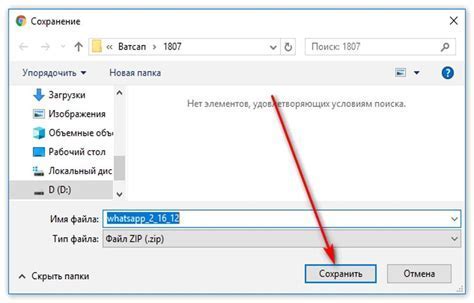
Перед началом этого шага убедитесь, что у вас есть достаточно свободного места на флешке для сохранения установочного файла браузера. Установочный файл может занимать от нескольких мегабайт до нескольких гигабайт, в зависимости от размера браузера и версии.
Чтобы скачать установочный файл браузера, выполните следующие действия:
- Откройте ваш любимый веб-браузер и перейдите на официальный сайт разработчика выбранного вами браузера.
- На сайте разработчика найдите раздел "Скачать" или "Загрузить" и щелкните по нему.
- В открывшейся странице выберите нужную вам версию браузера. Обратите внимание на совместимость выбранной версии с вашей операционной системой.
- Нажмите на ссылку скачивания для выбранной версии браузера. Обычно она обозначена как "Скачать" или "Загрузить".
- Появится окно со списком папок и файлов на вашем компьютере. Выберите флешку в качестве места сохранения установочного файла.
- Нажмите кнопку "Сохранить" и дождитесь окончания загрузки. Время загрузки зависит от скорости вашего интернет-соединения и размера файла.
После завершения загрузки установочный файл браузера будет сохранен на вашей флешке и готов к использованию в следующем шаге.
Шаг 4: Подключение флешки к компьютеру и запуск установки браузера
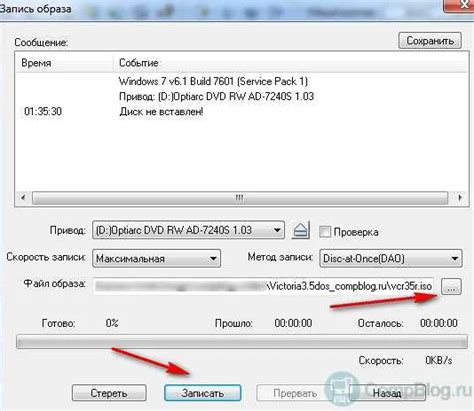
1. Вставьте флешку в свободный USB-порт компьютера.
2. Дождитесь, пока операционная система компьютера распознает флешку и откроет ее файловую систему.
3. Найдите файл установки браузера на флешке. Обычно это файл с расширением .exe или .dmg.
4. Щелкните дважды на файле установки браузера для запуска процесса установки.
5. Следуйте инструкциям на экране, чтобы завершить установку браузера.
6. После завершения установки, вы можете удалить файлы установки с флешки или оставить их, если хотите иметь возможность установить браузер на других компьютерах.
Шаг 5: Установка браузера и настройка основных параметров
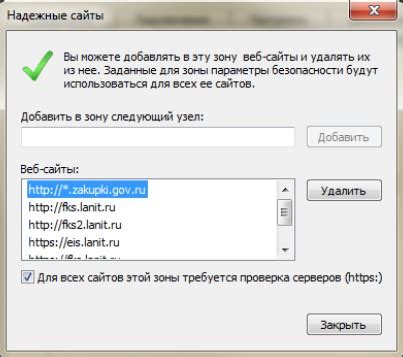
После того как вы успешно загрузили операционную систему с флешки, настало время установить браузер. Для этого выполните следующие указания:
Шаг 1: Откройте меню "Пуск" и выберите "Интернет" или "Интернет-браузер".
Шаг 2: В открывшемся окне выберите "Установить новый браузер" или "Скачать браузер".
Шаг 3: Вам будет предложено выбрать браузер из списка доступных. Рекомендуется выбрать популярный и надежный браузер, такой как Google Chrome, Mozilla Firefox или Microsoft Edge.
Шаг 4: После выбора браузера, нажмите кнопку "Установить" или "Скачать". Подождите, пока процесс установки не завершится.
Шаг 5: После завершения установки, откройте вновь установленный браузер. Вы увидите окно приветствия, в котором будут представлены рекомендации по настройке основных параметров.
Шаг 6: Следуйте инструкциям на экране, чтобы настроить язык интерфейса, домашнюю страницу, поисковую систему по умолчанию и другие параметры. Обычно браузер предлагает рекомендуемые настройки, но вы всегда можете изменить их по своему усмотрению.
Поздравляю! Теперь у вас установлен браузер и вы можете начать пользоваться интернетом на своем компьютере.
Шаг 6: Проверка работоспособности установленного браузера
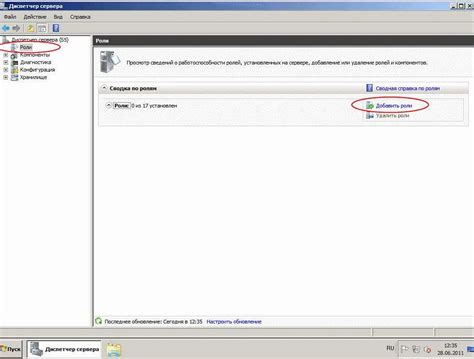
После завершения установки браузера с помощью флешки необходимо убедиться, что процесс прошел успешно и браузер работает корректно. Для этого выполните следующие действия:
- Откройте меню "Пуск" в операционной системе.
- Найдите установленный браузер в списке приложений. Обычно его иконка находится в разделе "Интернет" или "Программы".
- Кликните на иконку браузера, чтобы запустить его.
- Дождитесь загрузки браузера. Обычно это занимает несколько секунд.
- Убедитесь, что главная страница браузера открылась без ошибок и вы можете свободно с ней взаимодействовать.
- Попробуйте открыть несколько веб-страниц, чтобы проверить работу всех функций браузера.
Если при выполнении этих шагов у вас возникли проблемы, попробуйте повторить процесс установки браузера с помощью флешки или обратитесь за помощью к специалисту.