Автоматический запуск программ при включении компьютера – это удобно, но часто эта функция приводит к замедлению работы операционной системы. Возникает проблема медленной загрузки Windows и бесконечного ожидания, пока все необходимые приложения полностью запустятся. Кроме того, автозапуск некоторых программ может скрыть вредоносное ПО, которое будет фоново работать на компьютере.
Для оптимизации автозапуска программ на Windows и ускорения работы системы необходимо настроить список автозагружаемых приложений. Удалив ненужные и неиспользуемые программы, вы освободите ресурсы компьютера, ускорите процесс загрузки и улучшите производительность операционной системы.
Настройка автозапуска программ на Windows может быть выполнена различными способами. В данной статье рассмотрим несколько методов, позволяющих настроить автозапуск программ, а также отключить ненужные приложения, которые замедляют загрузку компьютера и мешают эффективной работе.
Процесс автозапуска программ на Windows
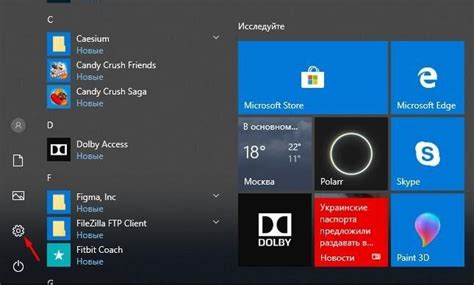
Программы, которые добавляются в автозагрузку, могут быть различного характера: от системных служб и драйверов до приложений, которые вы используете в повседневной работе. Некоторые из них, например, антивирусные программы, запускаются автоматически по умолчанию, чтобы обеспечить защиту компьютера сразу после загрузки.
Когда вы устанавливаете новую программу на ваш компьютер, она может предложить вам добавить себя в автозагрузку, чтобы быть доступной при каждом включении. Если вы согласитесь, то программа будет автоматически добавлена в список автозапуска и будет запускаться вместе с операционной системой.
Чтобы просмотреть и изменить список программ, которые запускаются при каждом включении компьютера, можно воспользоваться инструментом "Менеджер задач". Этот инструмент позволяет управлять процессами, запущенными на вашем компьютере, и включает в себя раздел "Автозагрузка", где можно видеть все программы, добавленные в автозапуск.
Чтобы отключить автозапуск программы, достаточно выбрать ее в списке "Менеджера задач" и нажать кнопку "Отключить". При этом программа не будет запускаться при следующей загрузке компьютера, но останется установленной на вашем компьютере, и вы сможете запустить ее вручную, если понадобится.
Если вы хотите добавить новую программу в автозапуск или изменить параметры существующих программ, вы можете воспользоваться другим инструментом - "Системной конфигурации". Этот инструмент предоставляет более расширенные возможности для настройки автозагрузки программ и включает в себя раздел "Загрузка", где можно добавить или удалить программы из списка автозапуска.
Важно помнить, что добавление слишком многих программ в автозапуск может замедлить загрузку компьютера и увеличить время запуска операционной системы. Поэтому рекомендуется включать в автозагрузку только самые необходимые программы, которыми вы часто пользуетесь, и отключать те, которые вам не нужны при каждом включении компьютера.
Что такое автозапуск программ?
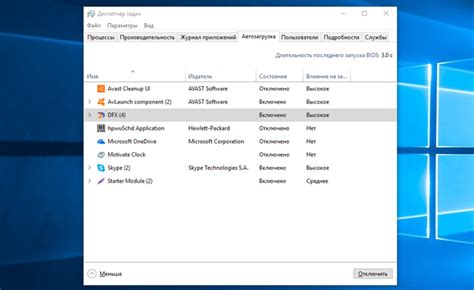
Автозапуск программ очень удобен для тех приложений, которые постоянно используются и требуют быстрого доступа. Примеры таких программ включают антивирусные программы, программы мгновенного обмена сообщениями и медиа-плееры.
Автоматический запуск программ может быть настроен для отдельных пользователей или для всех пользователей компьютера. При этом, пользователь может самостоятельно управлять тем, какие программы должны запускаться автоматически и какие нет.
Однако, автозапуск программ может также быть источником проблем. Если слишком много программ запускаются при старте операционной системы, это может замедлить реакцию компьютера и увеличить время его загрузки. Поэтому, важно оптимизировать список автозапуска, и отключать ненужные программы, чтобы улучшить производительность системы.
Настройка автозапуска программ производится через специальные настройки операционной системы. Самые распространенные методы настройки автозапуска включают использование инструментов Windows, таких как «Панель управления» и «Пуск», а также сторонних программ. При настройке автозапуска важно помнить о безопасности и не разрешать автозапуск недоверенным программам.
Преимущества настройки автозапуска
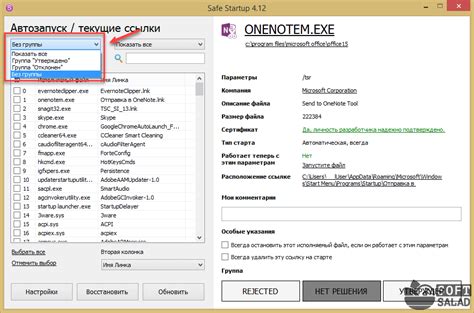
Автозапуск программ на компьютере может предоставить пользователю ряд преимуществ, обеспечивая более удобную и эффективную работу с системой. Вот несколько причин, по которым стоит настроить автозапуск программ на Windows:
Экономия времени:
Настроив автозапуск для наиболее используемых программ, вы сможете сэкономить время, которое обычно тратится на поиск и запуск их вручную. При включении компьютера они будут готовы к использованию сразу после загрузки системы, позволяя вам начать работу незамедлительно.
Более быстрый доступ к нужным приложениям:
Если у вас есть программы, которыми вы пользуетесь ежедневно, настройка их автозапуска позволит вам мгновенно перейти к работе с ними. Нет необходимости искать иконку приложения или искать его в списке установленных программ - оно автоматически запустится при старте компьютера.
Система готова к работе практически мгновенно:
Если вы настроите автозапуск для всех необходимых приложений и сервисов, то система будет готова к работе почти немедленно после загрузки. Вы сможете сразу приступать к выполнению задач, не тратя время на ожидание запуска программ.
Более стабильная работа системы:
При правильной настройке автозапуска вы можете избежать конфликтов между программами и сервисами, которые могут возникнуть в процессе их одновременного запуска. Система будет загружаться последовательно и устранит возможные проблемы, связанные с несовместимостью программ.
Используя возможности автозапуска, вы сможете сделать работу на компьютере еще более удобной и эффективной, сэкономив время и ресурсы.
Как настроить автозапуск программ?
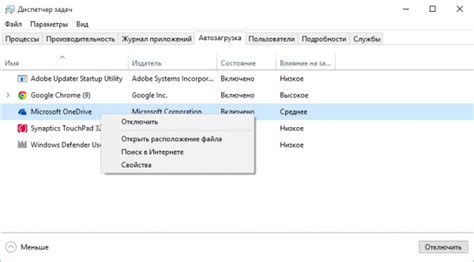
Для настройки автозапуска программ на Windows необходимо выполнить несколько простых шагов:
1. Откройте меню "Пуск" и введите "Запуск". В результате поиска отобразится папка "Запуск" в разделе "Программы".
2. Перейдите в папку "Запуск", щелкнув на ней правой кнопкой мыши, и выберите "Открыть".
3. В открывшемся окне проводника откройте папку, содержащую программу, которую вы хотите добавить в автозапуск.
4. Щелкните на ярлыке программы левой кнопкой мыши, удерживайте ее и перетащите ярлык в папку "Запуск".
5. После перетаскивания ярлыка в папку "Запуск", программа будет добавлена в список автозапуска.
Теперь при каждом включении компьютера выбранная вами программа будет автоматически запускаться.
Кроме этого метода настройки автозапуска программ на Windows, существуют и другие способы, например, добавление записи в реестр или использование сторонних программ.
Настройка автозапуска программ на Windows может быть полезна, но следует помнить, что слишком большое количество программ в списке автозапуска может замедлить старт системы. Поэтому рекомендуется выбирать только самые необходимые программы для автозапуска.
Как отключить автозапуск программ?
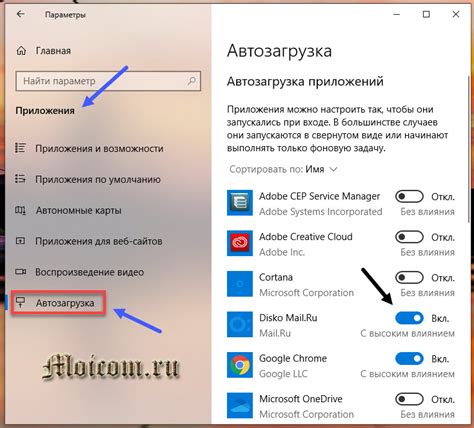
Автозапуск программ при загрузке операционной системы может замедлять работу компьютера и снижать эффективность его работы. В то же время не все программы, которые добавляются в автозагрузку, действительно нужны постоянно. Поэтому, имеет смысл отключить автозапуск ненужных программ, чтобы ускорить работу компьютера и освободить оперативную память.
Вот несколько способов отключения автозапуска программ на Windows:
1. Системная конфигурация (msconfig):
Откройте программу "Системная конфигурация", используя команду "msconfig" в строке поиска меню "Пуск". В открывшемся окне выберите вкладку "Автозагрузка". Здесь будут перечислены все программы, которые запускаются при старте системы. Отметьте галочкой программы, которые хотите отключить, и нажмите "ОК". После перезагрузки компьютера выбранные программы больше не будут запускаться автоматически.
2. Панель управления:
Откройте панель управления и выберите раздел "Администрирование". Затем перейдите в раздел "Службы". В открывшемся окне будет перечислен список всех служб системы. Найдите нужную программу, выберите ее и нажмите "Отключить". Теперь эта программа не будет запускаться при старте системы.
3. Обозреватель задач:
Чтобы отключить автозапуск программ через обозреватель задач, нажмите комбинацию клавиш Ctrl + Shift + Esc, чтобы открыть его. Перейдите на вкладку "Автозагрузка". Здесь будут отображены все программы, которые запускаются при старте системы. Щелкните правой кнопкой мыши на программе, которую хотите отключить, и выберите пункт "Отключить".
Отключение автозапуска ненужных программ может заметно повысить производительность вашего компьютера. Будьте внимательны и осторожны при отключении автозапуска, чтобы случайно не отключить важные системные процессы.
Управление автозапуском через реестр Windows
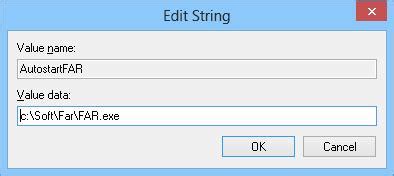
Автозапуск программ при загрузке операционной системы Windows можно настроить с помощью реестра. Реестр Windows содержит информацию о настройках системы и программ, включая параметры автозапуска при старте компьютера.
Для управления автозапуском через реестр Windows нужно открыть редактор реестра. Это можно сделать, нажав комбинацию клавиш Win + R, затем введя команду regedit в появившемся окне и нажав кнопку "ОК".
После открытия редактора реестра нужно перейти к следующему разделу:
HKEY_CURRENT_USER\Software\Microsoft\Windows\CurrentVersion\Run
В этом разделе находятся ключи, связанные с программами, запускающимися автоматически при входе пользователя в систему. Чтобы отключить автозапуск программы, нужно удалить соответствующий ключ. Для этого щелкните правой кнопкой мыши на ключе, выберите пункт меню Удалить и подтвердите свои действия.
Для добавления программы в автозапуск, нужно создать новый ключ в разделе Run. Для этого щелкните правой кнопкой мыши по свободной области в правой части окна редактора реестра, выберите пункт меню Создать и выберите тип данных ключа. Затем введите название ключа и значение, указывающее на исполняемый файл программы.
Внимание! При работе с реестром Windows следует быть осторожным. Неправильное редактирование реестра может привести к неполадкам системы. Перед внесением изменений в реестр рекомендуется создать его резервную копию.