Графический процессор Intel является одним из наиболее распространенных и используемых компонентов в современных компьютерах и ноутбуках. Он обеспечивает отображение графики и видео на экране устройства, а также поддерживает работу различных графических приложений и игр.
Однако, несмотря на широкое распространение и популярность, графический процессор Intel может работать неоптимально и иметь низкую эффективность. Это может вызывать проблемы с производительностью и качеством воспроизведения графики.
В данной статье мы рассмотрим несколько советов и инструкций, которые помогут вам оптимизировать графический процессор Intel и повысить его эффективность. Вы узнаете, как провести диагностику и исправить проблемы, связанные с графическим процессором, а также узнаете о различных настройках и оптимизациях, которые помогут вам достичь максимальной производительности.
Советы и инструкции для оптимизации графического процессора Intel

Вот несколько советов и инструкций, которые помогут вам оптимизировать графический процессор Intel:
1. Установите последние драйверы Intel.
Обновление драйверов графического процессора Intel позволяет исправить ошибки, улучшить совместимость и добавить новые функции. Регулярно проверяйте наличие обновлений на официальном сайте Intel и устанавливайте их.
2. Настройте параметры энергосбережения.
Настройка параметров энергосбережения может существенно повлиять на производительность графического процессора Intel. В системных настройках выберите режим работы, наиболее подходящий для вашей задачи - максимальную производительность или настройку, балансирующую энергосбережение и производительность.
3. Используйте оптимизированные настройки графических приложений.
Многие графические приложения, такие как игры или программы для редактирования фотографий, предлагают настройки графики. Включите оптимизированные режимы, если они доступны, и настройте уровень детализации и разрешение с учетом возможностей графического процессора Intel.
4. Ограничьте фоновую активность.
Запущенные на фоне программы и процессы могут использовать ресурсы графического процессора и ухудшить его производительность. Закройте ненужные приложения и отключите автоматическое обновление программ или синхронизацию фоновых сервисов, чтобы освободить ресурсы графического процессора Intel.
5. Производите регулярную очистку системы.
Загроможденная система может снижать производительность графического процессора Intel. Регулярно очищайте жесткий диск, удаляйте ненужные файлы и программы, а также используйте программы для оптимизации системы.
Следуя этим советам и инструкциям, вы сможете оптимизировать работу графического процессора Intel и повысить его эффективность.
Улучшение производительности графического процессора Intel

Вот несколько советов и инструкций, которые помогут вам облегчить процесс оптимизации графического процессора Intel:
1. Установите последние драйверы: Регулярное обновление драйверов графического процессора Intel может привести к улучшению его производительности, так как новые драйверы часто содержат исправления ошибок и оптимизации.
2. Настройте параметры энергосбережения: Если ваша система работает в энергосберегающем режиме, это может оказывать негативное влияние на производительность графического процессора. Установите высокую производительность в настройках энергоплана, чтобы обеспечить максимальную мощность графического процессора.
3. Оптимизируйте настройки графики: Многие приложения и игры имеют настройки графики, которые можно изменить для более эффективного использования графического процессора. Уменьшите разрешение экрана, отключите визуальные эффекты или установите более низкие настройки графики, чтобы снизить нагрузку на графический процессор.
4. Очистите систему от мусора: Ненужные файлы и программы могут замедлить производительность всей системы, включая графический процессор Intel. Регулярно очищайте компьютер от мусора, используя специальные утилиты для удаления временных файлов и ненужных программ.
5. Используйте оптимизированные приложения: Некоторые приложения и игры имеют специальные оптимизации для работы с графическим процессором Intel. Проверьте, есть ли доступные обновления или патчи для ваших любимых приложений, чтобы получить максимальную производительность от графического процессора.
6. Избегайте переразгонки: Переразгонка графического процессора может увеличить его производительность, но также может привести к его перегреву и повреждению. Будьте осторожны при увеличении тактовой частоты графического процессора и следите за его температурой.
7. Оптимизируйте систему: Помимо оптимизации графического процессора, не забывайте о других аспектах системы, таких как оперативная память, процессор и жесткий диск. Убедитесь, что ваша система обладает достаточными ресурсами для работы графического процессора Intel.
Внимательное следование этим советам и инструкциям поможет вам улучшить производительность графического процессора Intel и обеспечить более плавную и быструю работу системы в целом.
Настройка драйверов графического процессора Intel
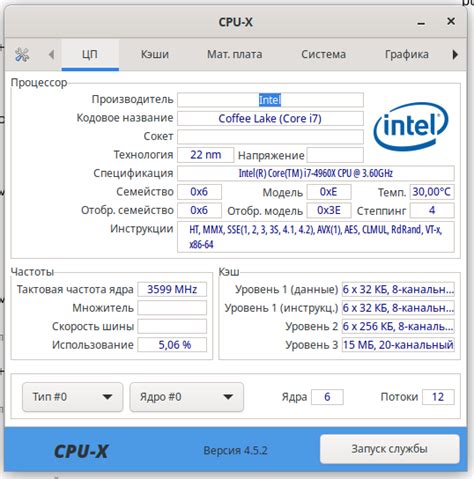
Перед тем как приступить к настройке драйверов, важно убедиться, что у вас установлена последняя версия драйвера графического процессора Intel. Для этого можно посетить официальный сайт Intel и найти соответствующий раздел загрузок.
1. Обновление драйвера.
После загрузки последней версии драйвера графического процессора Intel необходимо запустить установочный файл и следовать инструкциям на экране. Установка новой версии драйвера позволит вам использовать последние оптимизации и исправления ошибок, которые могут повысить эффективность работы вашего графического процессора.
2. Регулировка параметров производительности.
После установки новой версии драйвера, вы можете настроить параметры производительности графического процессора Intel. Для этого откройте панель управления графическими настройками, которая доступна из контекстного меню на рабочем столе.
3. Установка оптимального разрешения и частоты обновления экрана.
Настройка разрешения и частоты обновления экрана также может повлиять на производительность графического процессора Intel. Рекомендуется выбирать разрешение, на котором ваш монитор имеет наилучшее качество изображения, а частоту обновления экрана следует установить на максимально возможное значение.
Примечание: Перед изменением параметров производительности или разрешения экрана, рекомендуется записать текущие настройки или создать точку восстановления системы. Это позволит вернуться к предыдущим настройкам, если что-то пойдет не так.
После выполнения всех указанных шагов, настройка драйверов графического процессора Intel должна быть завершена. Оптимизированные настройки помогут повысить эффективность работы вашего графического процессора и улучшить качество отображения изображений.
Оптимальные настройки графического процессора Intel для игр
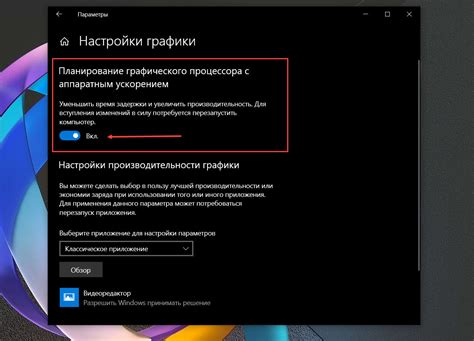
1. Обновите драйверы: перед тем, как начать играть, важно проверить, что у вас установлена последняя версия драйверов для графического процессора Intel. Обновление драйверов поможет исправить ошибки и улучшить производительность.
2. Измените настройки энергосбережения: чтобы графический процессор работал на полную мощность во время игры, рекомендуется изменить настройки энергосбережения. Откройте настройки питания в системе и выберите режим "Высокая производительность".
3. Установите оптимальное разрешение экрана: выбор правильного разрешения экрана также может повлиять на производительность игр. Рекомендуется установить разрешение, которое соответствует возможностям вашего графического процессора и монитора.
4. Отключите вертикальную синхронизацию (V-Sync): V-Sync предназначена для синхронизации кадров в играх, но она может привести к задержкам и снижению производительности. В некоторых случаях отключение V-Sync может улучшить производительность игр.
5. Уменьшите настройки графики: если ваш графический процессор Intel не может обеспечить достаточную производительность для игр с высокими настройками графики, рекомендуется уменьшить настройки графики. Можно понизить разрешение текстур, отключить эффекты и уменьшить уровень детализации, чтобы повысить производительность.
6. Оптимизируйте настройки игры: некоторые игры имеют свои собственные настройки графики, которые можно изменить для оптимизации производительности. Рекомендуется ознакомиться с настройками игры и внести необходимые изменения для улучшения производительности.
7. Очистьте систему от мусора: для оптимальной производительности графического процессора Intel рекомендуется регулярно очищать систему от ненужных файлов и программ. Это позволит освободить ресурсы компьютера и повысить производительность в играх.
Помните, что оптимизация графического процессора Intel для игр может значительно улучшить производительность и качество графики. Следуя приведенным выше советам и инструкциям, вы сможете настроить графический процессор Intel так, чтобы ваша игровая сессия была более плавной и увлекательной.
Управление тепловыми режимами графического процессора Intel

Для оптимальной работы GPU Intel рекомендуется следующие рекомендации по управлению тепловыми режимами:
| Настройка | Описание |
|---|---|
| Выставление оптимальной температуры | Графический процессор Intel может работать при разных температурах, и чем ниже температура, тем выше производительность. Определите оптимальный диапазон температур для вашей системы и настройте его в соответствии с рекомендациями Intel. |
| Определение пределов мощности | Пределы мощности (TDP) определяют максимальную мощность, которую может потреблять графический процессор. Установите пределы мощности в соответствии с требованиями вашей системы, учитывая ограничения по питанию и охлаждению. |
| Использование программного управления | Для более точного управления тепловыми режимами GPU Intel вы можете использовать программное управление, доступное в драйверах графического процессора. Оно позволяет регулировать частоту и напряжение GPU в реальном времени. |
| Оптимизация системы охлаждения | Производительность и стабильность работы графического процессора Intel напрямую зависят от эффективности системы охлаждения. Регулярно очищайте вентиляторы и радиаторы от пыли, установите достаточное количество вентиляторов для обеспечения хорошей циркуляции воздуха внутри системного блока. |
Следуя этим рекомендациям, вы сможете оптимизировать тепловые режимы графического процессора Intel и достичь более стабильной работы и повышенной производительности вашей системы.
Советы по обслуживанию графического процессора Intel для улучшения его эффективности

1. Установите последние драйверы: Регулярное обновление драйверов графического процессора Intel поможет вам получить не только новые функции, но и улучшить общую производительность. Посетите веб-сайт Intel и загрузите последнюю версию драйверов для своего графического процессора.
2. Очистите систему от мусорных файлов: Временные файлы и другой мусор на вашем компьютере могут снижать производительность графического процессора. Регулярно удаляйте ненужные файлы с помощью программного обеспечения для очистки системы.
3. Оптимизируйте настройки графического процессора: В настройках графического процессора Intel вы можете настроить его работу под свои потребности. Убедитесь, что у вас установлены оптимальные параметры, чтобы достичь наилучших результатов.
4. Поддерживайте температуру в норме: Высокая температура может негативно повлиять на производительность графического процессора. Регулярно очищайте вентиляторы от пыли и убедитесь, что система охлаждения функционирует должным образом.
5. Используйте антивирусное программное обеспечение: Вредоносное программное обеспечение может негативно влиять на работу графического процессора Intel. Установите антивирусное программное обеспечение и регулярно сканируйте компьютер, чтобы избежать проблем в будущем.
6. Постоянно проверяйте обновления: Другие программы и приложения на вашем компьютере также могут влиять на производительность графического процессора. Обновляйте все программы до последних версий, чтобы избежать возможных конфликтов и снижения производительности.
Следуя этим советам по обслуживанию графического процессора Intel, вы сможете повысить его эффективность и наслаждаться оптимальной производительностью ваших графических приложений.